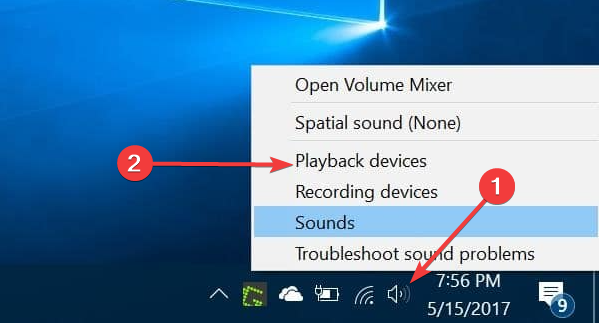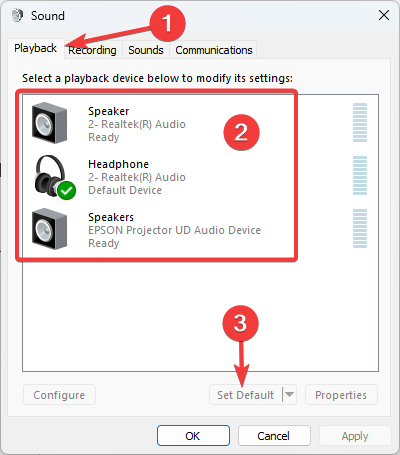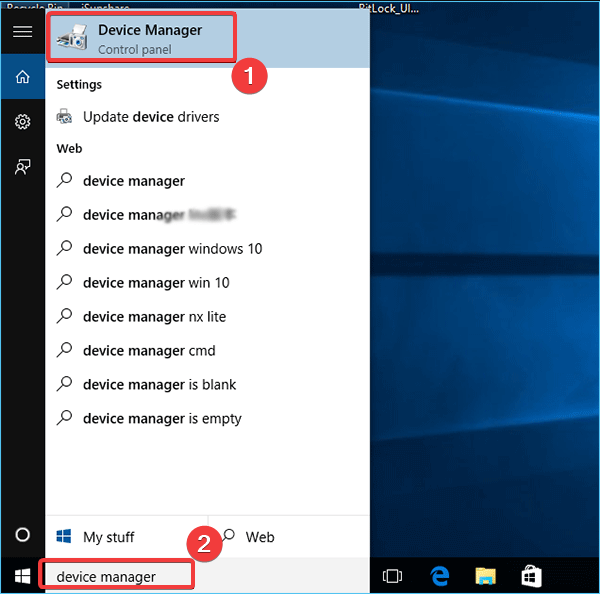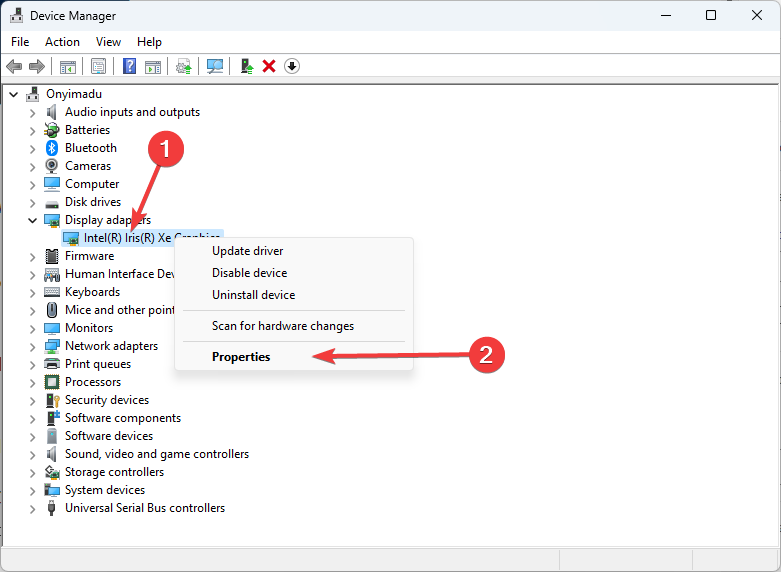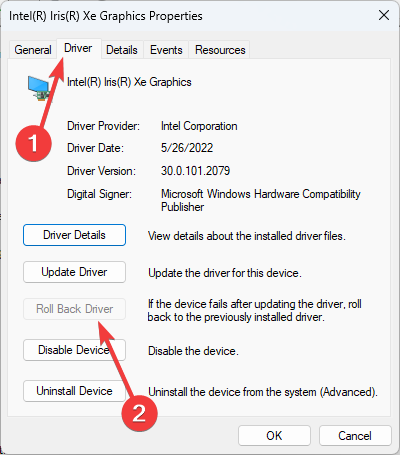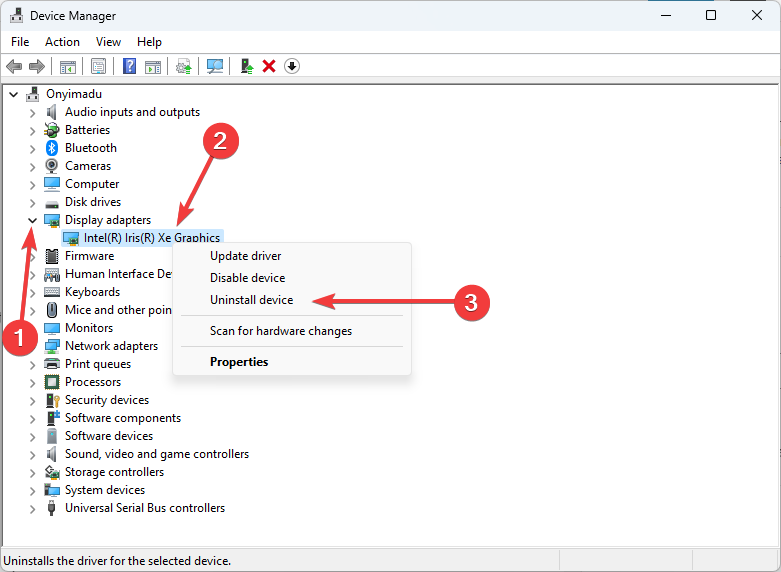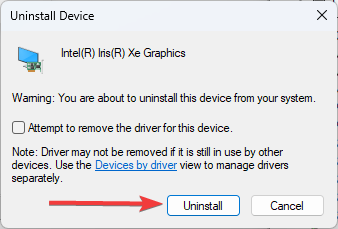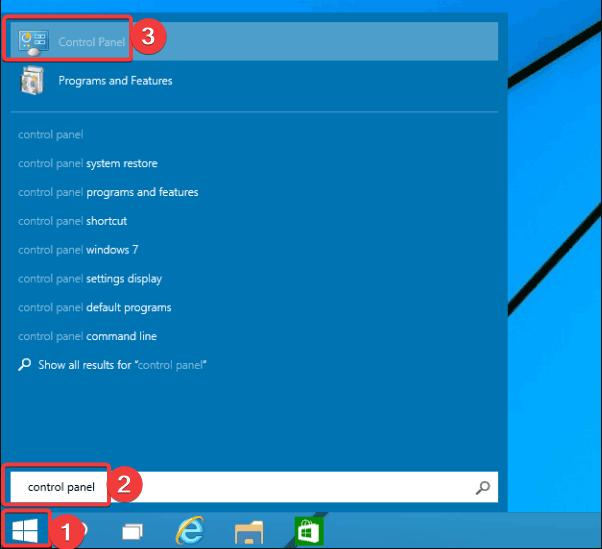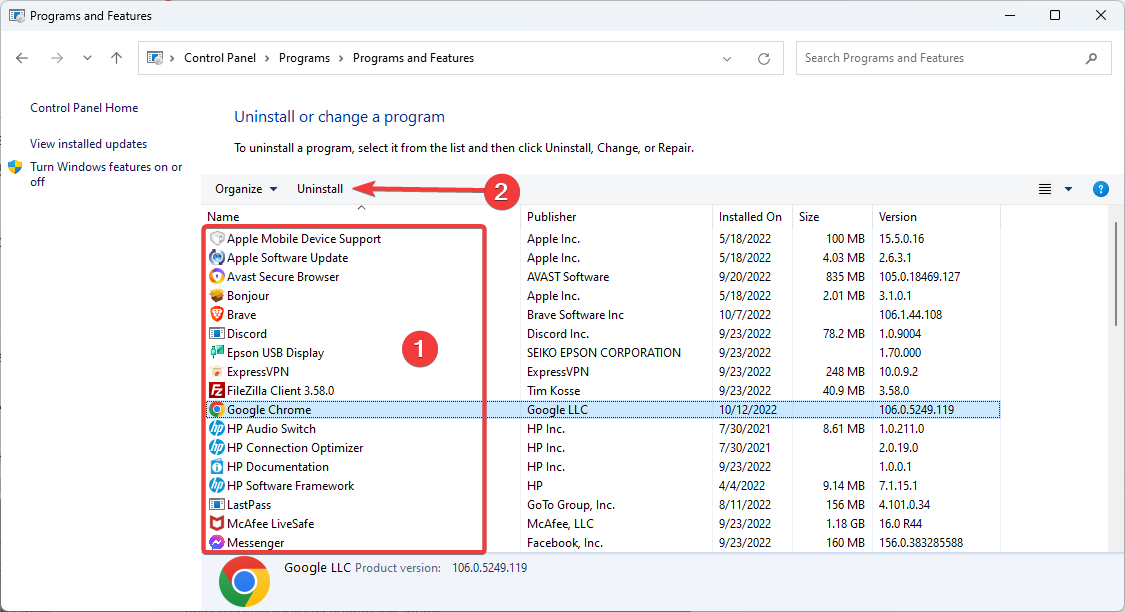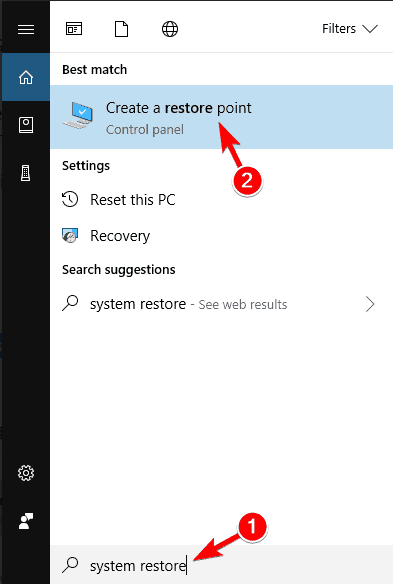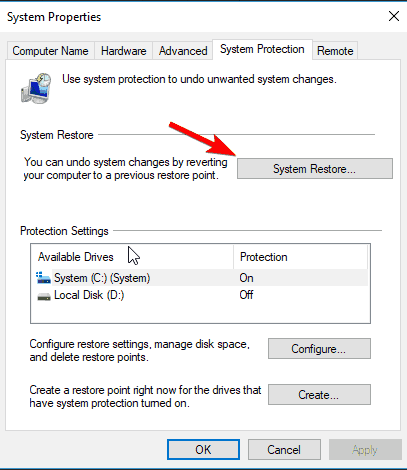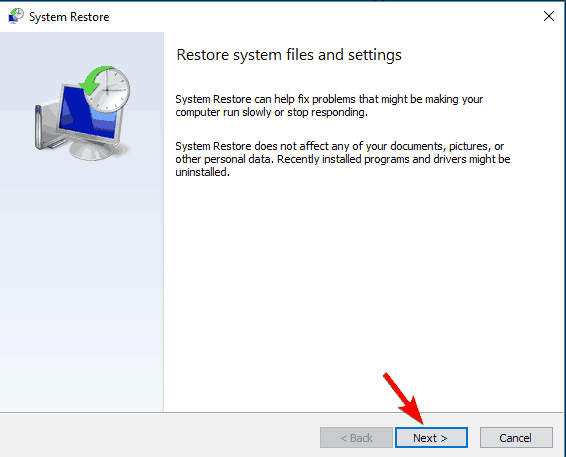Porta HDMI não funciona no PC: 7 maneiras de consertar
7 min. read
Published on
Key notes
- Se a sua porta HDMI não estiver funcionando, os aplicativos instalados recentemente podem interferir e precisam ser desinstalados.
- Seria melhor se você tentasse verificações fáceis, como reiniciar o dispositivo e limpar a sujeira do cabeçote HDMI, antes de se aventurar em soluções mais complexas.

Você deve ter encontrado um problema que fez com que sua porta HDMI não funcionasse no Windows 10. Este é um problema que outros usuários enfrentaram.
Esta porta é útil para conectividade, especialmente com equipamentos modernos, por isso mostraremos como resolver esse problema.
Por que minha porta HDMI não funciona no meu PC?
Existem vários motivos pelos quais a porta HDMI não está funcionando no Windows e, na maioria dos casos, isso é apenas uma falha na placa gráfica, então você pode querer verificar seus drivers.
Esse problema pode afetar qualquer PC, e muitos relataram que o HDMI não funciona em laptops . Se os drivers não forem o problema, uma solução sólida seria usar um adaptador especializado.
No entanto, essa nem sempre é a melhor solução, pois às vezes o adaptador USB para HDMI não funciona , por isso é essencial encontrar a causa principal desse problema.
Aqui estão alguns exemplos rápidos de como esses problemas podem se manifestar:
- HDMI não funciona em um laptop – Na maioria dos casos, a TV não reconhece seu laptop.
- O áudio HDMI não é reproduzido – Muitas vezes, o vídeo está disponível, mas o áudio não é reproduzido .
- A imagem HDMI é muito grande para a tela – Felizmente, a instalação das atualizações mais recentes do driver gráfico deve resolver esse problema em minutos.
- O vídeo HDMI está instável – Isso geralmente acontece quando um segundo monitor é conectado via HDMI.
O problema mais comum com HDMI é a falta de áudio ou vídeo e, na maioria dos casos, isso é causado por incompatibilidade de driver, mas há algumas coisas que você pode fazer para corrigir esse problema.
Como faço para testar minha porta HDMI?
- Verifique se há danos ao longo do comprimento da corda.
- Verifique se há partículas na cabeça da corda e na porta do dispositivo. Você pode borrifar um pouco de ar comprimido para remover essas partículas.
- Insira uma extremidade do acorde no dispositivo fonte e a outra no dispositivo de exibição.
- Inicialize o dispositivo de exibição e certifique-se de que esteja configurado para o modo HDMI.
- Inicialize seu dispositivo de origem e certifique-se de que esteja configurado para exportar imagens.
- Se a qualidade da imagem e do som estiverem boas, não há nada de errado com o seu acorde HDMI.
Se não houver som, falta vídeo ou a porta HDMI não estiver funcionando no PC, siga as etapas abaixo para atualizar os drivers de áudio e vídeo.
Como posso consertar a porta HDMI se ela não estiver funcionando no PC?
Antes de entrar em qualquer uma das soluções fornecidas, certifique-se de fazer o seguinte:
- Habilite sua porta HDMI no Windows 10
- Reinicie seu computador
- Certifique-se de selecionar a porta HDMI correta no dispositivo de exibição
- Verifique o hardware e certifique-se de que o cabo HDMI não esteja escorregando
- Defina seu dispositivo HDMI como dispositivo padrão
- Atualize seus drivers
- Reverter para o driver mais antigo
- Desinstale o driver gráfico
- Remover software instalado recentemente
- Executar a restauração do sistema
- Substitua seu cabo
1. Defina seu dispositivo HDMI como dispositivo padrão
- Clique com o botão direito no ícone de volume na barra de tarefas e selecione Dispositivos de reprodução .
- Na guia Reprodução recém-aberta, selecione Dispositivo de saída digital ou HDMI , se existirem na lista de dispositivos, e clique em Definir padrão .
Primeiro, a porta HDMI não funcionará no seu monitor se o seu dispositivo HDMI não estiver definido como o dispositivo padrão.
2. Atualize seus drivers
2.1 Atualizar drivers manualmente
1. u003cspanu003eClick the search bar on your taskbar, type u003c/spanu003eu003cemu003eDevice Manager,u003cspanu003e u003c/spanu003eu003c/emu003eu003cspanu003eand select the u003c/spanu003eu003cstrongu003eDevice Manageru003c/strongu003eu003cspanu003e app.u003c/spanu003e
2. Expand any section with outdated devices (Start with the Display adapters).
3. u003cspanu003eRight-click on the device and select u003c/spanu003eu003cstrongu003eUpdate driveru003c/strongu003eu003cspanu003e.u003c/spanu003e
4. u003cspanu003eClick u003c/spanu003eu003cstrongu003eSearch automatically for driversu003c/strongu003eu003cspanu003e.u003c/spanu003e
5. Install the drivers found by the wizard.
u003c!u002du002d wp:paragraph u002du002du003ernrnSometimes, all you need to do to fix the HDMI port not working issue is to u003ca href=u0022https://windowsreport.com/driver-updater-software-windows-10/u0022 target=u0022_blanku0022 rel=u0022noreferrer noopeneru0022u003einstall the latest driversu003c/au003e. Just visit your graphics card or motherboard manufacturer’s website and download the latest drivers.rnrnu003c!u002du002d /wp:paragraph u002du002du003e u003c!u002du002d wp:paragraph u002du002du003ernrnYou can also update your video and audio drivers using the Device Manager, as shown above.rnrnu003c!u002du002d /wp:paragraph u002du002du003e
2.2 Atualize seus drivers com uma ferramenta avançada
Um fator comum que pode fazer com que a porta HDMI não funcione corretamente são drivers desatualizados. Portanto, atualizar o seu dispositivo é crucial e recomendamos que você faça isso usando um software profissional.
PC HelpSoft Driver Updater é uma excelente ferramenta para a manutenção de seus drivers. Após uma rápida verificação do seu sistema, este software permitirá que você substitua ou atualize qualquer driver quebrado por drivers novos e originais, tudo em minutos.
⇒ Obtenha o atualizador de driver PC HelpSoft
3. Reverter para o driver mais antigo
- Clique na barra de pesquisa, digite Gerenciador de Dispositivos e selecione o aplicativo Gerenciador de Dispositivos .
- Expanda qualquer seção com dispositivos a serem revertidos.
- Clique com o botão direito e escolha Propriedades .
- Navegue até a guia Driver e clique em Reverter driver se não estiver esmaecido.
- Reinicie o seu computador.
Às vezes, é melhor usar o driver padrão para evitar problemas de compatibilidade. Você precisará desinstalar o driver atual e o padrão será instalado sozinho.
No entanto, usar o recurso Roll Back também é um método eficaz para recuperar um driver antigo. Verifique se isso resolve o problema da porta HDMI não funcionar no Windows 10.
4. Desinstale o driver gráfico
- Clique na barra de pesquisa, digite Gerenciador de Dispositivos e selecione o aplicativo Gerenciador de Dispositivos .
- Expanda o menu Adaptador de vídeo , clique com o botão direito no driver gráfico e selecione Desinstalar dispositivo .
- Clique em Desinstalar .
Verifique se isso resolve o problema da porta HDMI não funcionar no Windows 10.
5. Remova o software instalado recentemente
- Vá para Iniciar e digite Painel de Controle e abra o aplicativo.
- Clique em Desinstalar um programa.
- Selecione o programa adicionado recentemente e clique em Desinstalar (repita esta etapa para programas adicionados recentemente).
Se você instalou recentemente um novo software em seu computador, tente desinstalá-lo. Em seguida, verifique se isso resolve o problema do Porta HDMI não trabalhando sobre Janelas 10 .
Esta solução pode funcionar se a porta HDMI não estiver aparecendo no Gerenciador de dispositivos. Às vezes, o software recém-instalado pode causar problemas de compatibilidade e vários problemas de conexão.
6. Execute a Restauração do Sistema
- Pressione a tecla Windows + S e entre na restauração do sistema e escolha Criar um ponto de restauração no menu.
- A janela Propriedades do Sistema aparecerá agora. Agora clique no botão Restauração do sistema.
- Quando a janela Restauração do sistema abrir, clique em Avançar .
- Se disponível, marque Mostrar mais pontos de restauração . Selecione o ponto de restauração desejado no menu e clique em Avançar .
- Agora siga as instruções na tela para concluir o processo de restauração.
A opção Restauração do sistema permite restaurar a configuração anterior do sistema com bom desempenho sem perder arquivos, exceto alguns recursos e configurações personalizáveis.
7. Substitua seu cabo
Além disso, pode haver situações em que o problema esteja relacionado ao hardware. Nesse caso, recomendamos que você dê uma olhada em alguns produtos altamente avaliados que você pode comprar.
Dessa forma, você pode garantir que a saída HDMI funcione perfeitamente em seus dispositivos Windows 10.
Isso seria tudo; Esperamos que essas soluções tenham ajudado a resolver qualquer problema que você possa encontrar relacionado à porta HDMI não funcionar no seu dispositivo Windows 10.
Como sempre, se você encontrar outras soluções para corrigir problemas de HDMI em seu PC, poderá ajudar a comunidade do Windows listando as etapas de solução de problemas nos comentários abaixo. E se você está se perguntando o que fazer quando oPC está conectado a uma TV com HDMI, mas nenhuma imagem aparece, certifique-se de que a vibração digital não esteja definida para 0%.
Além disso, se você tiver algum comentário, dúvida ou sugestão, entre em contato conosco na mesma seção de comentários. Não se esqueça de nos contar qual solução funcionou para você.