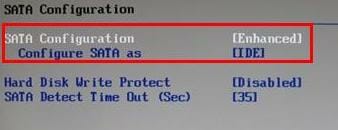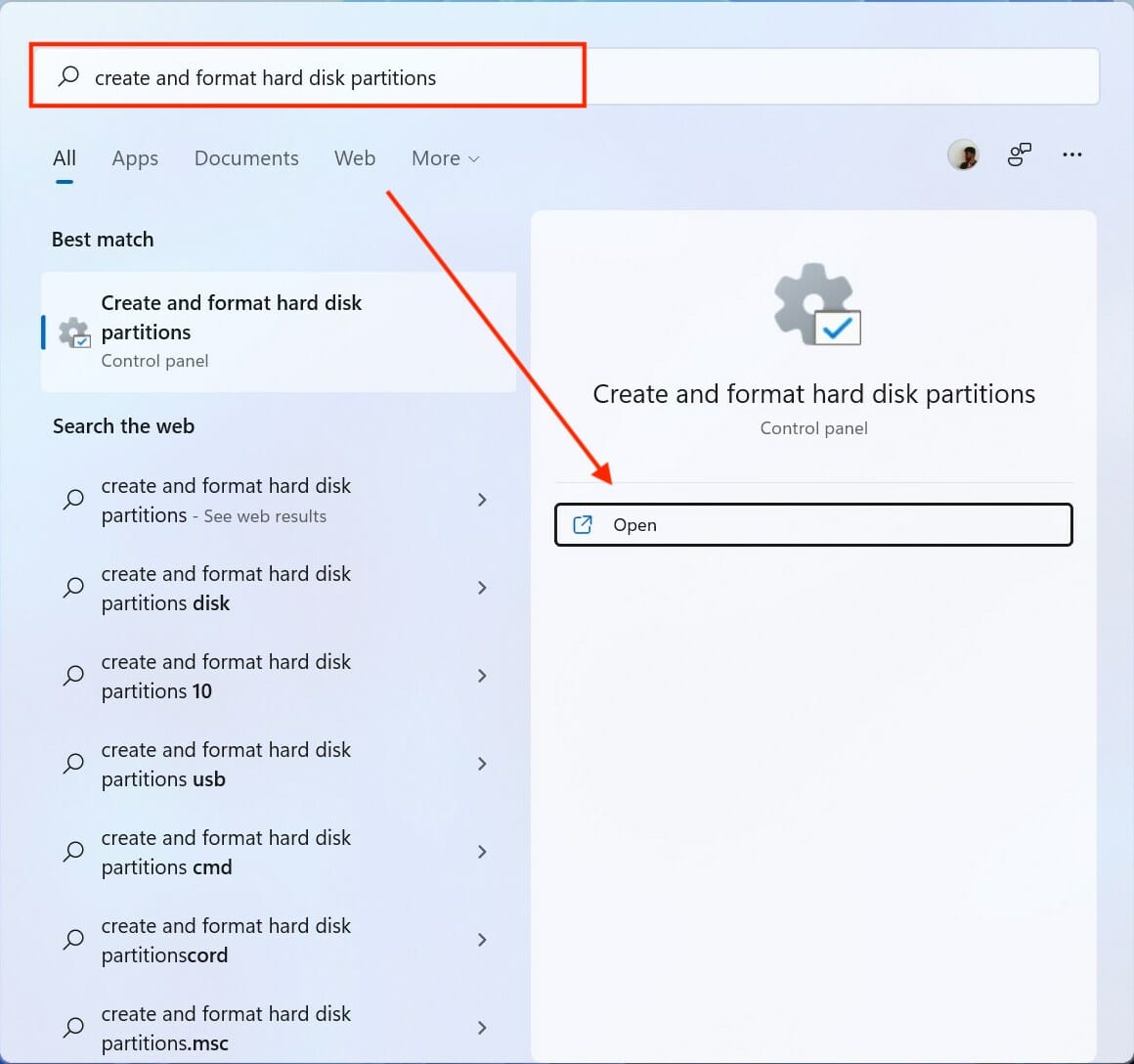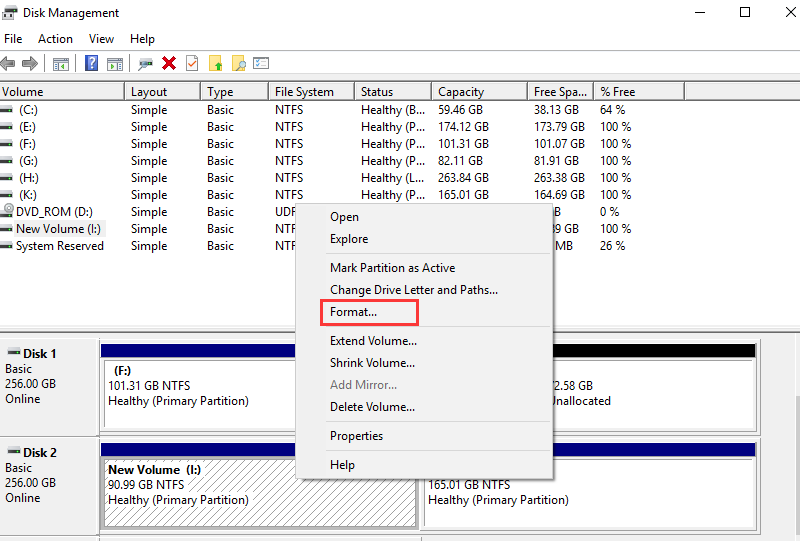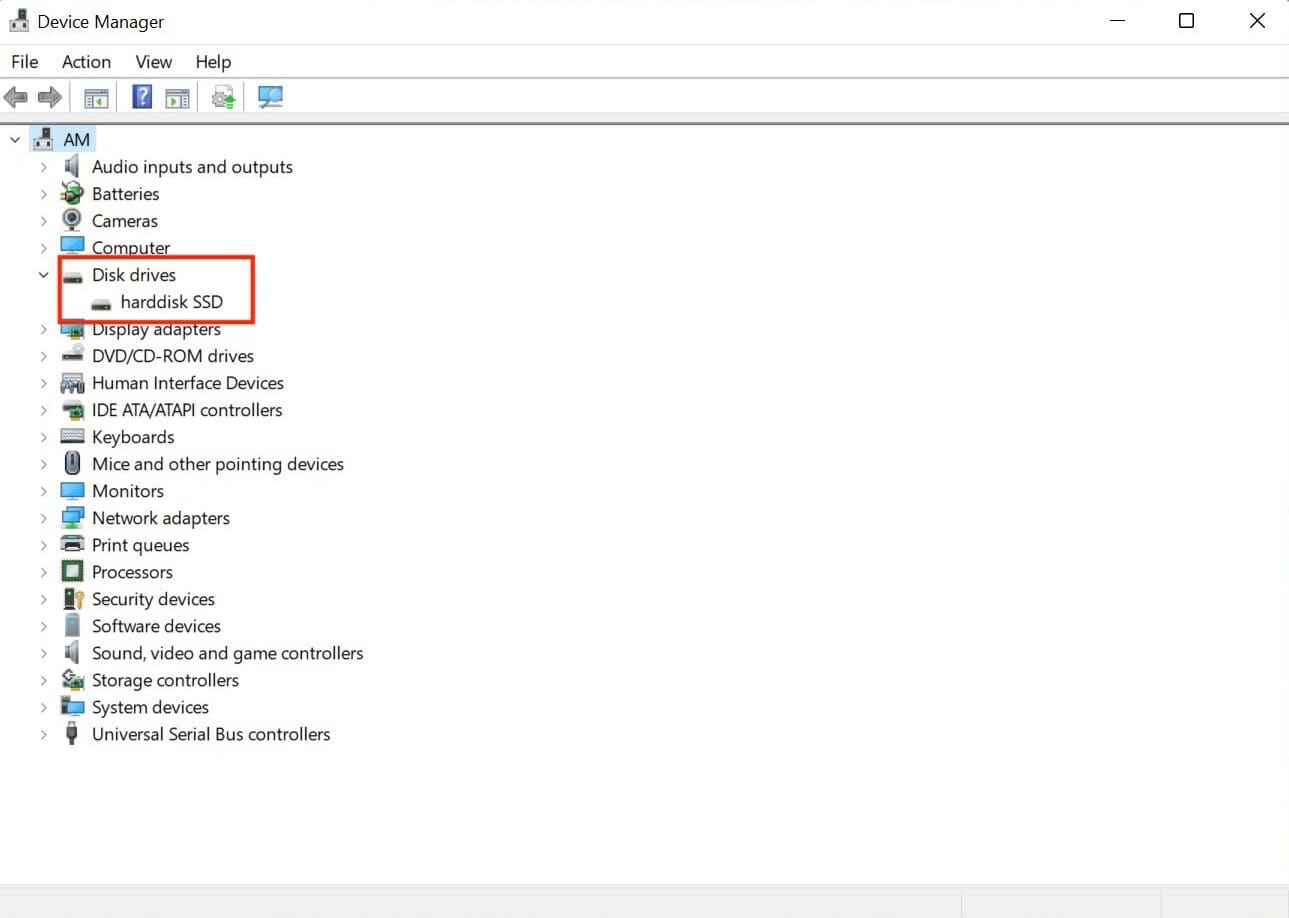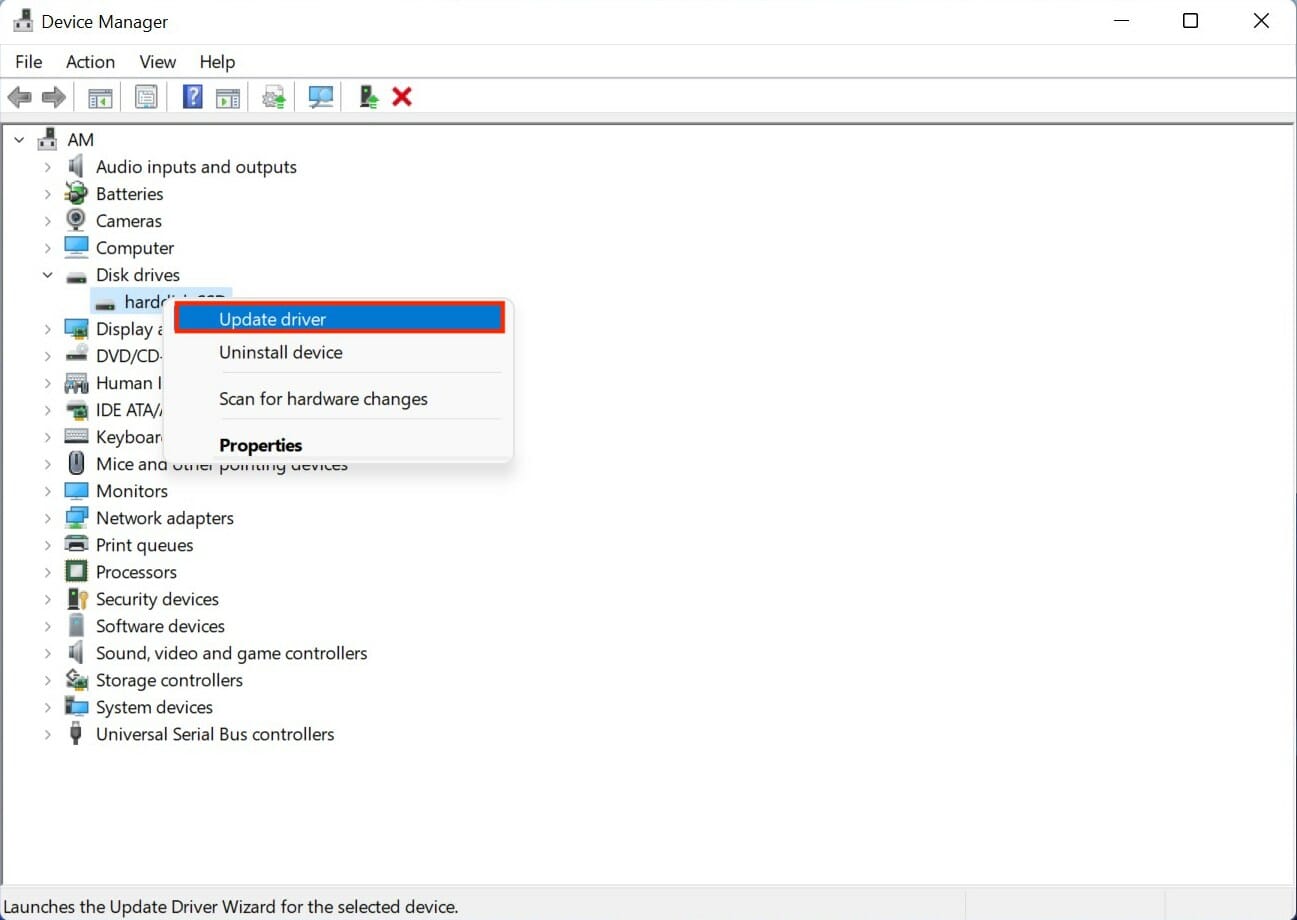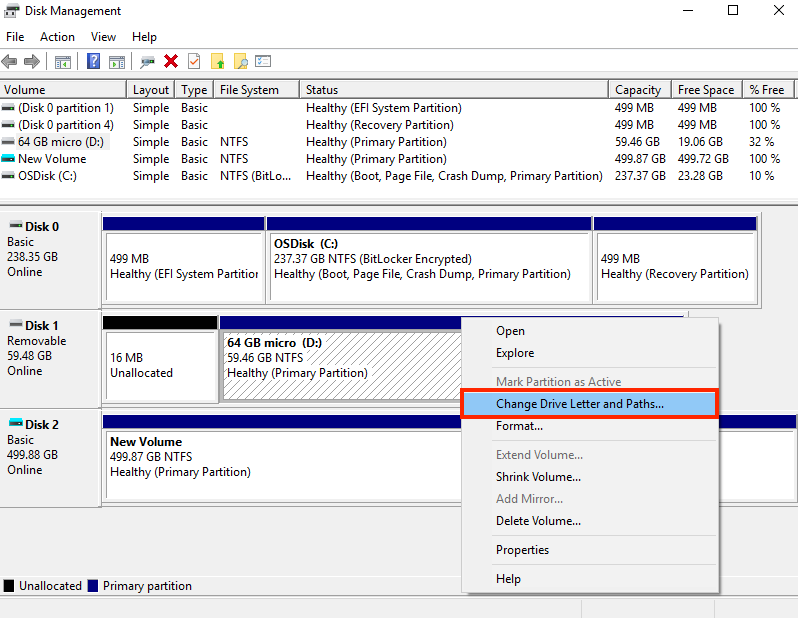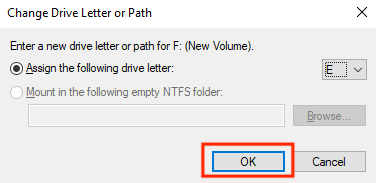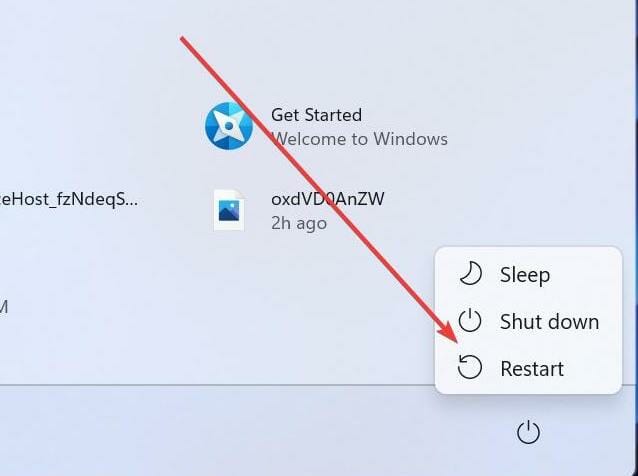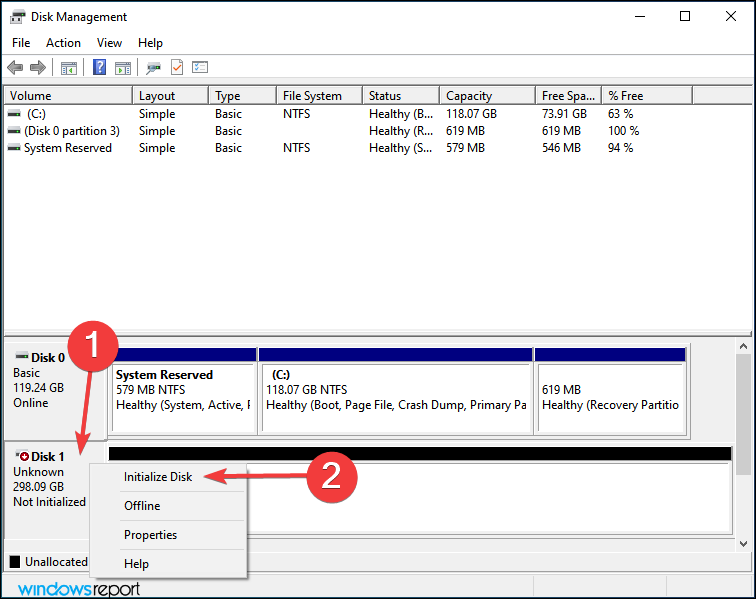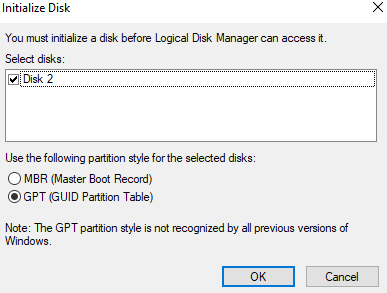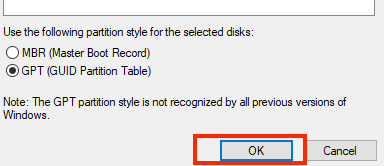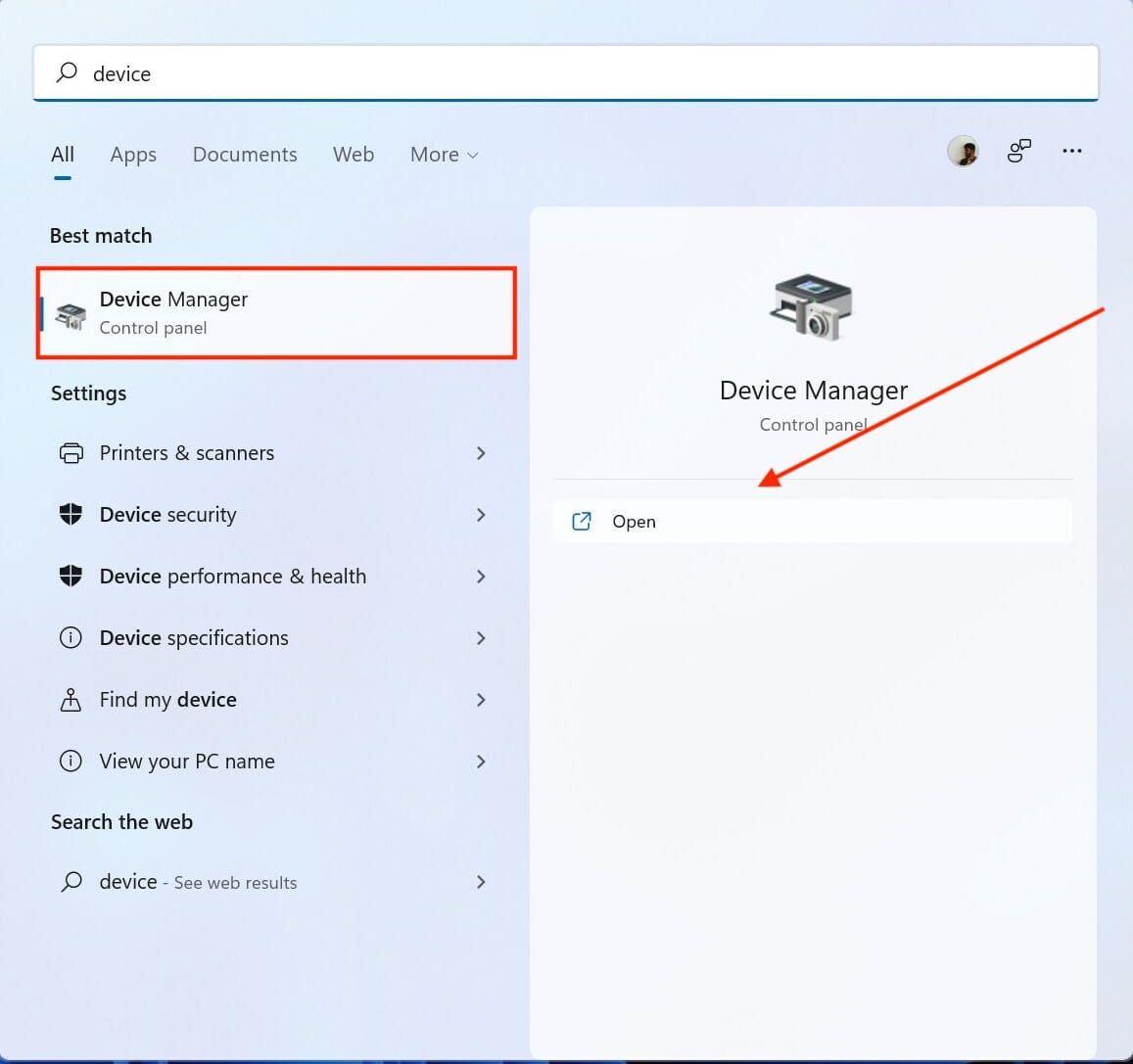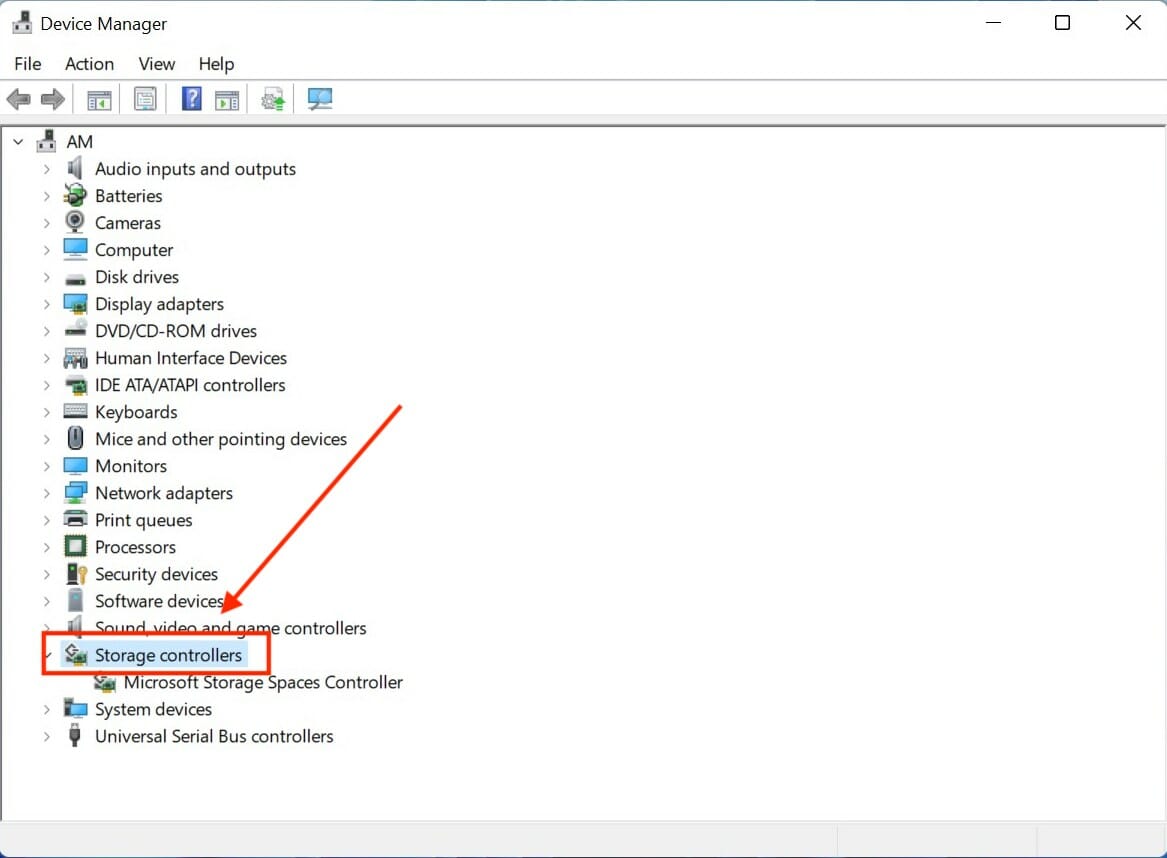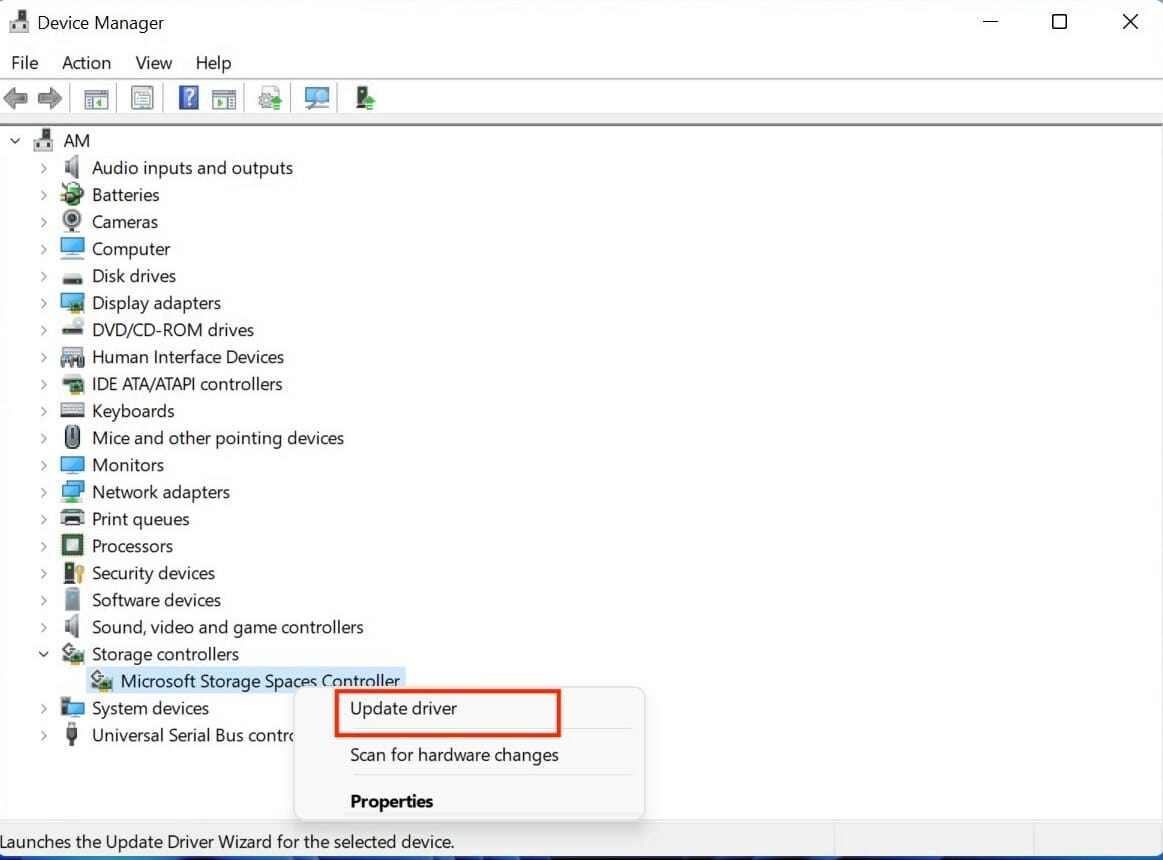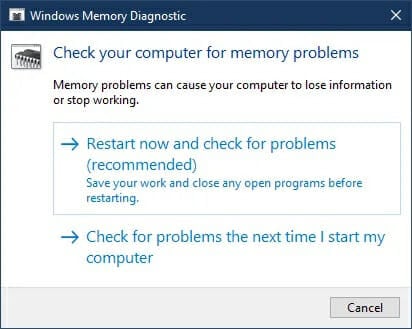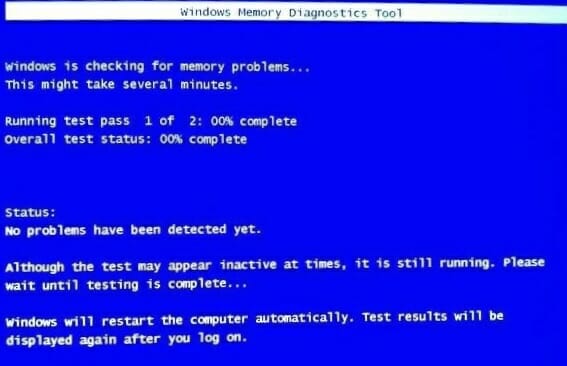SSD M.2 não aparece no Windows 11? Como habilitá-lo
8 min. read
Published on
Key notes
- NVMes fornecem latência extremamente baixa e largura de banda maior.
- Os SSDs duram significativamente mais que os HDDs, mas às vezes podem apresentar problemas de compatibilidade ou travar .
- Os NVMes não são econômicos porque a relação preço-armazenamento não os justifica.
- O bug no lançamento do Windows 11 causou vários problemas, como a não detecção de NVMes, mas vamos ajudá-lo a corrigir esse problema hoje.
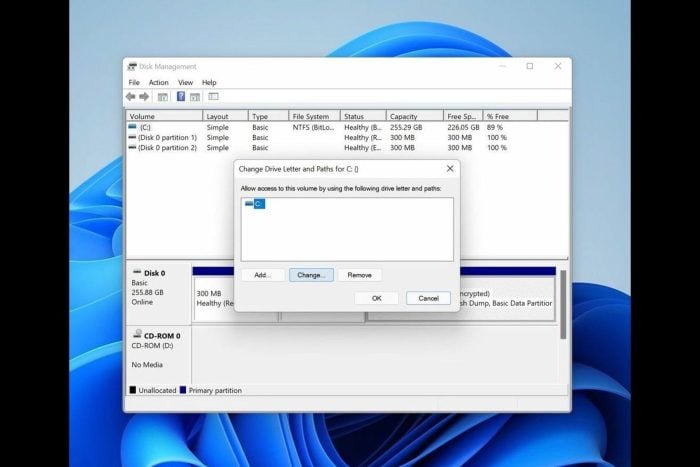
O Windows 11 teve um lançamento muito difícil. Lançado em outubro de 2021, os usuários estão relatando vários tipos de problemas que encontraram, como o Windows 11 não reconhecendo SSD NVMe, recursos quebrados, problemas de compatibilidade e assim por diante.
Em suma, uma versão muito instável e subdesenvolvida da Microsoft há muito tempo.
Embora a Microsoft esteja trabalhando arduamente e lançando atualizações para resolver os problemas lentamente, o número de problemas presentes no Windows 11 é impressionante.
É aqui que tentamos ajudar a corrigir os problemas que podem arruinar sua experiência com a versão mais recente do Windows, o Windows 11.
Continue lendo para descobrir mais sobre como você pode fazer seu PC detectar sua unidade SSD NVMe.
O que são NVMes e por que o Windows 11 não consegue detectá-los?
NVMe, abreviação de Non-Volatile Memory Express, é um novo protocolo e acesso de armazenamento avançado para a próxima geração de SSDs e dispositivos flash. Ele fornece uma taxa de resposta rápida e velocidade de transferência de dados acelerada para todos os tipos de cargas de trabalho de negócios.
O protocolo NVMe acessa o armazenamento flash por meio do barramento PCI Express (PCIe), que oferece menor latência e alta largura de banda.
O Windows 11 pode não reconhecer SSDs NVMe pelos seguintes motivos:
- O SSD não está instalado ou conectado corretamente.
- No BIOS, a unidade está desabilitada.
- Os drivers estão desatualizados ou não estão instalados.
- A letra da unidade da partição SSD está faltando.
- O SSD pode estar danificado ou quebrado.
Quais são os prós, os contras e os casos de uso dos NVMes?
Os prós do NVMe:
Quando comparado ao SATA, o NVMe oferece armazenamento superior porque o soquete PCIe transfere 25x mais dados.
Os SSDs NVMe são super rápidos, pois enviam comandos 2x mais rápido que o SATA. Ele se comunica diretamente com a CPU, suporta todos os sistemas operacionais, oferece menos de 10 microssegundos de latência ponta a ponta, suporta protocolo de tunelamento e tem largura de banda maior que o SATA.
Os contras do NVMe:
Um SSD NVMe custa mais do que o SSD padrão e não é econômico quando se trata de armazenar grandes quantidades de dados. Além disso, o NVMe legado não é compatível com sistemas mais antigos.
Os casos de uso do NVMe
Os NVMe podem fornecer interação com o cliente em tempo real, e os NVMe também são usados para aprendizado de máquina, inteligência artificial e execução de aplicativos e dados analíticos avançados.
Os NVMe podem reduzir significativamente o tempo de varredura de grandes bancos de dados e também são usados para computação de alto desempenho em aplicativos onde a baixa latência é vital.
Como consertar o Windows 11 que não reconhece SSD NVMe
1. Confirme se o SSD NVMe está instalado corretamente
Confirme se os cabos dos SSDs estão conectados corretamente e certifique-se de que não estejam danificados. Muitas vezes, a conexão pode ter se soltado ou talvez os fios tenham queimado devido a um problema de tensão ou calor.
Se os cabos SSD estiverem conectados corretamente e não estiverem danificados, tente corrigir o problema seguindo as etapas abaixo.
2. Defina as configurações do BIOS
- Reinicie o computador.
- Pressione a tecla F2 e depois pressione a tecla Enter .
- Encontre o menu de configuração SATA .
- Defina Configurar SATA como IDE .
- Pressione Enter.
- Salve as alterações feitas.
- Reinicie o seu computador e o SSD deverá aparecer no BIOS.
3. Repare usando gerenciamento de disco
- Abra o Gerenciamento de disco procurando criar e formatar partes do disco rígido .
- Selecione uma partição e clique com o botão direito nela.
- Clique em Formatar para reparar a unidade.
Ao formatar seu SSD, os dados corrompidos serão removidos e o Windows poderá detectar seu SSD novamente. Mas ao formatar, você perderá seus dados.
4. Atualize os drivers SSD
- Clique no menu Iniciar .
- Digite Gerenciador de Dispositivos e pressione Enter.
- Vá para Unidades de disco .
- Clique com o botão direito em cada item e clique em Atualizar driver.
- Reinicie o seu PC.
Atualizar drivers manualmente pode ser um desafio, mas se você não atualizá-los com frequência, seu PC não funcionará com eficiência e sofrerá problemas de desempenho.
Portanto, existe uma solução excelente que instala automaticamente todos os drivers mais recentes e mantém seu dispositivo atualizado sem erros de disco.
➡️ Obtenha o atualizador de driver Outbyte
5. Alterar/Atribuir letra de unidade SSD
- Vá para o menu Iniciar e pesquise Criar e formatar partições do disco rígido .
- Clique com o botão direito no volume SSD ao qual deseja adicionar ou alterar a letra da unidade.
- Clique em Alterar letra e caminhos da unidade.
- Clique em Alterar para alterar a unidade e em Adicionar para adicionar a unidade.
- Escolha a nova letra da unidade na lista e clique em ok , seguido de sim .
- Clique OK.
Como consertar o Windows 11 que não reconhece SSD M.2
1. Confirme se o seu SSD está instalado corretamente
Se o seu SSD M.2 não estiver funcionando ou não for reconhecido pelo Windows. A primeira coisa que você precisa fazer é confirmar se o SSD M.2 está inserido corretamente no slot M.2. Se a etiqueta do SSD estiver voltada para você, ele está instalado corretamente, mas se não estiver voltado para você, instale-o corretamente.
2. Confirme se o BIOS detecta seu SSD.
- Reinicie o seu PC.
- Pressione F2 para acessar a página de configurações do BIOS.
- Encontre a página do menu Boot e confirme se o seu SSD está listado lá.
- Caso contrário, vá para Opções de armazenamento > Serial ATA > Configuração SATA .
- Selecione Modo de compatibilidade IDE no menu suspenso.
- Salve as alterações e reinicie o computador.
3. Inicialize seu SSD
- Clique no menu Iniciar .
- Procure por Criar e formatar partições de disco rígido .
- Clique com o botão direito no SSD que não está sendo identificado e selecione Inicializar disco.
- Agora selecione o disco SSD que deseja inicializar e selecione o estilo de partição.
- Clique em OK .
- Agora, volte para Gerenciamento de disco , clique com o botão direito no volume SSD e escolha Novo volume simples.
- Siga as instruções na tela para atribuir o volume do SSD e a letra da unidade.
- Reinicie o seu PC para que as alterações tenham efeito.
4. Atualize os drivers do controlador de armazenamento
- Pressione a tecla Windows e procure Gerenciador de Dispositivos.
- Localize Controladores de armazenamento .
- Expanda o grupo e clique em Atualizar Drivers.
- Selecione Pesquisar automaticamente software de driver atualizado para todos os itens listados abaixo dele.
5. Detecte SSD corrigindo problemas de memória.
- Vá para o menu iniciar e digite Windows Memory Diagnostic
- Selecione Executar como administrador.
- Clique em Reiniciar agora e verifique se há problemas (recomendado).
- A ferramenta de diagnóstico de memória do Windows começará a ser testada e levará alguns minutos para ser concluída.
Depois de concluído, verifique se o seu Windows 11 é capaz de detectar o seu SSD NVMe.
O que é SSD M.2?
Um SSD M.2 é um SSD compacto que funciona como uma placa de expansão montada internamente. Ao contrário dos SDDs ou HDDs conectados à placa-mãe por meio de um cabo, os SSDs M.2 são conectados diretamente à placa-mãe usando o slot de conector M.2 dedicado.
Um SSD M.2 é capaz de usar tanto a interface SATA quanto a interface PCIe.
As unidades M.2 ajudam a manter o interior do seu PC limpo e menos bagunçado devido ao menor número de cabos usados no processo de configuração.
SSD NVMe VS M.2 Qual é melhor?
Os SSDs NVMe e M.2 são quase equivalentes em todos os aspectos. M.2 é a versão mais compacta que se conecta à placa-mãe através do conector M.2. Ele suporta a interface SATA e a interface PCIe (que o NVMe usa).
M.2 SATA é acessível em comparação com NVMe e M.2 NVMe. Mas se você estiver trabalhando em IA, ML ou lidando com grandes quantidades de dados onde baixa latência e alta largura de banda contam, NVMe é a escolha padrão, pois cada segundo conta nesses tipos de operações.
Para a maioria dos consumidores, o M.2 SATA geralmente é suficiente para tarefas diárias, jogos e muito mais.
A tecnologia SSD já percorreu um longo caminho e também existem várias interfaces que ajudam os usuários em seu uso e operações dedicadas.
Porém, é provável que os SSDs travem ou tenham problemas de compatibilidade. Eles são excepcionalmente superiores quando comparados aos HDDs em termos de vida útil, longevidade, velocidade e muito mais.
Falando em problemas, muitos também relataram que seu NVMe não aparece no BIOS, mas temos um guia especial que aborda isso.
Mas, como qualquer produto, às vezes pode apresentar problemas. Para minimizar esses erros, baixar a versão mais recente de seus drivers, como o Samsung NVMe para Windows 11, pode garantir que ele tenha sempre desempenho máximo.
Esperamos que este guia tenha sido útil para resolver o problema do Windows 11 que não reconhece o SSD NVMe. Você pode falar conosco nos comentários para nos contar como este guia o ajudou a resolver o problema com sucesso.