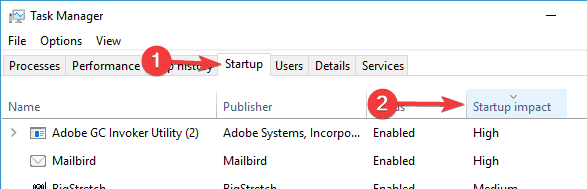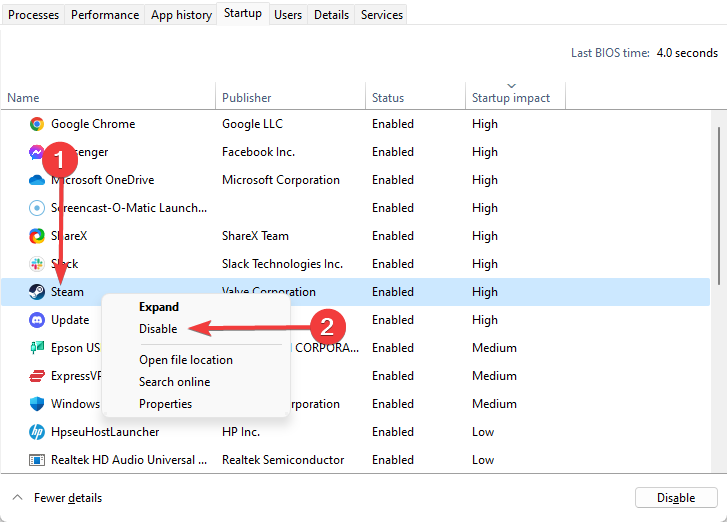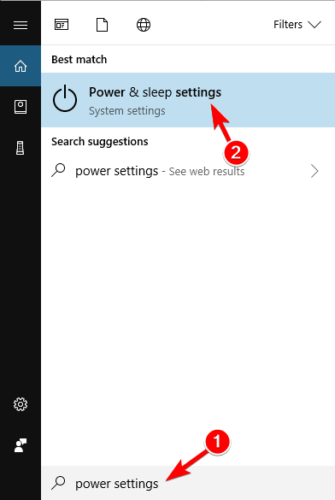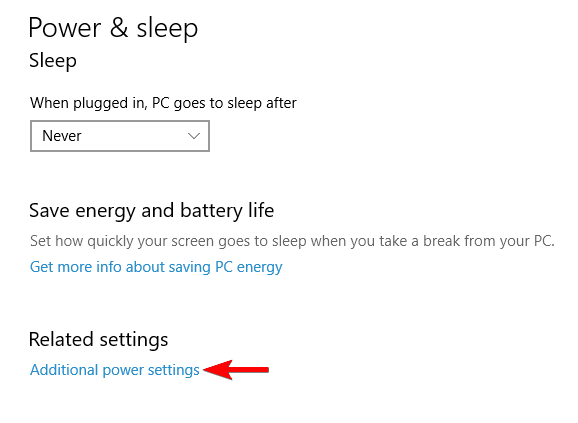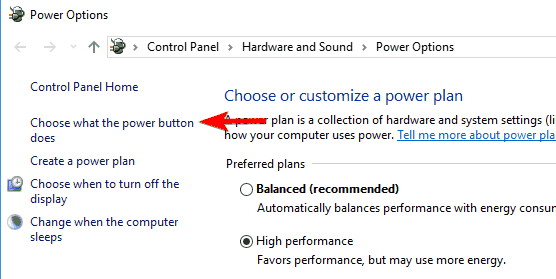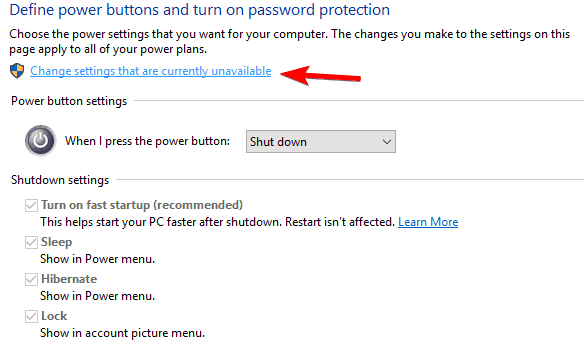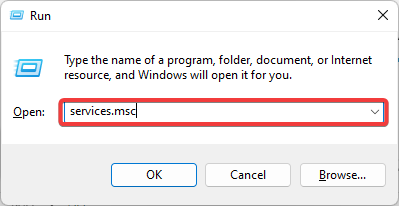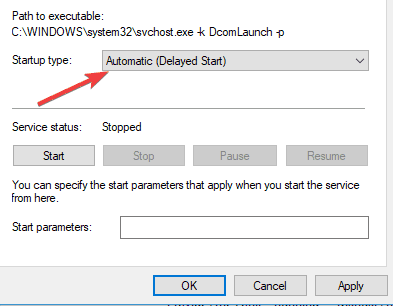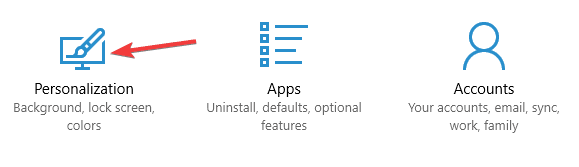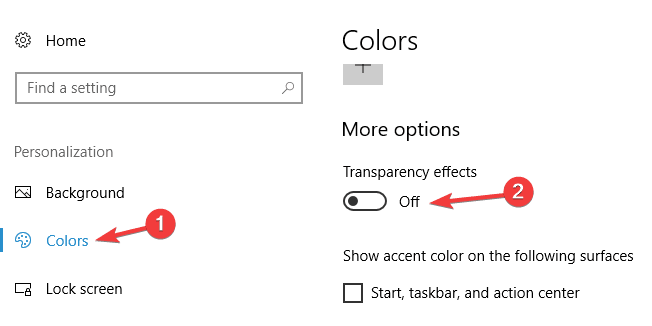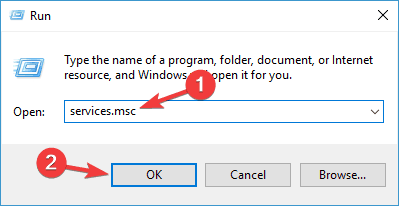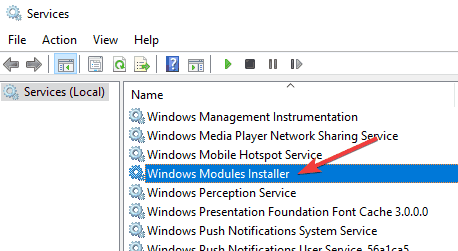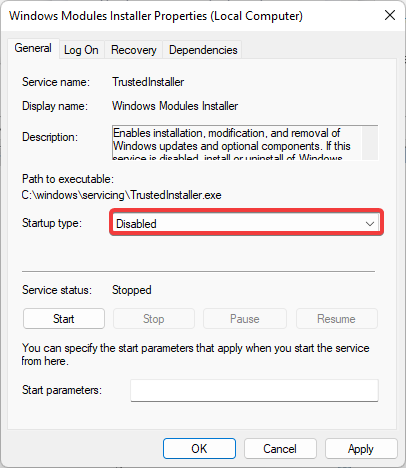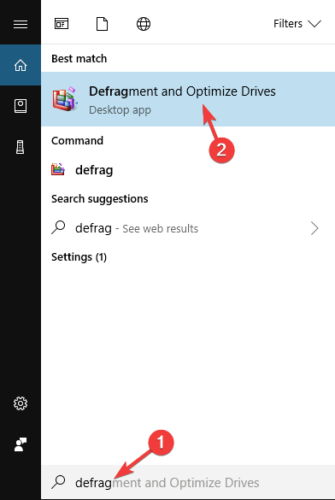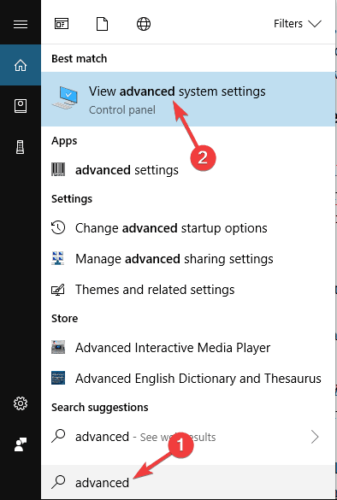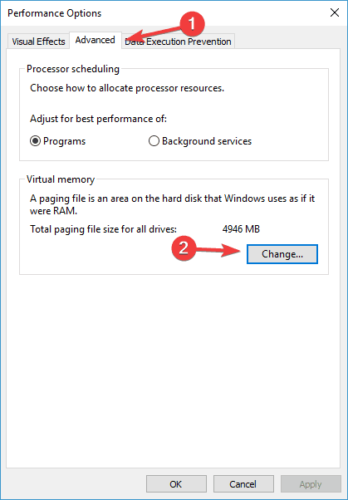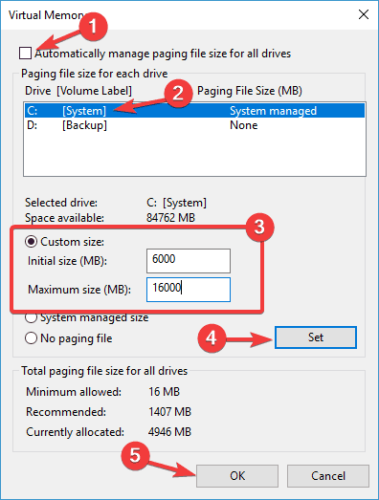Windows 10 extremamente lento: 12 maneiras de consertar
9 min. read
Published on
Key notes
- O Windows 10 pode ficar lento ou parar de responder após uma atualização.
- Muitos aplicativos ativos consomem toda a RAM disponível, fazendo com que o Windows pare, mas há uma solução alternativa.
- Verifique o log de eventos do sistema em busca de erros relacionados a hardware ou driver e tente resolver os problemas indicados.
- Existem muitas soluções possíveis que qualquer pessoa pode tentar, então continue lendo para encontrar as melhores soluções possíveis.
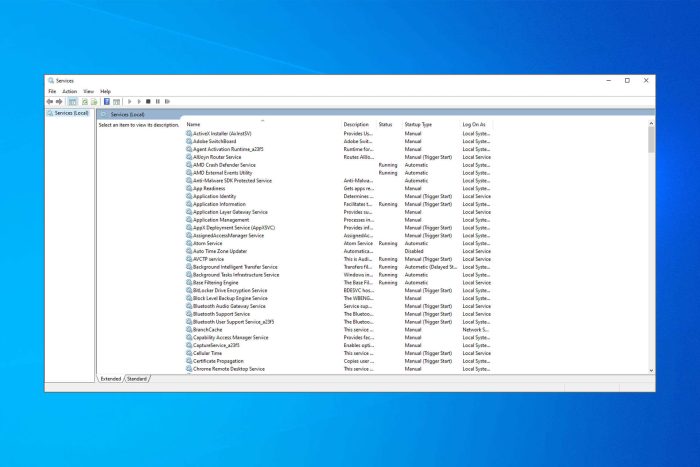
A Microsoft prometeu melhor desempenho com o Windows 10. No entanto, apesar de muitos progressos, alguns usuários afirmam que o sistema operacional mais recente da Microsoft deixou seu sistema lento.
Somando-se a isso, eles mencionam que após a atualização, o Windows 10 se mostrou muito lento e sem resposta na inicialização e ao abrir programas ou pastas.
Em certas ocasiões, o sistema operacional congela completamente, às vezes após atualizações automáticas.
Além do mais, até o File Explorer mostra uma resposta atrasada.
Portanto, no artigo de hoje, examinaremos as possíveis causas e soluções, na esperança de impulsionar o seu sistema operacional para que você obtenha controle total sobre o seu dispositivo.
Por que meu computador com Windows 10 é tão lento?
Muitos processos em segundo plano podem ser o principal motivo do desempenho lento; a memória, a duração da bateria do laptop, a potência do processador e a largura de banda da Internet podem estar esgotadas.
Além disso, se aplicativos, aplicativos e outros objetos estiverem programados para abrir automaticamente sempre que você iniciar o PC, as máquinas com Windows 10 poderão ficar entupidas imediatamente.
Além disso, o Windows 10 inclui uma variedade de efeitos visuais por padrão, como sombras para dar uma sensação de profundidade às janelas do aplicativo, animações para tornar os movimentos na tela contínuos, transparências, visualizações em miniatura e muito mais.
Então, por que o Windows 10 é tão lento? O problema é que cada efeito consome recursos do sistema, o que pode causar atraso no PC. Claro, também existe a possibilidade de malware, em que você deve realizar uma verificação completa do PC. Abaixo estão algumas das variações do problema de lentidão do Windows:
- Windows 10 lento após atualização ou nova instalação
- Windows 10 lento após redefinição ou redefinição de fábrica
- Windows 10 lento e travando
- Windows 10 lento no laptop
- Windows 10 lento no SSD
- Windows 10 lento sem motivo
- Lenovo, laptops HP Windows 10 lentos
- Desempenho lento do Windows 10 – computador repentinamente lento e sem resposta
- Windows 10 muito lento e sem resposta
Seja qual for o caso, apresentaremos algumas das melhores maneiras de aumentar a velocidade do seu PC neste artigo.
Como você conserta a lentidão do Windows 10?
1. Use uma ferramenta de limpeza
Dados excessivos e desnecessários podem causar fragmentação do disco rígido, afetando o desempenho geral do sistema. Então, novamente, aplicativos de limpeza especializados são úteis aqui.
Você pode apagar dados inúteis do seu PC e otimizar o desempenho do seu computador com apenas alguns cliques.
2. Atualize seus drivers e software
Se você está se perguntando : Meu laptop com Windows 10 está muito lento, o que posso fazer? , você deve saber que às vezes o Windows 10 pode ficar lento se seus componentes, drivers ou aplicativos essenciais estiverem desatualizados.
Você pode atualizar drivers facilmente; no entanto, leva muito tempo para encontrar os drivers apropriados para melhorar a lentidão e a capacidade de resposta do Windows 10.
Embora a atualização de aplicativos seja acessível, drivers desatualizados podem ser problemáticos se você não souber o que baixar.
Além disso, manter os drivers atualizados pode ajudá-lo a corrigir outros problemas, como atraso do laptop durante o carregamento; leia este guia para saber mais.
3. Desative processos de alto desempenho
- Abra o Gerenciador de Tarefas pressionando Ctrl + Shift + Esc no teclado.
- Vá para a guia Inicialização e classifique os processos pela classificação de impacto na inicialização .
- Clique com o botão direito nos processos com classificações altas e selecione Desativar , mas não desative programas cruciais, como o seu antivírus. O problema do computador com Windows 10 lento será corrigido.
Uma das maneiras mais simples de fazer isso é desabilitar os processos desnecessários . Porém, isso deixará mais recursos para outros aplicativos, tornando o PC mais rápido.
Este é apenas um método que você pode usar; existem, no entanto, muitas outras soluções fáceis para acelerar o Windows 10 e torná-lo extremamente rápido.
Elementos como desabilitar animações, sombras e outros efeitos especiais desempenham um papel significativo na velocidade do PC.
4. Habilite uma opção de inicialização mais rápida
- Pressione a tecla Windows + S e insira as configurações de energia . Selecione Configurações de energia e suspensão .
- Clique em Configurações adicionais de energia.
- Clique em Escolha o que o botão liga / desliga faz no menu à esquerda.
- Agora selecione Alterar configurações que não estão disponíveis no momento.
- Certifique-se de marcar Ativar inicialização rápida (recomendado) .
- Salve suas alterações e pronto.
Esse recurso é chamado de inicialização e desligamento híbrido e coloca seu PC em estado de hibernação, melhorando o processo de inicialização e desligamento.
5. Verifique se há serviços lentos
- Pressione a tecla Windows + R e digite services.msc e pressione Enter .
- Na lista de todos os serviços que iniciam com o Windows 10, procure os serviços que demoram muito para serem iniciados.
- Clique com o botão direito em cada serviço e altere as configurações de Padrão para Automático (Início Atrasado) .
- Salve suas alterações e reinicie.
6. Desative efeitos de desfoque e transparência
- Abra o aplicativo Configurações .
- Em seguida, clique em Personalização .
- Em seguida, clique em Cores e defina os efeitos de transparência como Desativados .
7. Pare o serviço Instalador de Módulo do Windows
- Pressione a tecla Windows + R e digite services.msc . Agora pressione Enter ou clique em OK .
- Localize o Windows Module Installer na lista e clique duas vezes nele para abrir suas propriedades.
- Verifique o status do serviço . Se estiver definido como Running , clique no botão Stop para interromper o serviço.
- Além disso, você também pode alterar o Tipo de inicialização para Desativado se quiser desabilitar este serviço permanentemente.
- Agora clique em Aplicar e OK para salvar as alterações.
Após desabilitar este serviço, verifique se o problema foi resolvido. Você pode tentar esta solução se o Windows 10 ficar lento após uma atualização.
Nota: Ao desabilitar este serviço, talvez você não consiga receber atualizações do Windows, portanto, certifique-se de habilitá-lo para evitar outros problemas.
8. Desconecte todos os periféricos
Às vezes, seu hardware pode fazer com que o Windows 10 fique lento. Portanto, ajudaria se você desconectasse todos os periféricos do seu PC para corrigir esse problema.
Isso inclui todos os dispositivos USB, como impressoras, discos rígidos, câmeras, etc.
Por exemplo, vários usuários relataram que os alto-falantes USB causaram o problema e, após desconectar o dispositivo, o problema foi totalmente resolvido.
9. Desfragmente sua unidade
- Pressione a tecla Windows + S e digite desfragmentação . Agora escolha Desfragmentar e otimizar unidades .
- Quando a janela Otimizar unidades abrir, selecione a unidade desejada e clique em Analisar .
- Após verificar as unidades, selecione a unidade fragmentada e clique em Otimizar .
- Aguarde enquanto o Windows desfragmenta sua unidade e repita esse processo para todas as suas unidades.
Assim que o processo de desfragmentação for concluído, verifique se o problema foi resolvido. Esta é uma solução crítica se o Windows 10 demorar para abrir programas.
Vale a pena mencionar que muitas outras excelentes ferramentas de desfragmentação de terceiros oferecem vários recursos avançados.
10. Ajuste o tamanho da memória virtual
- Pressione a tecla Windows + S e digite avançado . Selecione Exibir configurações avançadas do sistema .
- Clique no botão Configurações na seção Desempenho .
- Vá para a guia Avançado e clique no botão Alterar .
- Na janela Memória Virtual, desmarque Gerenciar automaticamente o tamanho do arquivo de paginação para todas as unidades .
- Em seguida, selecione o Tamanho personalizado e insira um Tamanho inicial e um Tamanho máximo . Agora clique no botão Definir e OK para salvar as alterações.
Depois de fazer isso, você definirá o tamanho da memória virtual dessa unidade. Esta é uma solução crítica se o Windows 10 estiver lento e sem resposta. Além disso, talvez seja necessário selecionar o tamanho manual para todas as suas unidades.
O tamanho da sua memória virtual está relacionado ao tamanho da RAM.
Como regra geral, o tamanho inicial deve ser pelo menos 1,5 vezes maior que a RAM do seu PC. Quanto ao tamanho máximo, deve ser até 4 vezes maior que a RAM do seu PC.
11. Verifique se há vírus
O Windows 10 é vulnerável a vírus como qualquer outro software, portanto, certifique-se de que seu sistema esteja limpo. Você pode usar qualquer software antivírus gratuito e fazer uma verificação completa do sistema para ter certeza.
Acreditamos que qualquer problema de lentidão deve ser resolvido depois de experimentar estas soluções.
12. Execute uma instalação limpa do Windows 10
Às vezes, há problemas de software quando você atualiza do Windows 8 ou Windows 7 para o Windows 10, ou mesmo ao instalar as atualizações mais recentes do Windows 10.
Portanto, é aconselhável realizar uma instalação limpa do Windows 10. Apenas certifique-se de fazer backup de seus arquivos importantes antes de fazer isso.
Uma instalação limpa é eficaz em casos extremos, por exemplo, se o Windows 10 tiver inicialização lenta ou tela preta ou exibir login lento.
Como faço para limpar meu cache de RAM no Windows 10?
- Pesquise cmd na pesquisa do seu computador e selecione Executar como administrador .
- Digite o script abaixo e clique em Enter .
ipconfig /FlushDNS
- Aguarde a execução do comando e seu cache deverá ser limpo.
Aí está. Agora você deve ter seu lento PC com Windows 10 funcionando em velocidade média novamente.
Como posso consertar o Windows 11 se ele estiver lento?
Infelizmente, seus novos PCs com Windows 11 também podem ficar lentos. As razões por trás disso são semelhantes às dos PCs com Windows 10.
Você deve observar que pode usar correções semelhantes discutidas neste artigo para colocá-los novamente na velocidade média.
Além disso, essas etapas específicas para tornar o Windows 11 mais rápido serão úteis.
Observe que não escrevemos essas soluções em nenhuma ordem específica e esperamos que você possa tentar as correções que parecem mais relevantes para o seu caso.
Por outro lado, se você tiver outras sugestões sobre este assunto, sinta-se à vontade para entrar em contato conosco através da seção de comentários.