Computer Randomly Freezes in Windows: 14 Ways to Fix it
Computer freezing may be a sign of low resources or driver problems
10 min. read
Updated on
Read our disclosure page to find out how can you help Windows Report sustain the editorial team. Read more
Key notes
- Computer freezes can happen at any time, and they can be triggered by many issues such as low resources or driver problems.
- There are several ways that you can fix random PC freezes, from hardware to software-related solutions.
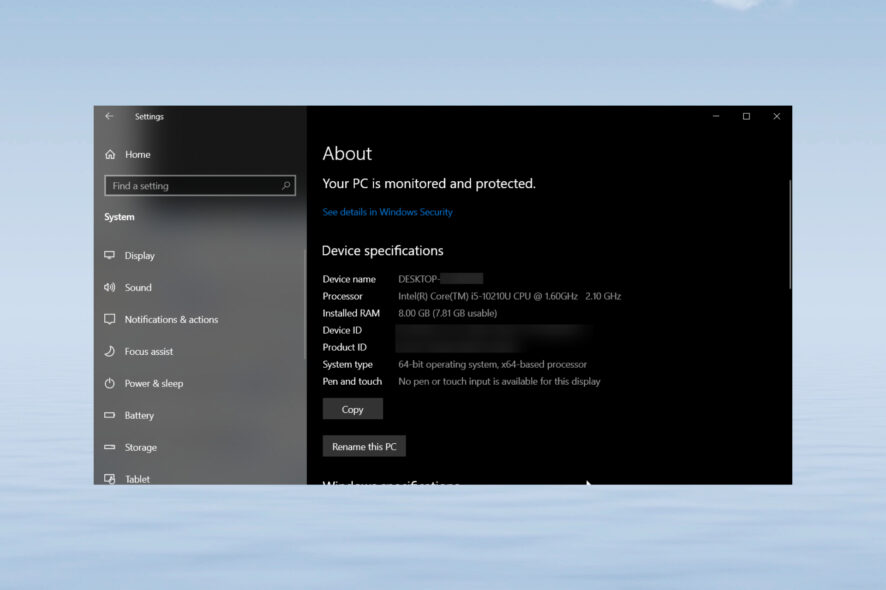
You might have encountered a random restart on Windows 10 once or twice, but some users are experiencing a random freeze on Windows 10.
Random freeze can cause just as many problems as a random restart, so let’s see how we can fix this problem.
Why is my PC randomly freezing?
There are a lot of causes for computer freezing, but we will highlight the most important ones below:
- Insufficient resources – If your PC doesn’t have enough memory, the system is not using all the RAM, or if you have too many applications running, freezing is a clear outcome.
- System file corruption – Sometimes, due to certain events or conflicts, the system files may become corrupted, leading to random freezes and other issues.
- Corrupted or outdated drivers – Driver corruption is one of the leading causes of many issues, including PC freezes, so keeping them updated is paramount.
- Conflicting or problematic software – If you installed some software before this problem appeared, it might cause this issue.
- Hard drive issues – When the system or the apps you’re running have trouble reading the information on your hard drive, your PC will likely freeze.
Now that we know the main problems that can cause PC freezing, let’s fix them using the solutions below.
How do I fix random freeze in Windows 10?
1. Update the network drivers
- Launch Device Manager from the Windows search box.
- Click on Network adapters to expand, and right-click on the Wi-Fi driver.
- Select the Update driver option.
- Now, continue with the Automatically update drivers option.
- Restart the PC after the updating process.
Issues with random freezes on Windows 10 can be caused by your network drivers, especially if they are out of date. If that’s the case, you might want to visit your network adapter manufacturer’s website and download the latest drivers.
Few users have reported that unsupported Wi-Fi cards and Wi-Fi drivers caused this issue, and if that’s the case, you might want to install a different wireless adapter or switch to a wired connection.
1.2 Update drivers automatically
Searching for drivers on your own can be time-consuming. So, we advise you to use a tool that will do this for you automatically.
Using an automatic driver updater will save you from the hassle of searching for drivers manually, and keep your OS up to date with the latest drivers.
Old, broken, or missing drivers can also cause freezes and other related issues. When that is the case, a tool like Outbyte Driver Updater will come in handy, especially since it can handle all of the scenarios mentioned above.
Simply download and install Outbyte Driver Updater on your PC, launch it, and the fixing process will start pretty much all by itself.
2. Remove problematic software
- Click the Start button and select Settings.
- Choose System from the menu.
- Go to Apps & features section and uninstall the apps you recently loaded onto your system.
- After you’ve uninstalled these apps, restart your computer.
Certain software can sometimes cause a random freeze on Windows 10. Our readers have reported that software such as F.lux, Speccy, Acronis True Image, Privatefirewall, McAfee, and Office Hub App can cause problems in Windows.
If you notice that the freezes began right after you installed a new program, then you need to remove it entirely, leftover files included, and to do that, you will need an uninstaller.
To perform this action effectively and resolve all the issues caused by problematic applications, you should erase them using the best uninstaller software out there.
Once that is done, restart your PC and see whether the freezes still occur, although that is highly unlikely.
3. Run netsh winsock reset command
- Click the Start button, type cmd and open the command line tool as an administrator.
- When Command Prompt starts, enter the following and press Enter to run it:
netsh winsock reset - Close Command Prompt and restart your computer.
Random freeze on Windows 10 can occur for many reasons, and some of our readers have reported that internet connection problems precede computer freeze.
Thus, resetting the internet settings will hopefully solve this problem quickly.
4. Disconnect all USB devices
USB devices, such as external hard drives, printers, etc., can sometimes cause Windows 10 to freeze randomly.
If you have any USB devices connected to your computer, you should disconnect them before you turn on your computer. When Windows 10 boots, you can connect your USB devices again.
5. Download the latest chipset drivers
Outdated drivers can sometimes be the culprit of random freezes on Windows 10, and many users have reported that the random freeze issue was resolved after they’ve updated chipset drivers on their computers.
To update your chipset drivers, you need to visit your motherboard manufacturer’s website and download the latest chipset drivers for your motherboard.
Few users have reported that USB 3.0 drivers can sometimes create problems, so it wouldn’t be a bad idea to update USB 3.0 drivers as well.
6. Run the SFC scan
- Right-click the Start Menu button, and open Command Prompt (Admin).
- Enter the following line and press Enter: sfc/scannow
- Wait until the process is done (it may take a while).
- If the solution is found, it will automatically be applied.
- Now, close the Command Prompt and restart your computer.
It’s also possible that a certain corrupt system file causes the freezing problem. To rule out that possibility, we’re going to run the System File Checker. This is a command-line tool that basically scans your system for potentially damaged files.
If the tool finds a corrupt file, it will ‘repair’ it automatically.
7. Run DISM
7.1 Standard way
- Right-click Start and open Command Prompt (Admin).
- Paste the following command and press Enter:
- Wait until the scan is finished.
- Restart your computer and try updating again.
7.2 With the Windows installation media
- Insert your Windows installation media.
- Click the Windows button, type cmd and, from the results, choose to open Command Prompt as an administrator.
- In the command line, type the following commands and press Enter after each:
dism /online /cleanup-image /scanhealthdism /online /cleanup-image /restorehealth
- Now, type the following command and press Enter:
DISM /Online /Cleanup-Image /RestoreHealth /source:WIM:X:SourcesInstall.wim:1 /LimitAccess
- Make sure to change an X value with the letter of the mounted drive with Windows 10 installation.
- After the procedure is finished, restart your computer.
Another command-line troubleshooter we can try when addressing the random freezes is the DISM. Deployment Image Servicing and Management (DISM), as its name, says, re-deploys the system image, so it may resolve our problem along the way.
8. Check the hard drive
- Enter the Advanced Startup (Restart your computer while holding the Shift key).
- Choose Troubleshoot, and then select Advanced Options.
- Select Command Prompt from the list of options.
- When Command Prompt appears, enter the following lines and press Enter after each line in order to run it:
bootrec.exe /rebuildbcdbootrec.exe /fixmbrbootrec.exe /fixboot
- Some readers also suggest that you need to run additional chkdsk commands as well.
- To perform these commands, you need to know the drive letters for all your hard drive partitions.
chkdsk /r c:chkdsk /r d:
- This is just our example, so keep in mind that you have to perform chkdsk command for every hard drive partition that you have.
- To perform these commands, you need to know the drive letters for all your hard drive partitions.
- Restart your computer and check if the issue is resolved.
If your hard drive is damaged, your system will likely lag or freeze. That’s why we’re going to run the chkdsk command.
This command checks your hard drive for potential issues and resolves them (if possible).
9. Uninstall Windows Updates
- Press Windows key + I to open the Settings app.
- Once the Settings app opens, navigate to Update & security section.
- Go to Windows Update tab and click on Update history.
- Click on Uninstall updates.
- List of installed updates will now appear. Select the problematic update you want to remove and click the Uninstall button.
- After removing the update, restart your PC.
Windows updates are a two-edged sword for every Windows 10 user. On paper, each new update should improve the functionality and security of the system, but that’s not always the case.
Reports about certain update breaking things have been circulating since the first days of Windows 10.
So, it’s quite possible that the latest cumulative update you installed causes the problem. If you suspect so, your best bet is to delete that update simply.
10. Disable your dedicated graphic card
- Right-click the Start button and choose Device Manager from the list.
- When Device Manager opens, locate your dedicated graphic card and right-click it.
- Choose Disable from the menu.
If you have both dedicated and integrated graphics cards, you might want to disable your dedicated graphics card as a temporary workaround.
A few of our readers have reported that they are getting random freezes on Windows 10, and the only workaround is to disable your graphics card.
After disabling your dedicated graphic card, you might get lower performance in video games, but random freezes should be fixed.
Also, be sure to check for graphic card updates. In most cases, graphic card driver update can fix these issues, so try downloading the latest updates for your graphic card.
Updating drivers manually is annoying, so we recommend you download this driver updater tool to do it automatically. Thus, you will prevent file loss and even permanent damage to your computer.
11. Disable AMD Cool’n’Quiet and Fast Boot in BIOS
In some cases, Windows 10 freeze can be caused by certain BIOS settings such as AMD Cool’n’Quiet or Fast Boot. If these features are enabled in BIOS, you should disable them and check if the issue is resolved.
You won’t find the AMD Cool’n’Quiet feature if you have a non-AMD processor, but almost all versions of BIOS have the Fast Boot option available. After you’ve disabled these settings, save changes, and restart your computer.
12. Update your BIOS
If you are experiencing random freezes in Windows 10, you might want to update your BIOS. To perform a BIOS update, you have to visit your motherboard manufacturer’s website and download the latest version of BIOS.
Our guide on how to update BIOS will provide step-by-step instructions on how to perform that action.
Make sure that you read the instruction manual carefully before you start the update process in order to avoid any permanent damage.
13. Flash your SSD
If you have Windows 10 installed on your SSD, you might experience random freezing due to older firmware. Our readers have reported that after installing newer firmware on their SSD, all freezing issues have been resolved.
We have to warn you to be extra careful while flashing your firmware unless you want to cause permanent damage to your SSD.
14. Turn off Link State Power Management
- Press Windows key + S and type power plan.
- Choose Choose a power plan from the menu.
- When Power Options window opens, find your plan, and click Change plan settings.
- Click on Change advanced power settings.
- Now you need to find PCI section and expand it.
- You should see Link State Power Management option.
- Change the Setting to Off.
- Click Apply and OK to save the changes.
On laptops, if you are running a power plan designed to save energy, some of the systems may be affected when the battery is not fully charged. By changing and editing the power plan, you will prevent this from happening.
How do I fix random freeze in Windows 11?
Fortunately, the new OS is not so different from the old Windows 10. Thus, all the solutions provided for Windows 10 above can be applied to Windows 11 with minor adjustments.
These are a few of the most common ways to fix random freezes on Windows, so try them out and let us know if our solutions have fixed your problem.
If you have any other questions, feel free to use the comments section below.
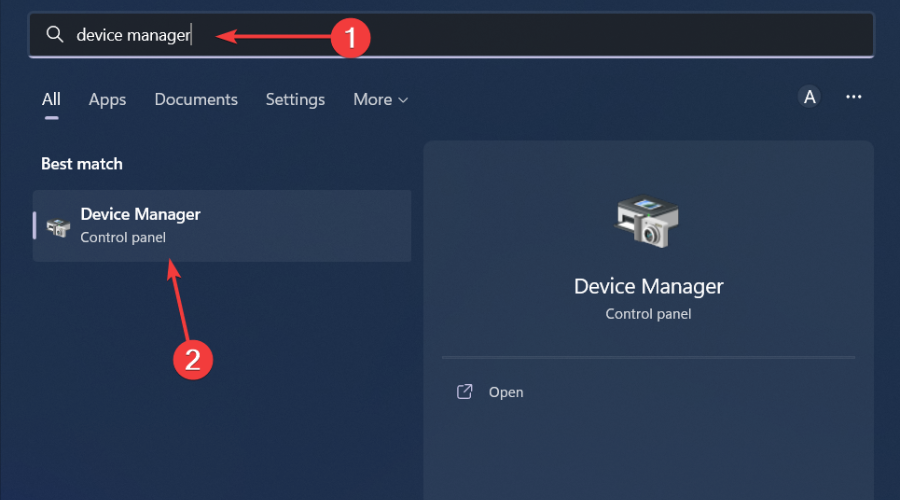
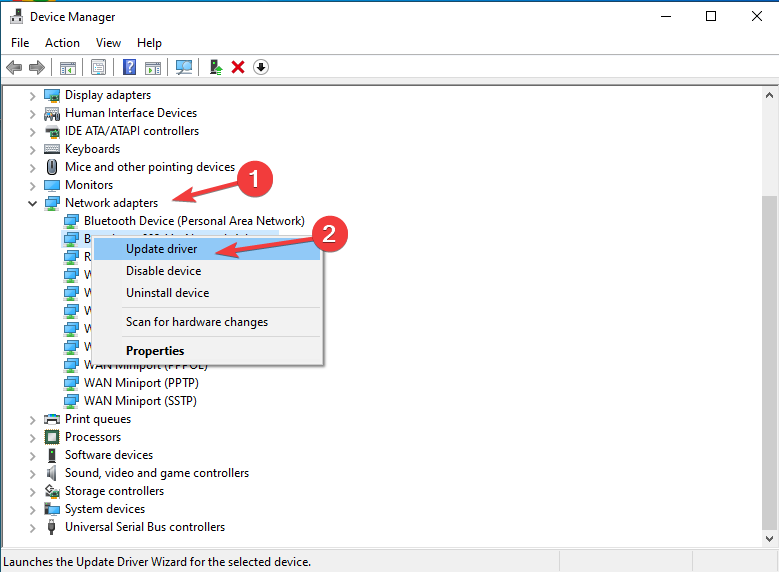
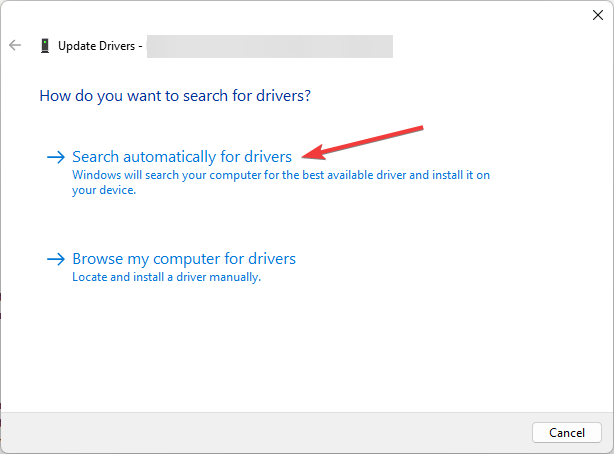
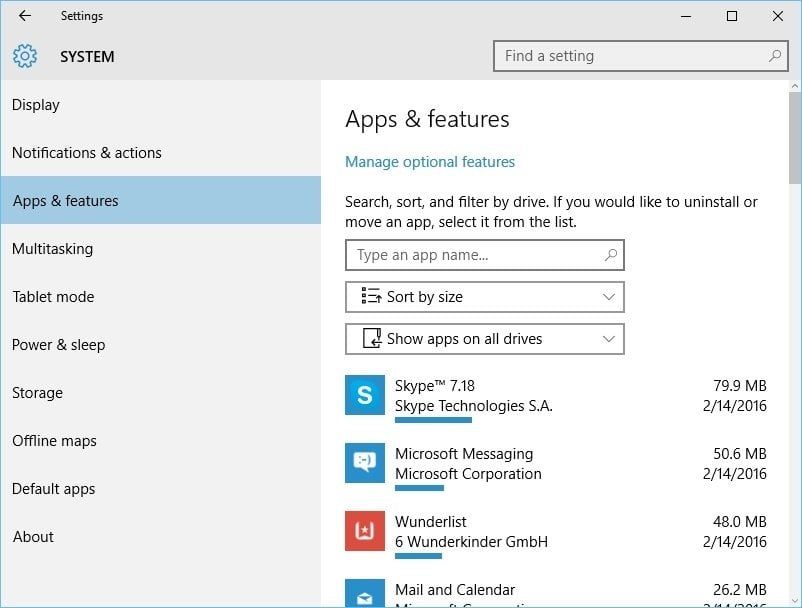
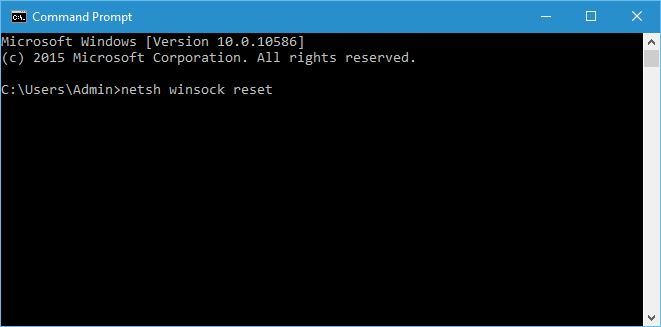

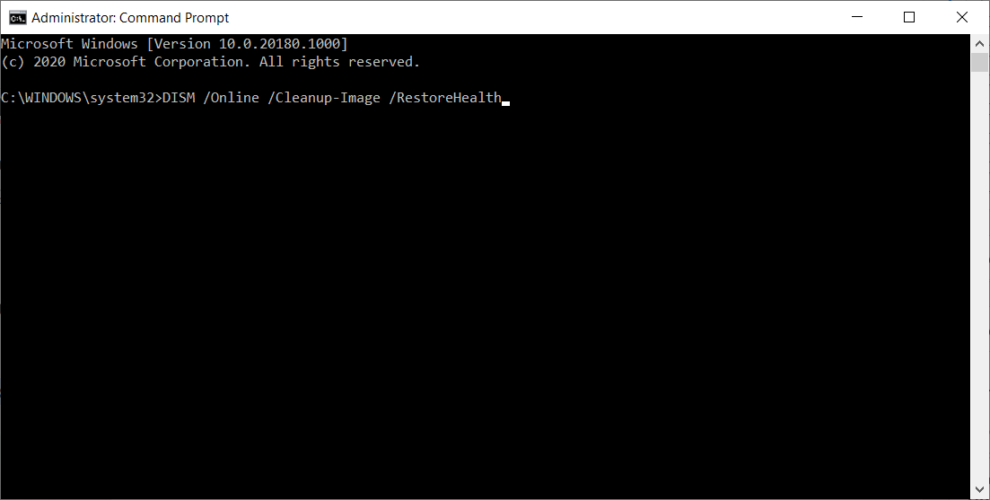
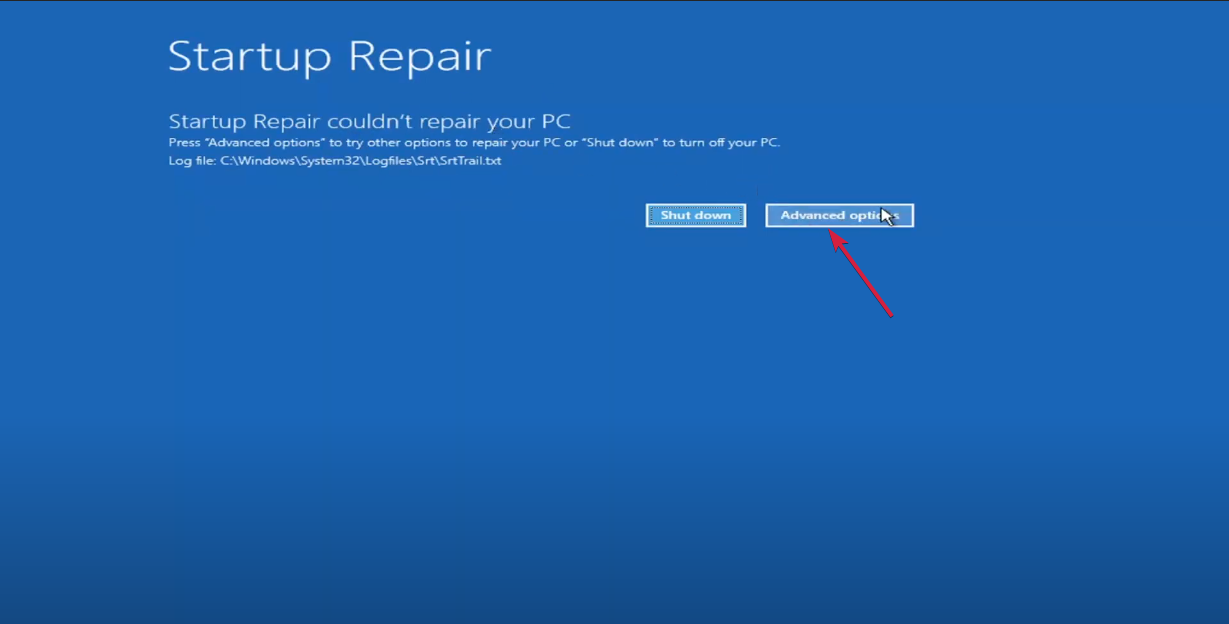
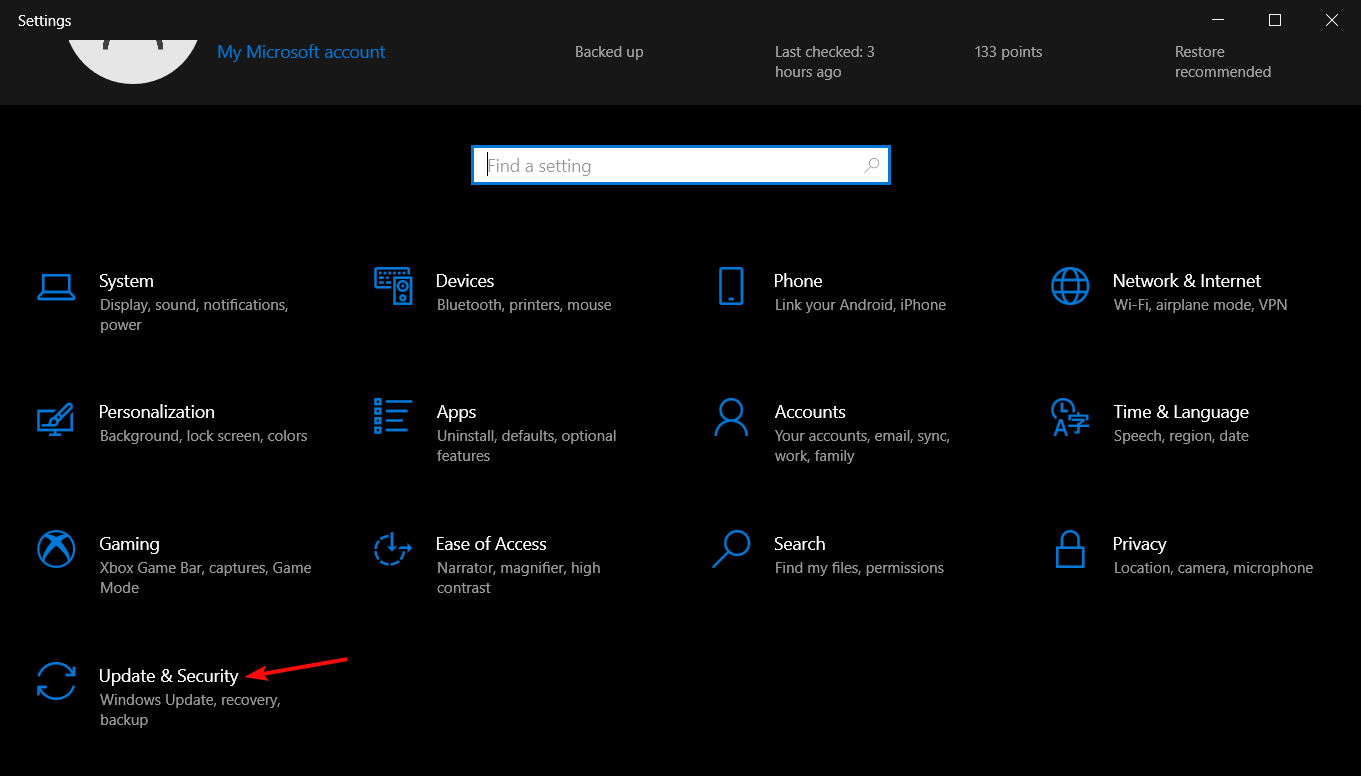

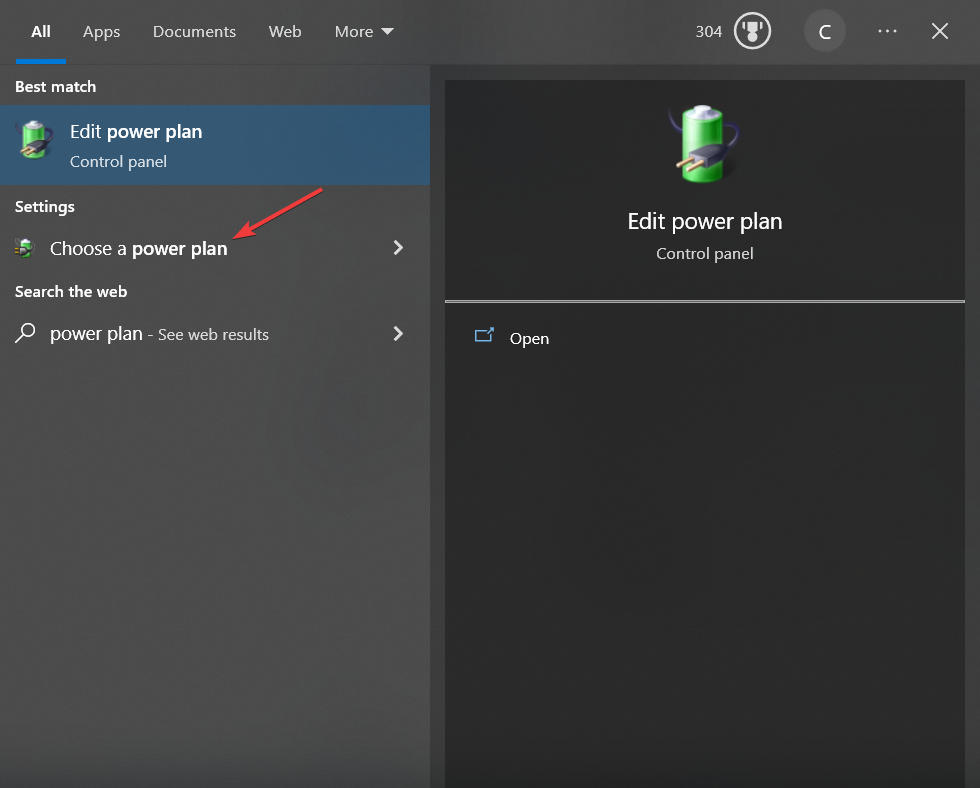


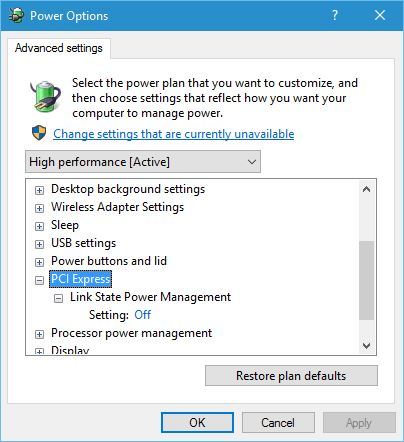








User forum
9 messages