Fix: Realtek Audio Console Not Detecting Bluetooth Headphones
4 min. read
Updated on
Read our disclosure page to find out how can you help Windows Report sustain the editorial team. Read more
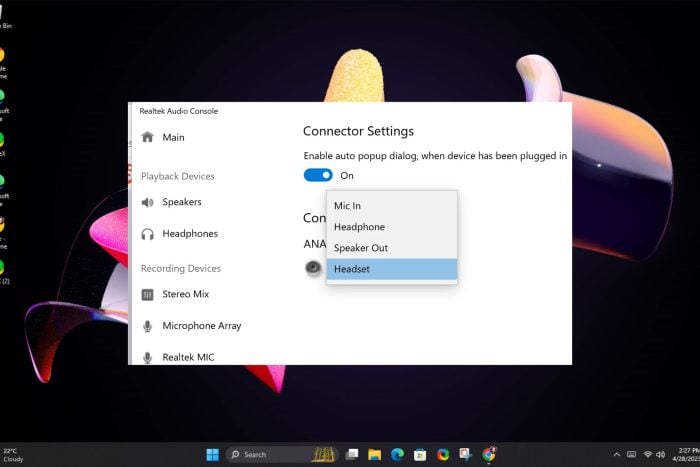
The Realtek Audio Console program gives you the option to customize your audio inputs but when it fails to detect your Bluetooth headphones, you need to get to the root of the problem.
If your Bluetooth headphones are undetectable, they may have malfunctioned or you have not installed the right drivers. It could also be a case of interference from other devices or software conflict.
However, before you troubleshoot, ensure your device has Bluetooth capabilities and test your mic to ensure your sound settings are just right.
How do I set up Realtek audio for headphones?
1. Run the necessary troubleshooters
1.1 Bluetooth troubleshooter
- Click on the Start Menu icon and select Settings.
- Click on System on the left pane then Troubleshoot on the right pane.
- Select Other troubleshooters.
- Locate the Bluetooth troubleshooter, and click on the Run button next to it.
1.2 Run the audio troubleshooter
- Press the Start Menu key and select Settings.
- Click on System on the left pane, then Troubleshoot on the right pane.
- Select Other troubleshooters.
- Locate the Playing Audio troubleshooter, and click on the Run button next to it.
1.3 Run the Hardware and Devices troubleshooter
- Hit the Windows key, type cmd, and select Run as administrator.
- Type the following command and hit Enter:
msdt.exe -id DeviceDiagnostic - In the Hardware and Devices dialog that appears, click Next.
- The tool will start scanning for any problems with your hardware and recommend a fix. After it is done, try again with Windows update and check if the error persists.
2. Restart the Bluetooth Service
- Press the Windows + R keys simultaneously to open the Run window.
- Type services.msc in the Run dialog box.
- Find the Bluetooth Support Service, right-click, and select Restart.
- Right-click again and select Properties.
- Under the General tab, select Automatic as the Startup type then click OK.
- Try connecting again.
Restarting the Bluetooth service resets the connection. If there were any issues that may have misconfigured the settings, they’ll be resolved and possibly address why your Realtek Audio Console is not detecting your Bluetooth headphones.
3. Address driver issues
3.1 Update the Bluetooth driver
- Hit the Windows key, type Device Manager in the search bar, and click Open.
- Find your Bluetooth device, right-click and select Update.
- Select Search automatically for drivers.
- Restart your PC and try reconnecting.
3.2 Reinstall the Bluetooth driver
- Press the Windows key, type Device Manager in the search bar, and click Open.
- Navigate to your Bluetooth device, right-click, and select Uninstall.
- Check the Delete the driver software for this device box, and click Uninstall.
- Restart your PC and the driver will automatically reinstall.
3.3 Rollback the Bluetooth driver
- Press the Windows key, type Device Manager, and click Open.
- Right-click on your Bluetooth device and select Properties.
- Click on the Driver tab, then click the Roll Back Driver button.
- Select a reason for rolling back the driver.
- Restart your PC.
If it’s a driver issue, using an older driver or updating to the latest one should fix any issues with Realtek Audio Console not detecting your Bluetooth headphones.
4. Set your Bluetooth headphones as the default audio device
- Hit the Windows key and select Settings.
- Click on System and select Sound.
- Under Input, select your Bluetooth headphones.
- Click the drop-down menu beside Set as default sound device and select Use as default for audio.
Ensure that your Realtek Audio Console app is up-to-date and you downloaded it from the official site or the Microsoft Store.
Additional tips to optimize Bluetooth audio
- For a seamless connection, check for any firmware and driver updates. This will ensure your Bluetooth device pairs with no issues and is always discoverable.
- Ensure your Bluetooth headphones are charged before pairing and utilize power-saving where necessary for battery longevity.
- For sound stability, ensure your Bluetooth headphones are in close range and there are no interferences that could block the signal.
Once you’ve successfully resolved this issue, you can check out our recommended Realtek audio settings that promise to take your sound to the next level. Should you feel these settings are not up to par, you can try out other sound enhancers.
When it comes to wired vs wireless headphones, it all boils down to preferences. It doesn’t necessarily mean that your wired headphones will be automatically detected. Sometimes, the Realtek Audio Console connecter may fail to retask and you can’t switch to your preferred audio device.
Better yet, you can try out Realtek Audio Console alternatives and see if you have better luck with these.
And it’s a wrap from us. Have you encountered this issue before? Do you have any other tips not mentioned here that you think could be helpful to our readers? If so, feel free to drop us a comment down below.


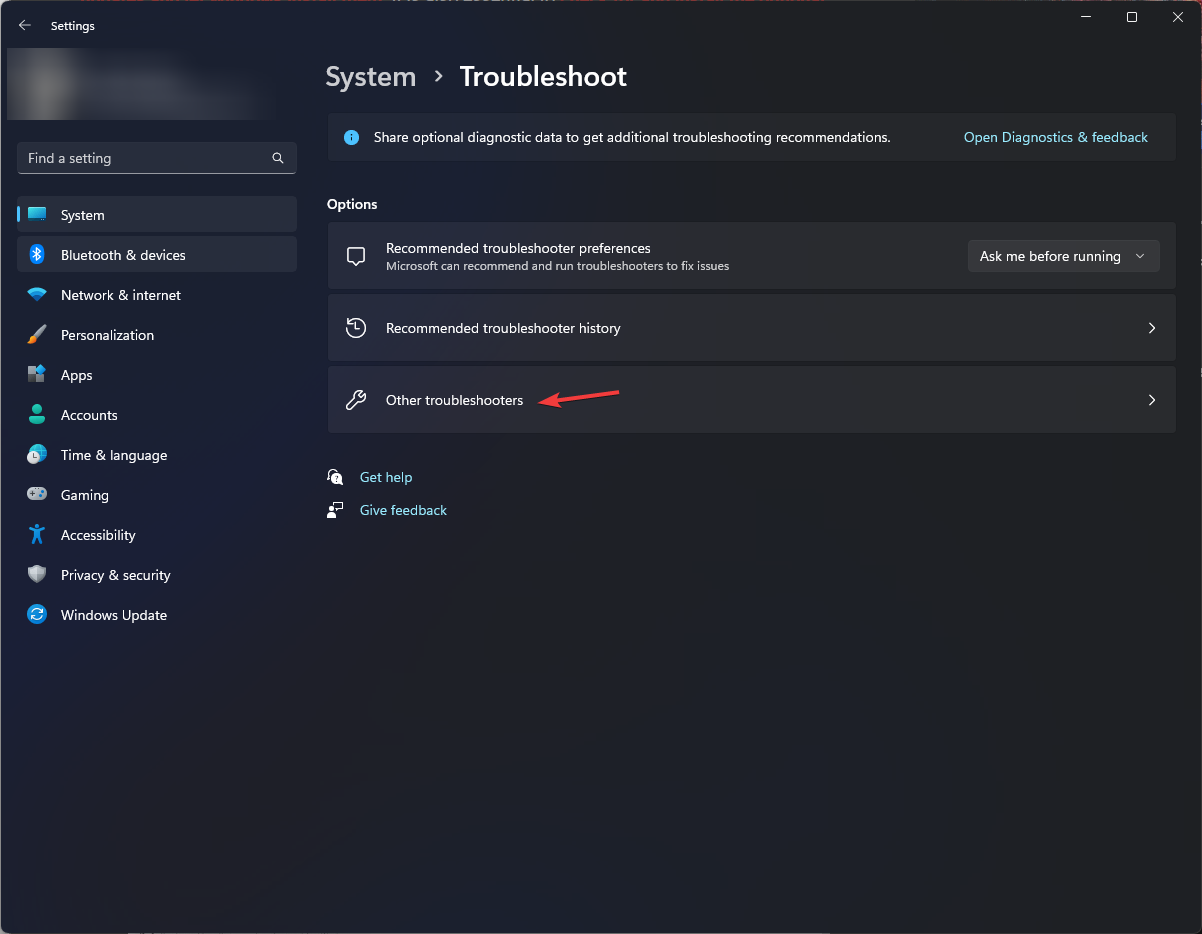
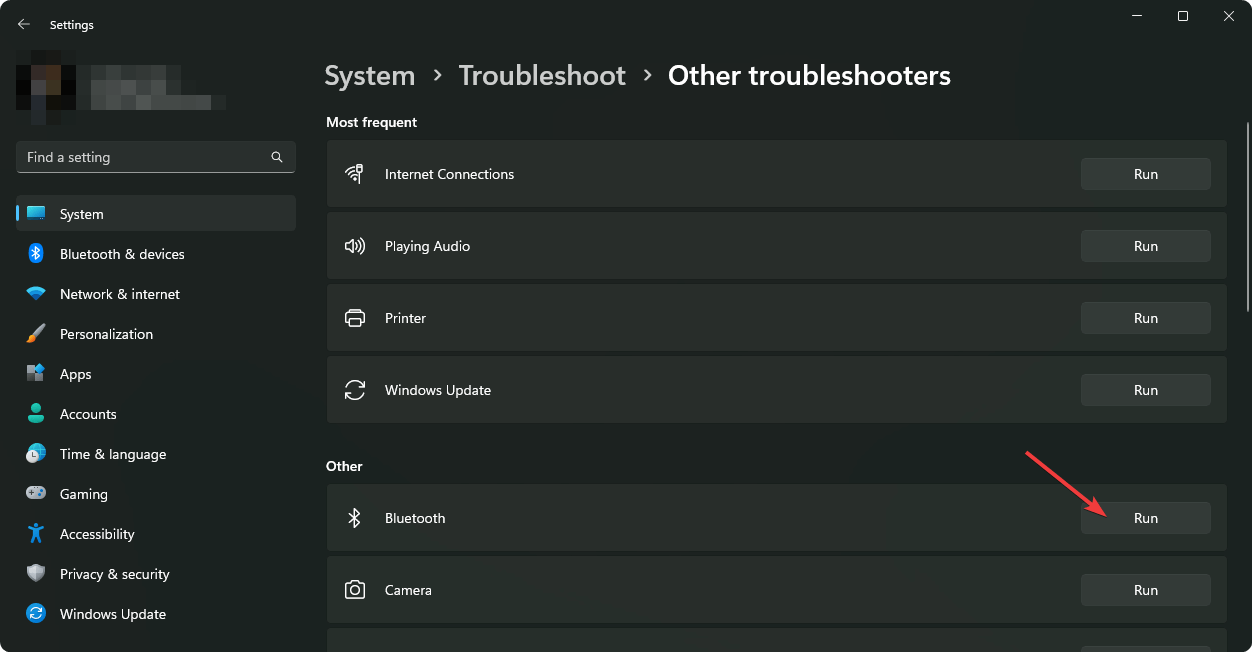







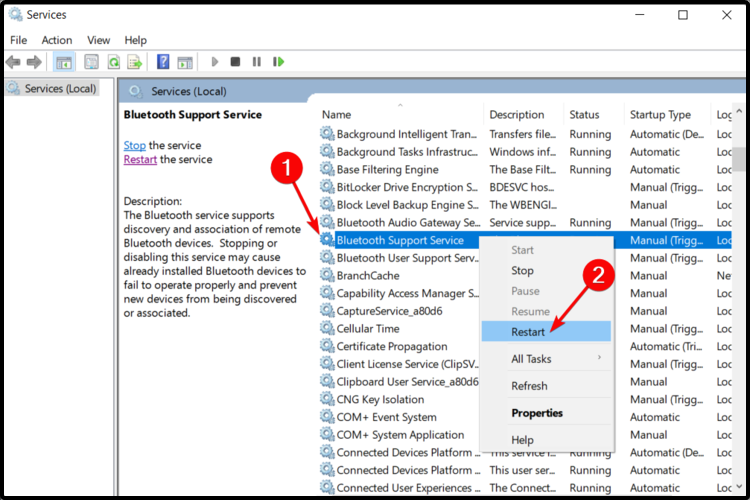
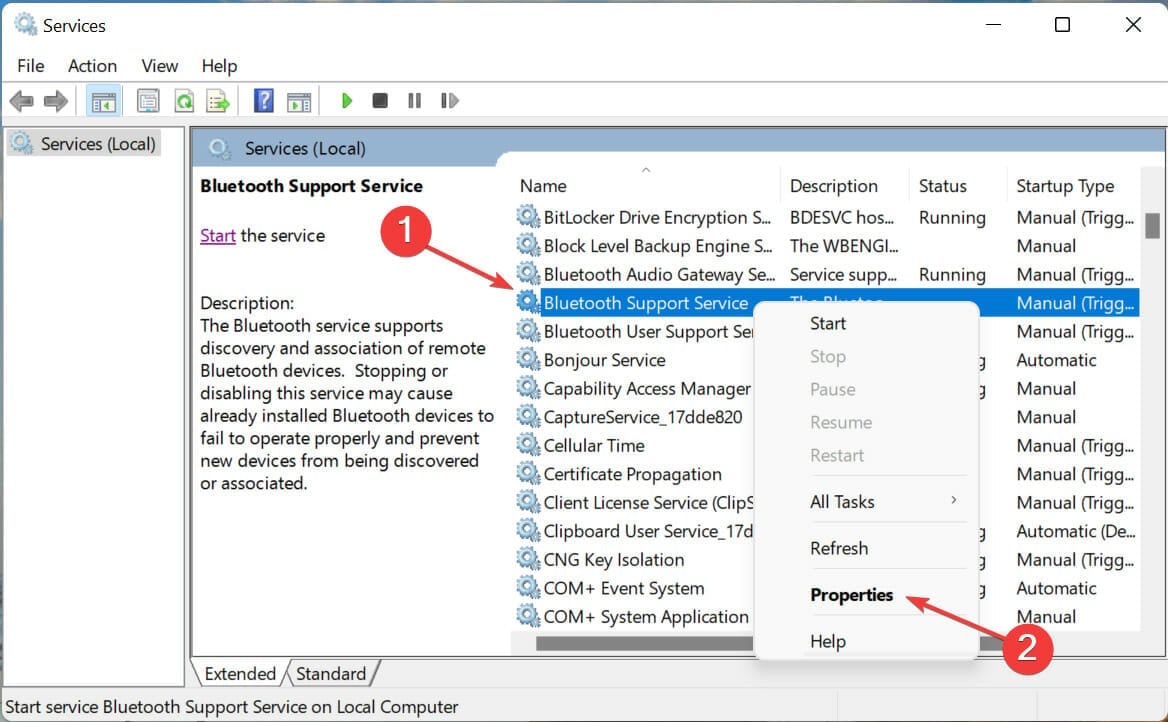


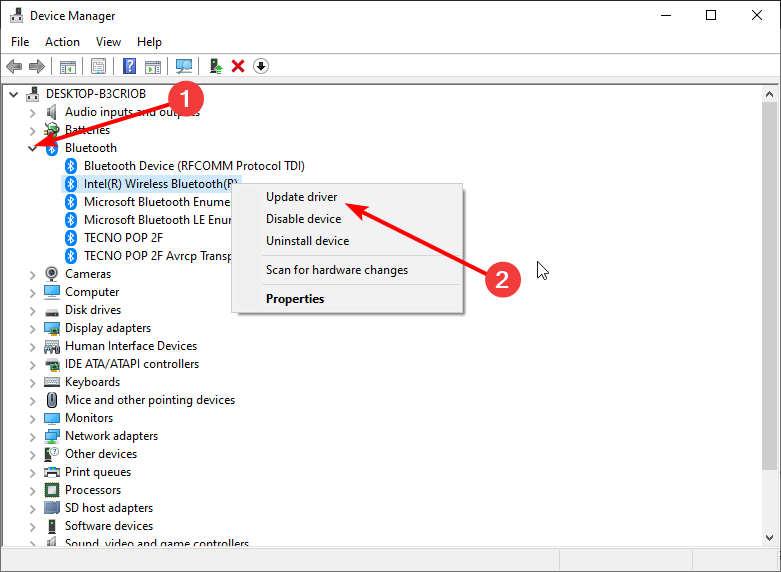
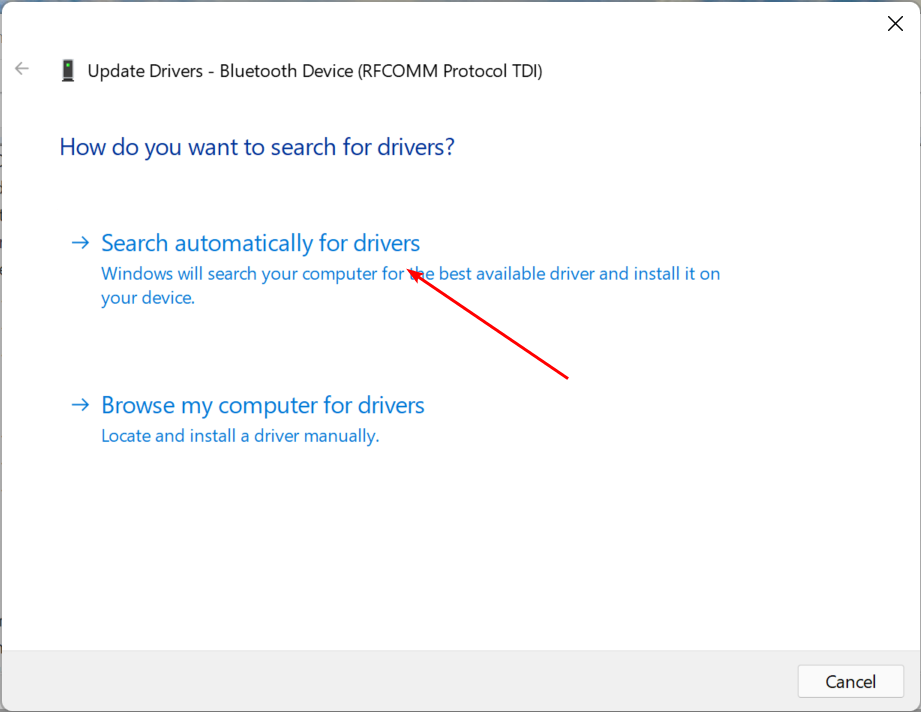
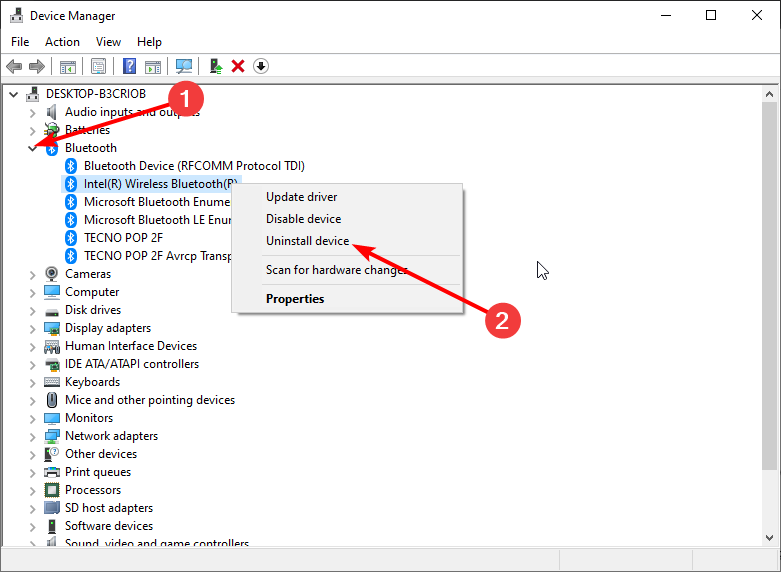
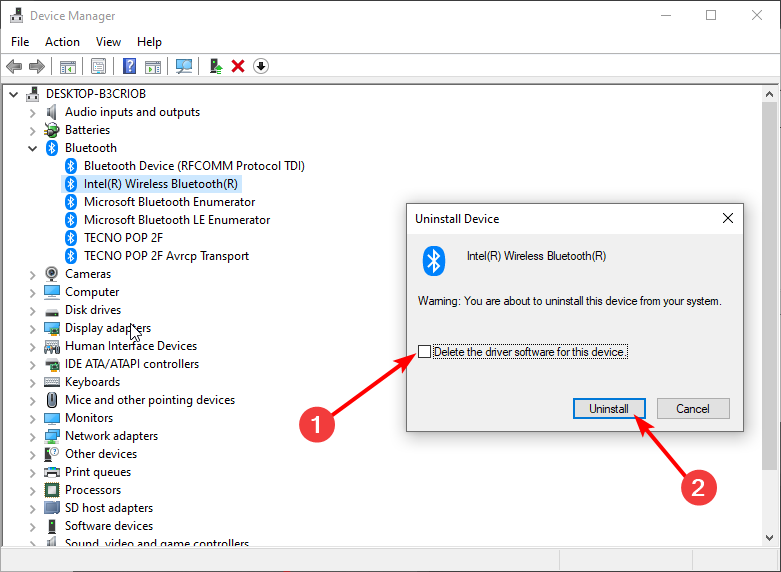

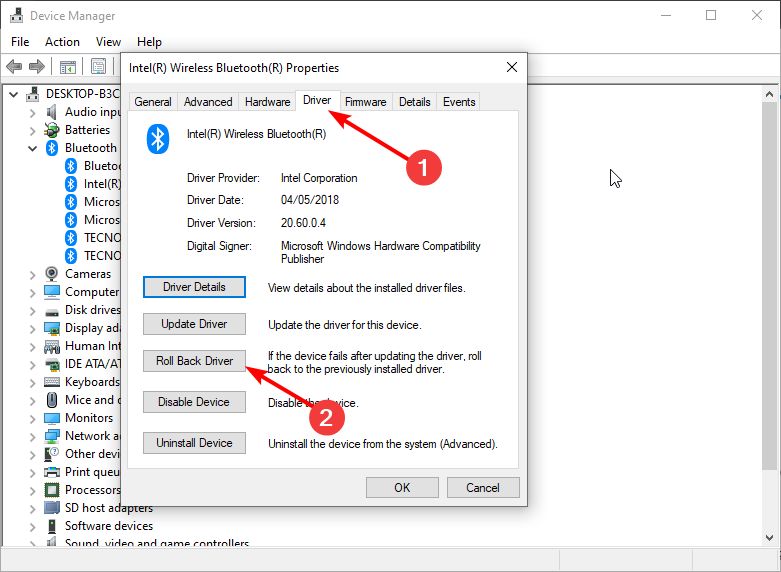

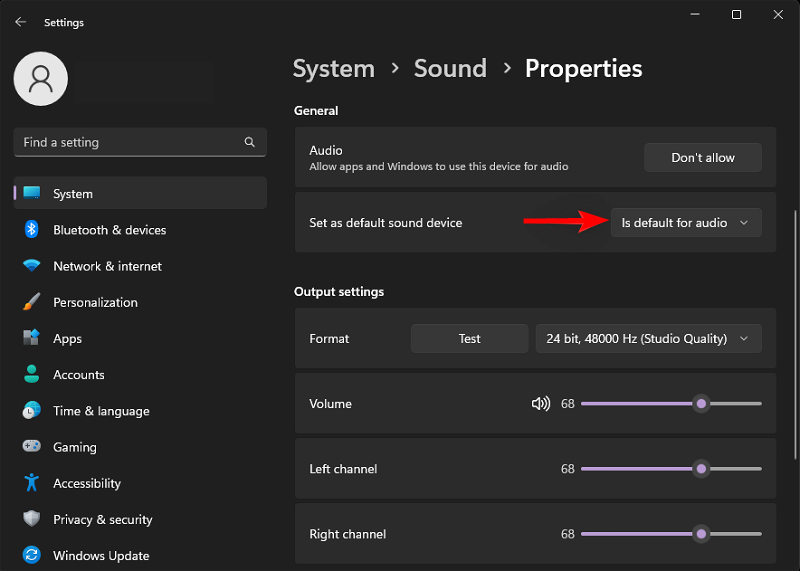






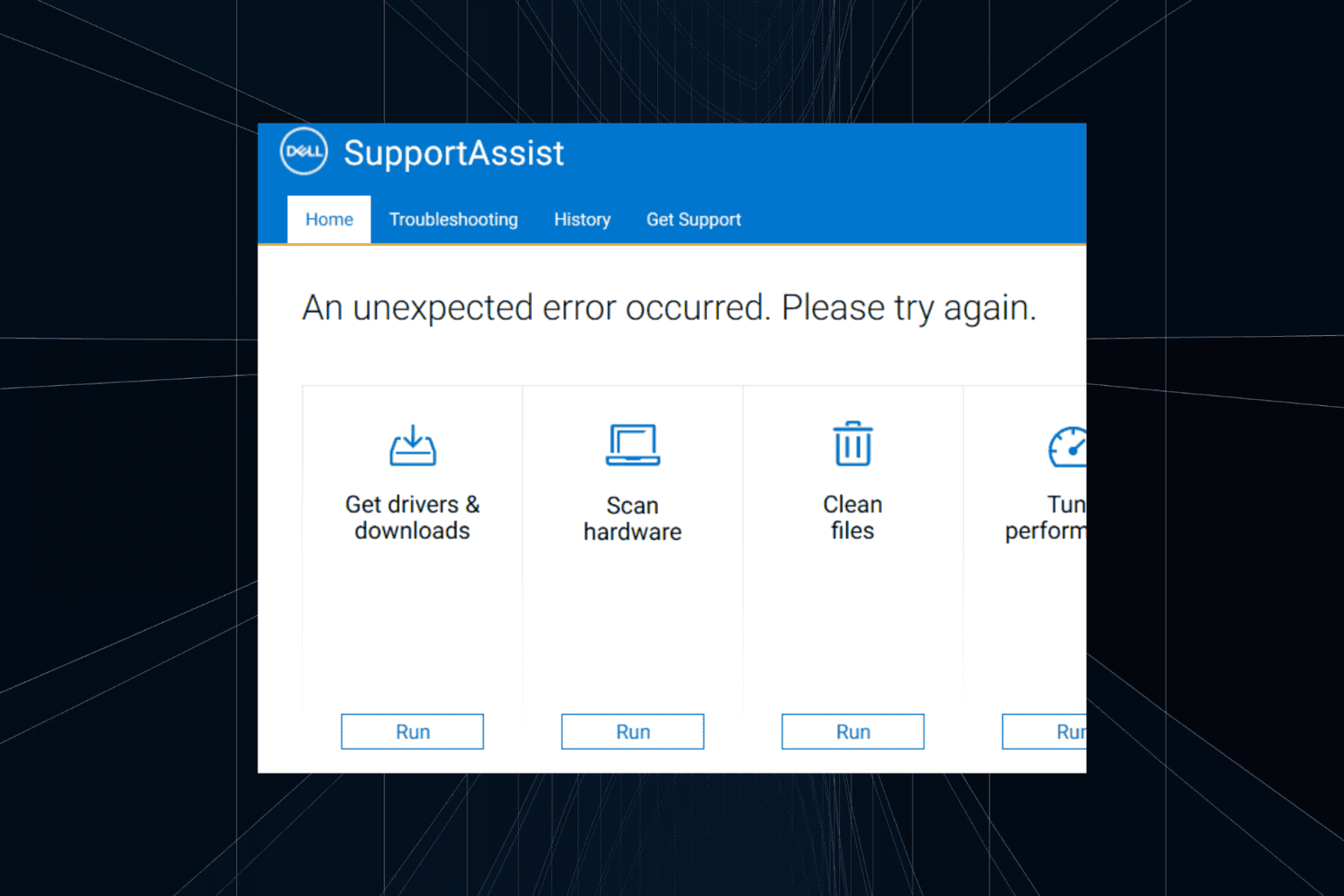

User forum
0 messages