Realtek HD Audio Manager is Not Opening: 5 Ways to Fix it
Rolling back your driver is a quick yet effective way to fix this issue
3 min. read
Updated on
Read our disclosure page to find out how can you help Windows Report sustain the editorial team. Read more
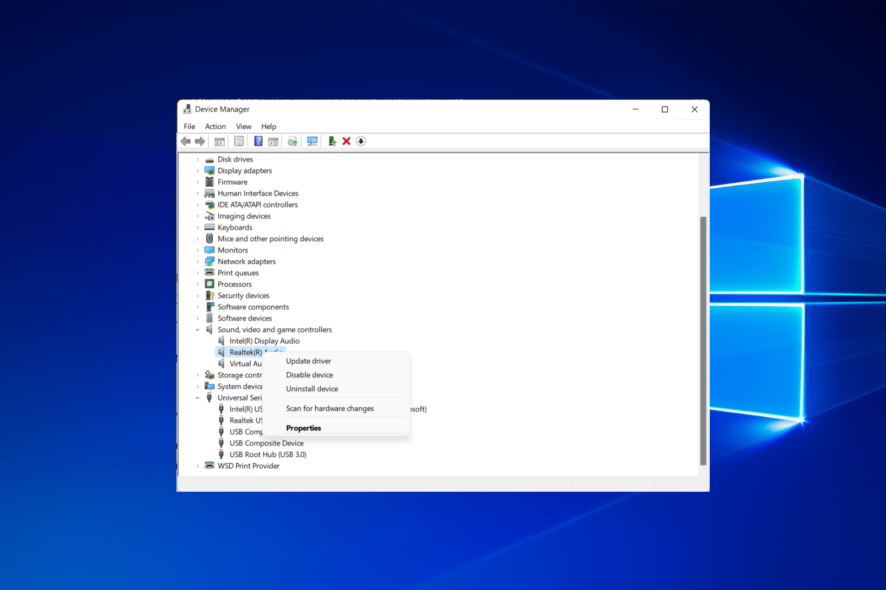
Many users reported that Realtek HD Audio Manager won’t open on their PC. The full message reads: There’s a problem with Realtek audio console. Reinstall the application from its original install location or contact your administrator.
Driver issues are the number one cause of this problem. In this guide, we’ll show you a few different ways to repair and fix your drivers so the Realtek error goes away.
Sounds good? Let’s get started.
How do I fix Realtek Audio Console not opening?
1. Create a shortcut to the Realtek HD Audio Manager
- Press Windows key + R, type the command below and press Enter:
C:⧵Program Files⧵Realtek⧵Audio⧵HDA⧵ - Find and double-click on the Realtek HD Audio Manager .exe file.
- After doing that, the Realtek Audio Manager should start. If this method works, create a shortcut to the .exe file and move it to your desktop.
2. Update your audio drivers
2.1. Update drivers from Device Manager
- Press the Windows key + X and select Device Manager.
- Double-click on the Sound, video and game controllers option to expand it. Right-click the Realtek Audio driver and select Update driver.
- Choose the Search automatically for drivers option.
- Install any available update and restart your PC.
The Realtek HD Audio Manager not opening issue can b caused by outdated drivers. So, it would help if you considered updating your drivers with the built-in driver updater before using other sophisticated fixes.
2.2. Use driver update software
Updating your audio drivers manually sounds like a rather daunting task whether you’re a newbie. So, we recommend you use an automatic tool to update all the faulty drivers on your PC.
Besides the apparent goal you’re after, note that it protects your private data from leaking.
On top of that, it’s known to optimize PC performance since it includes many features such as system information, resolution adjuster, and audio fixer. That’s precisely what you need too.
3. Reinstall your drivers
- Open the Device Manager.
- Find and double-click on the Sound video and game controllers section. Right-click the Realtek High Definition Audio and select Uninstall device.
- Click the Uninstall button when asked to confirm the action.
- Now, click the Scan for hardware changes icon at the top.
- Finally, restart your PC.
4. Fix the Realtek Audio Manager
1. Press the Windows key + R to open the Run dialog box.
2. In the dialogue box that pops up, then, type appwiz.cpl and hit the Enter key.
3. Find and select the Realtek Audio Manager from the list.
4. Click on Repair and follow the prompts on your screen.
5. Now, reboot your system and the issue should be gone.
Repairing your Realtek Audio Manager can also fix this issue for you. You can do this via the Programs and Features section in Control Panel.
Simply locate the tool in the list of installed programs and choose to Repair it via the options that appear when you right-click on it.
5. Rollback your drivers
- Open Device Manager.
- Expand the Sound, video and game controllers section.
- Double-click the Realtek High Definition Audio device.
- Click the Driver tab at the top.
- Now, click the Roll Back Driver button.
Is Realtek HD Audio Manager necessary?
The Realtek HD Audio Manager works like a control panel to manage your audio drivers. It can detect new devices and allows you to access them easily.
However, it is not crucial to the smooth running of your drivers and PC. But it does not hurt to install the Realtek HD Audio Manager and enjoy the ease of use that comes with it.
We hope these solutions helped you fix the problems with Realtek HD Audio Manager. For more troubleshooting methods, check out how to fix issues with the Realtek HD Audio drivers.
Feel free to let us know if you were able to fix this issue with one of our solutions in the comments below.



















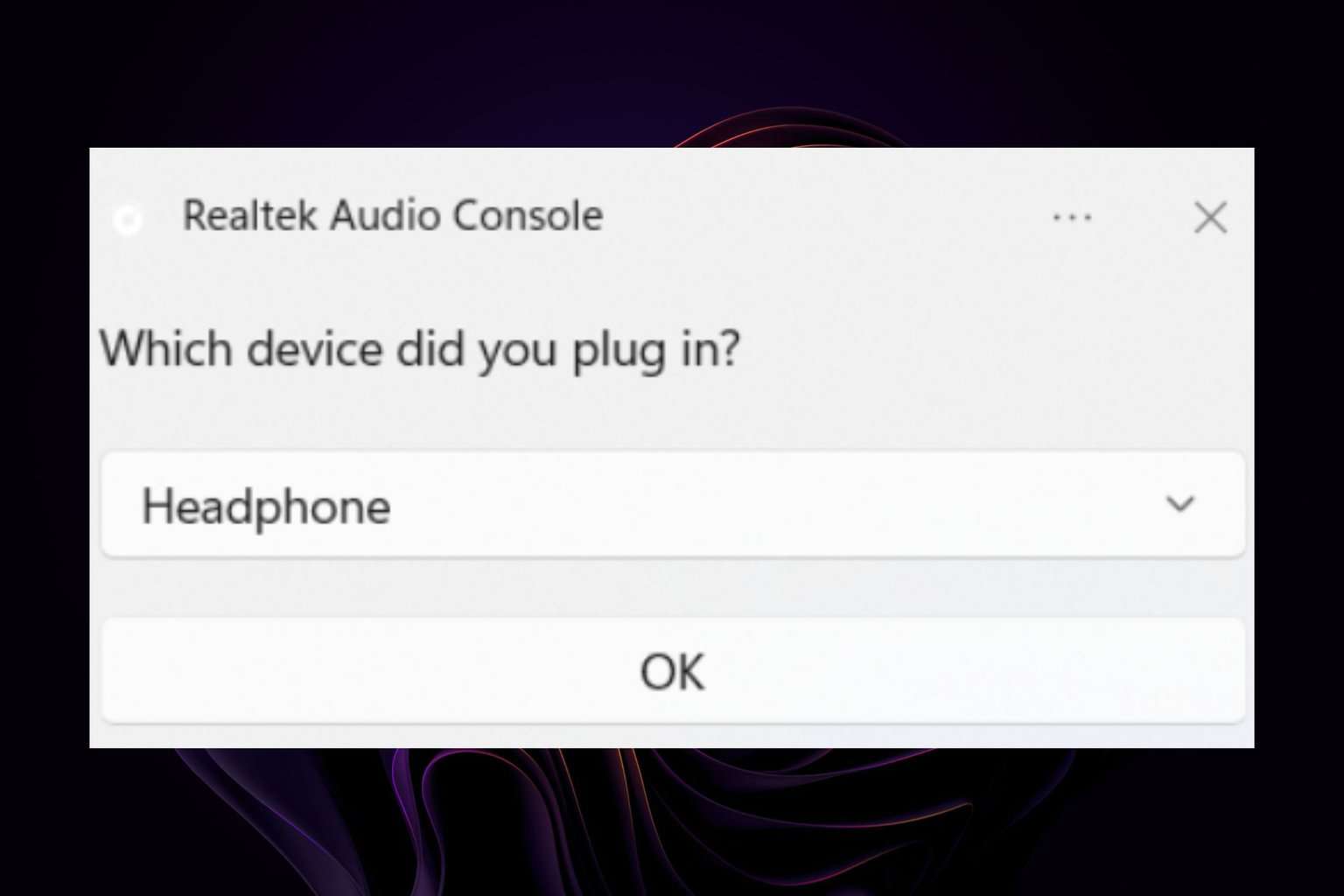



User forum
5 messages