Realtek Semiconductor Corp Extension Install Error [Fix]
Rolling back to a previous driver version often fixes this issue
4 min. read
Updated on
Read our disclosure page to find out how can you help Windows Report sustain the editorial team. Read more
Key notes
- Drivers are essential in the smooth running of your Windows hence the need for both your OS and driver versions to be on the same page.
- If your OS is not up-to-date to your driver level, you may experience an issue. Usually, a quick Windows update can fix the issue.
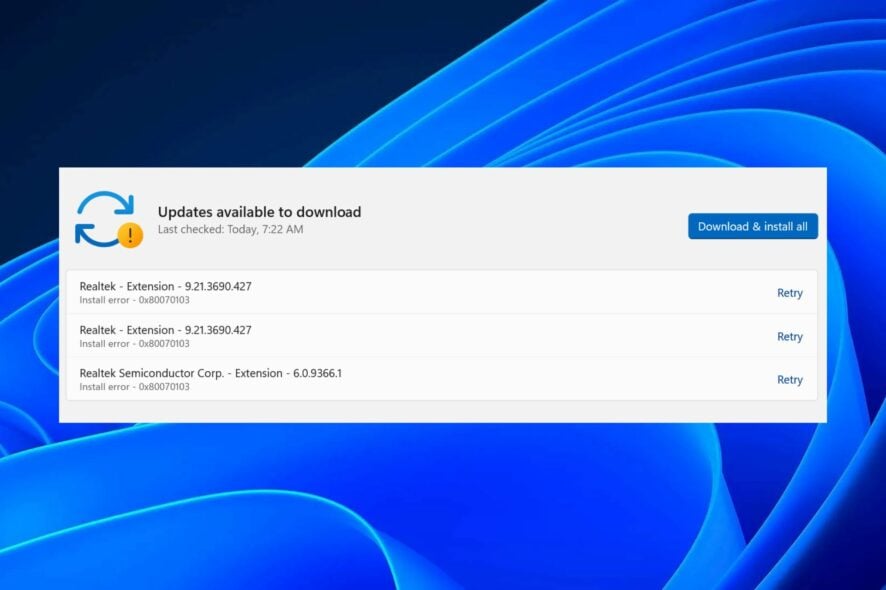
For most people, updating Windows is a smooth process. Nobody expects errors, but users are now getting the Realtek semiconductor corp extension install error. From the error, it is already clear that this is related to Realtek drivers.
When you update Windows, your drivers may also get an update so that they are compatible with your OS. You might get such errors if there’s a mismatch in the versions. Now, let’s explore the various reasons why this happens and how to resolve it.
What is Realtek Semiconductor Corp update install error?
Realtek Semiconductor Corp update install error is a common error that usually occurs when trying to install the latest Windows updates.
Some of the triggers for this error include:
- Outdated OS – Most drivers are created for a specific version of Windows. You may encounter this error if there’s a mismatch between the driver and your Windows version.
- Driver errors – If you’re experiencing driver issues, it may be because it is incompatible, outdated, or corrupt.
- Incomplete installation – This error can also occur if the update process was interrupted either by a slow or unstable internet connection.
How do I fix Realtek Semiconductor Corp extension install error?
Before you begin troubleshooting, please perform the following preliminary steps:
- Check if the internet connection is down in your area or if there is another issue with the internet provider.
- Ensure your computer firewall is not blocking the software from accessing the internet.
- Ensure you have enough space for Windows updates.
- Try installing the updates in Safe Mode.
- Restart your PC and try again.
If all these things are fine, then it’s time to troubleshoot the Realtek Semiconductor Corp Extension Install error on your own by following these steps.
1. Check for Windows updates
- Hit the Windows key and click on Settings.
- Click on Windows Update, then select Check for updates.
- If available, Download & install.
2. Run the Windows update troubleshooter
- Hit the Windows key and click on Settings.
- Click on System and select Troubleshoot.
- Navigate to Other troubleshooters.
- Click the Run option for the Windows Update troubleshooter.
3. Rollback driver version
- Hit the Windows key, type Device Manager in the search bar, and click Open.
- Navigate to your Realtek driver, right-click, and select Properties.
- Switch to the Driver tab and select the Roll Back Driver option.
- Select a reason for rolling back, then click Yes.
- Restart your PC.
4. Download the Realtek drivers from the Manufacturer
The drivers for your Realtek sound card can be downloaded directly from Realtek’s website. The process of downloading drivers can be a little confusing and time-consuming, but it is necessary if you want to use your computer or any of its components.
The first step in installing a new driver is finding out what version of Windows you are running. Once you know which version of Windows you have installed on your computer, download the drivers from Realtek’s website by selecting your operating system.
5. Hide the updates
- If you had already installed the update, you first need to rollback the update before hiding it.
- Navigate to your browser and go to the Microsoft Download Center page to download the Show/hide troubleshooter file.
- Open the file after it has finished downloading and click on Next.
- The wizard will start running to detect any problems.
- Now, select the Hide updates option.
- A list of updates will appear. Select the one with the Realtek semiconductor corp extension install error and hit the Next button.
- Close the wizard and go back to the Windows update page.
- You’ll realize that the update has been omitted from the list.
It should be noted that this is only a temporary solution. Microsoft releases regular updates, so they will be automatically installed when the next updates become available. Hopefully, it will have resolved this issue.
Windows update errors are common, so you need a cheat sheet on dealing with them whenever they appear. If they happen often enough, consider installing one of the Windows update repair programs to help you easily sail through such hiccups.
That brings us to the close of this article, but don’t let the conversation end here. We’d love to hear of any additional solutions that may have helped you out of this situation but missing from our list. Share with us in the comment section below.


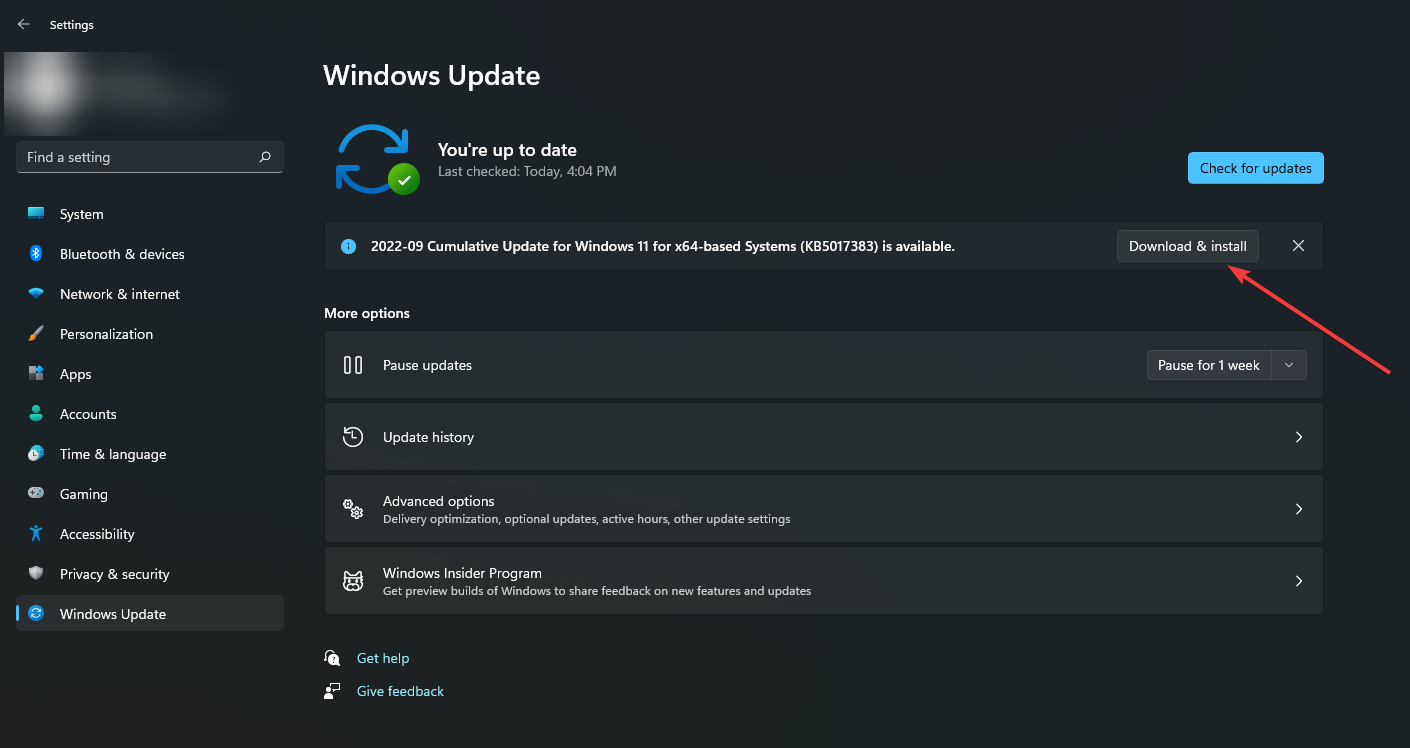




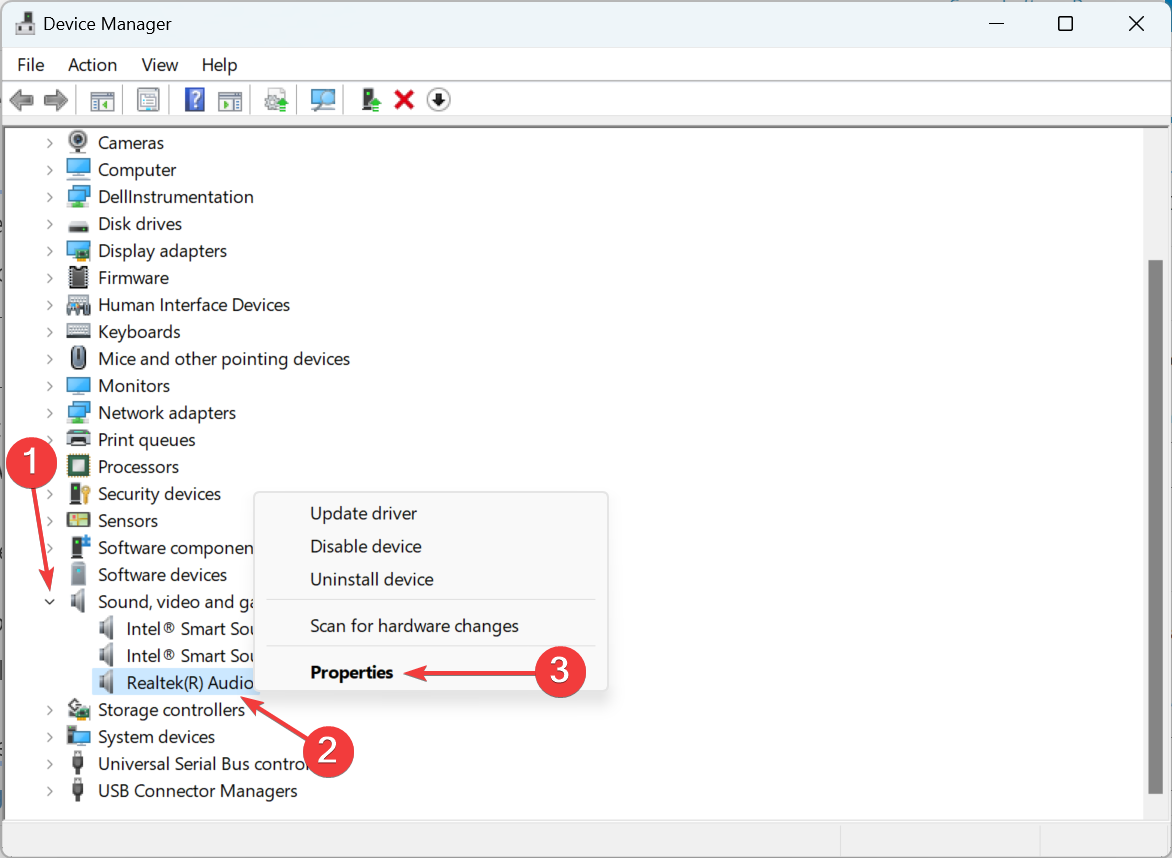


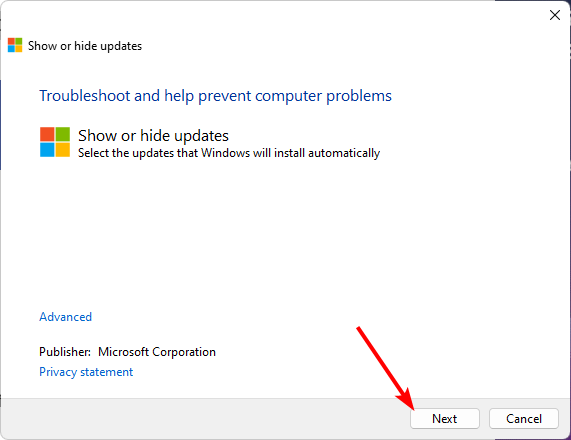
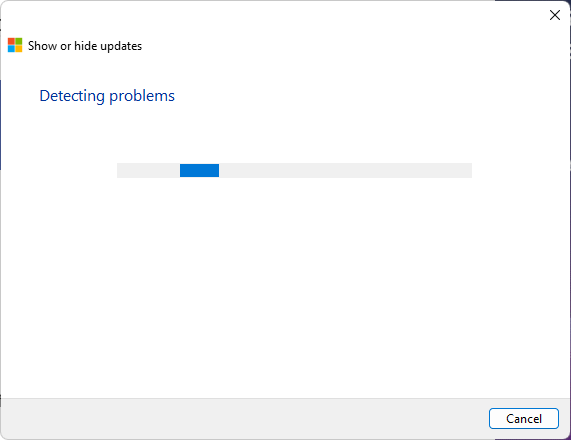
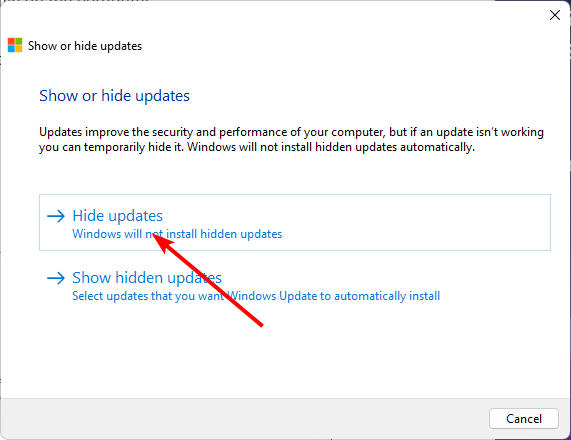
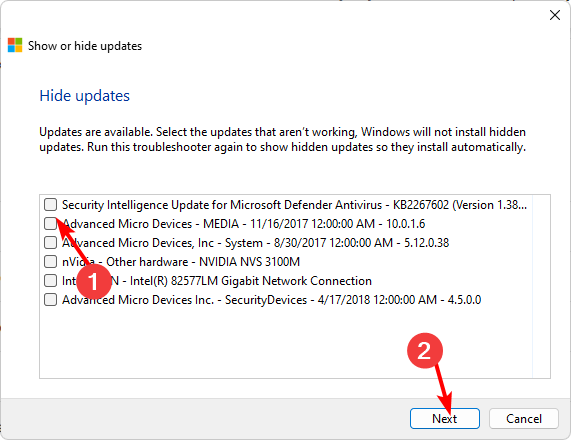








User forum
0 messages