Refs File System 0x00000149: How to Fix it
Repairing your installation might help
2 min. read
Updated on
Read our disclosure page to find out how can you help Windows Report sustain the editorial team. Read more
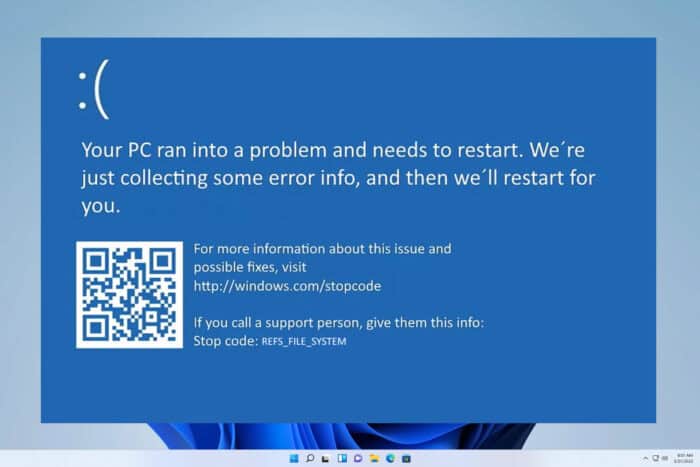
Refs_File_System is a BSOD error, and it often comes with the 0x00000149 code number. In this guide, we’re going to show you a couple of methods that you can use to fix this issue.
How can I fix the Refs_File_System error?
Before we start, ensure that your Windows and drivers are up to date. Additionally, ensure that there’s enough free storage space available and that there’s no malware on your PC.
1. Repair your system files
- Press the Windows key + S and type cmd. Select Run as administrator.
- Run the following command:
sfc /scannow - Now run the following commands to check the health of your system:
DISM /Online /Cleanup-Image /CheckHealth
DISM /Online /Cleanup-Image /ScanHealth - If there are any problems, run
DISM /Online /Cleanup-Image /RestoreHealth
2. Check your storage drive
- Open the Command Prompt as administrator again.
- Next, run
chkdsk C: /r - Choose to restart your PC and wait for the scan to finish.
3. Test your RAM
- Download MemTest64 tool.
- Use it to test your RAM.
- You might have to remove RAM modules to test them individually.
We also have a guide on how to perform a RAM test on Windows 11, so don’t miss it for more information. If your RAM is the problem, you’ll have to replace it.
4. Use System Restore
- Press the Windows key + R and type rstrui.
- Select the desired restore point and click on Next.
- Follow the instructions on the screen to complete the process.
5. Remove updates
- Open Settings.
- Go to Windows Update and select Update history.
- Choose Uninstall updates.
- Now select the update you want to remove.
After doing that, check if the problem is gone. If the issue is still there, you might have to factory reset Windows 11 to fix it or check your hardware for additional problems.
Refs_File_System is a developer error, and you most likely won’t encounter it, but if you do, try our solutions. This isn’t the only issue you can encounter, and we wrote about File System error in another guide.
We also wrote how to fix File System error on Windows 11, so don’t hesitate to check it out for more solutions. Our latest guide covers Error_System_Trace error, so feel free to check it out.
We also have an article on ERROR_CHECKING_FILE_SYSTEM that might come helpful if you’re having additional issues.
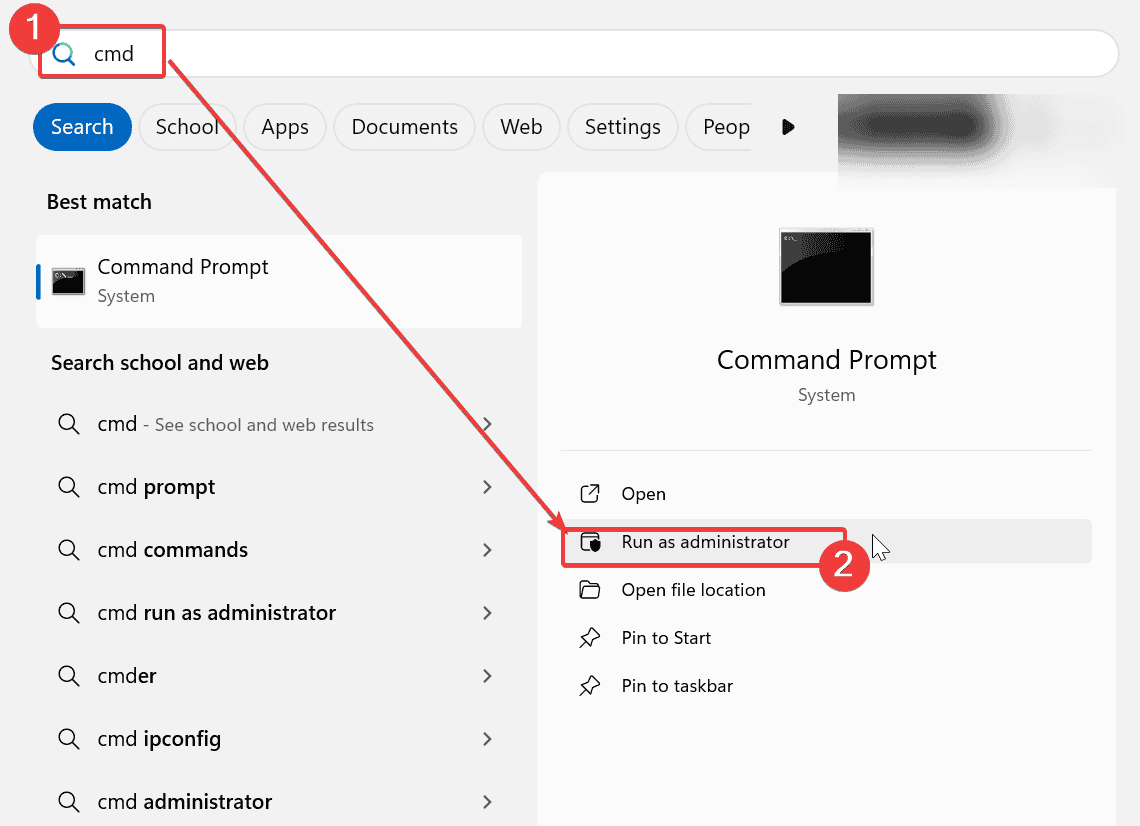

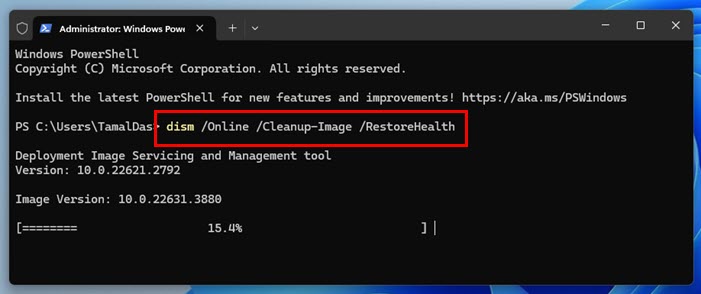
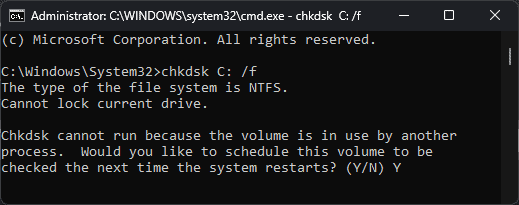
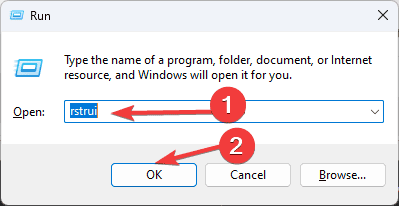
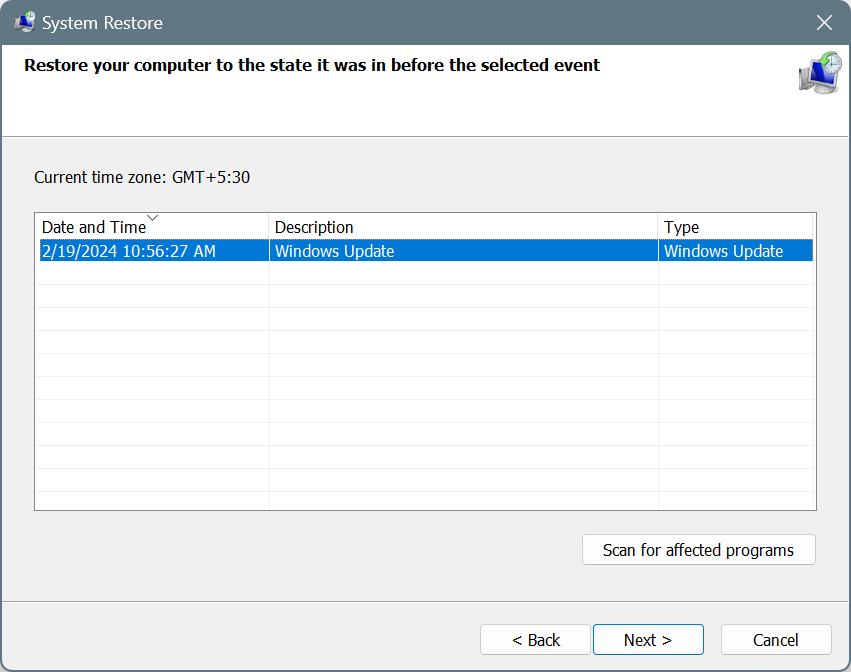
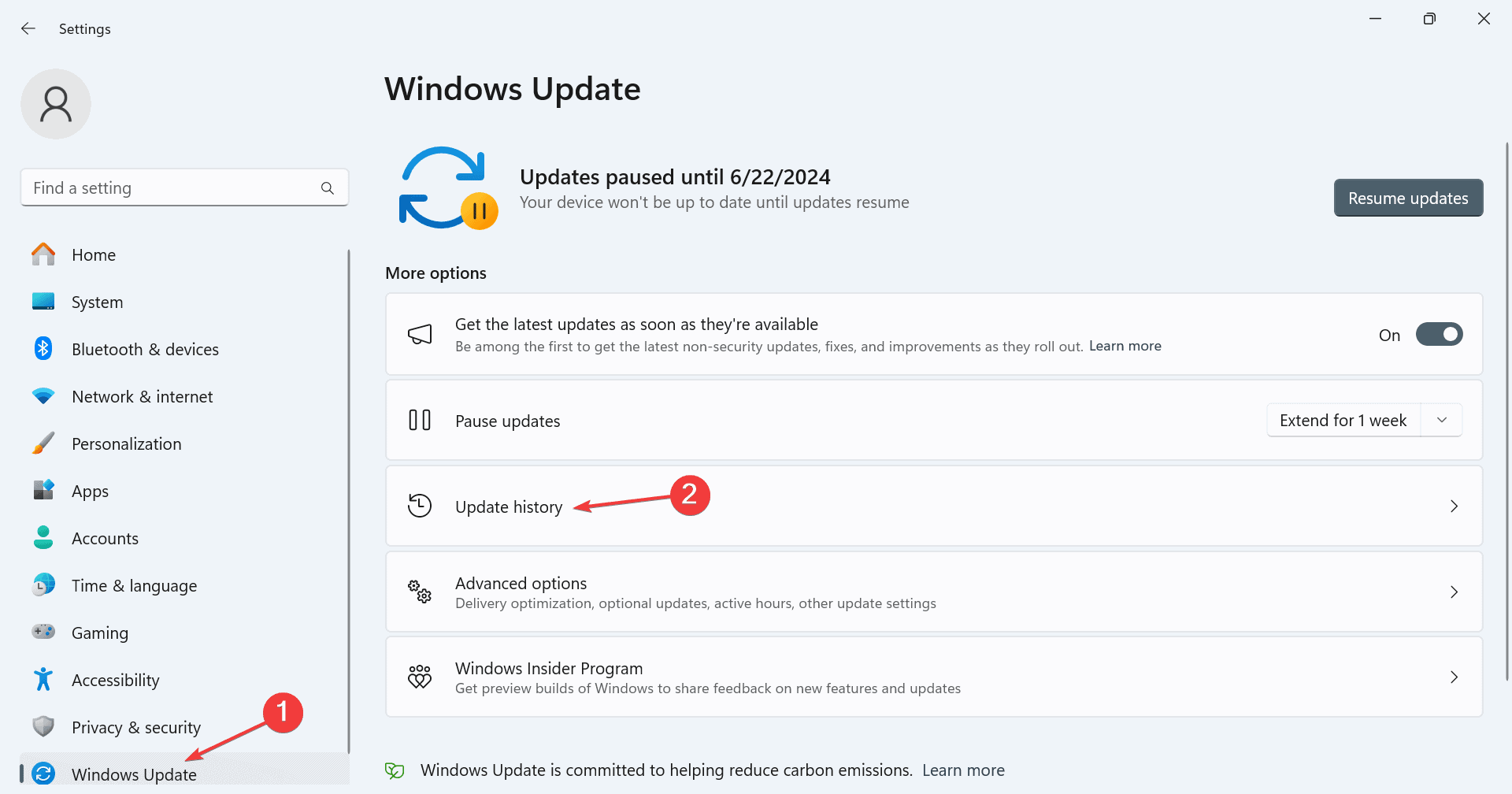
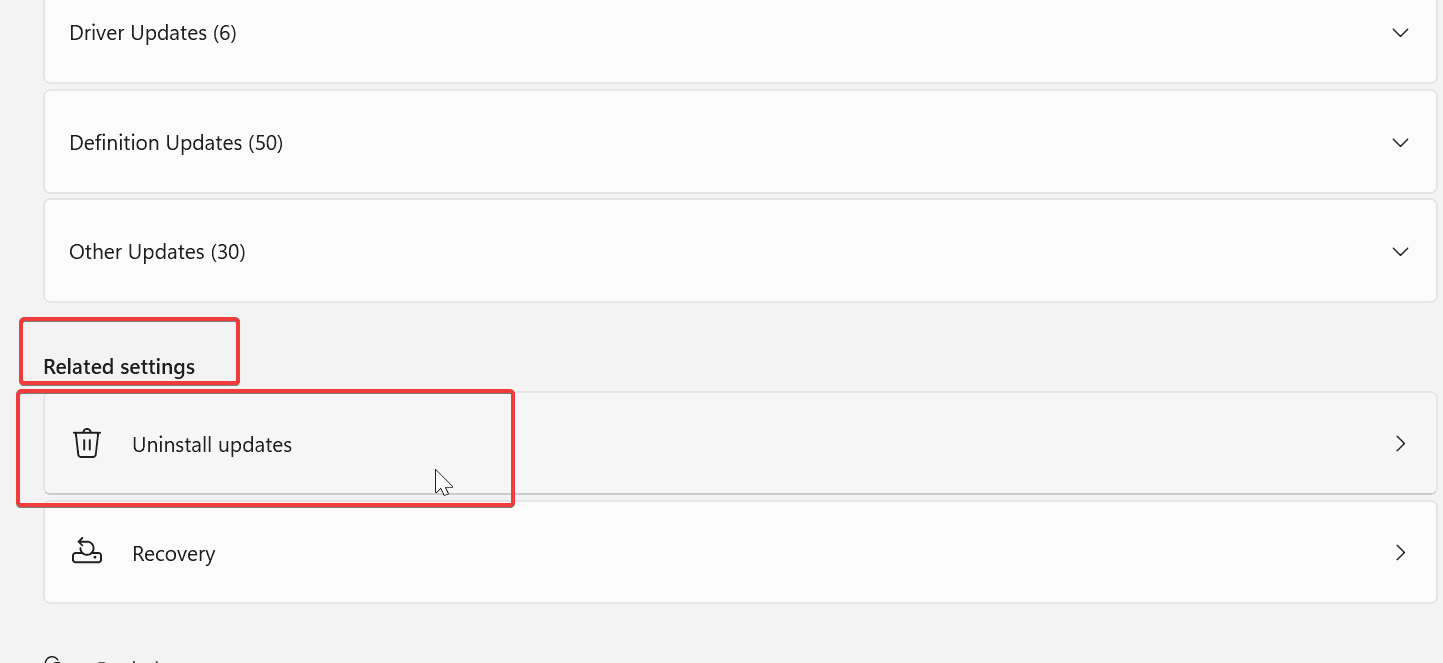









User forum
0 messages