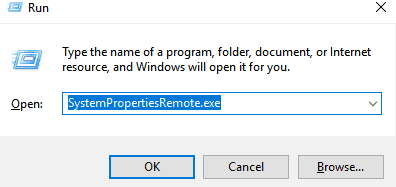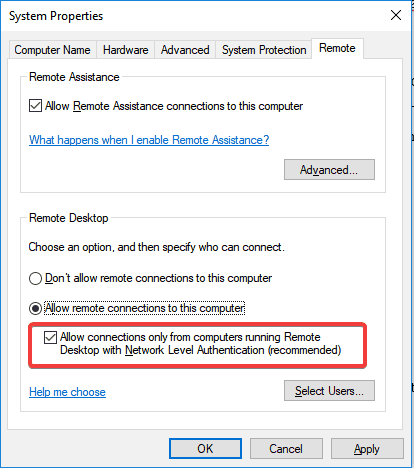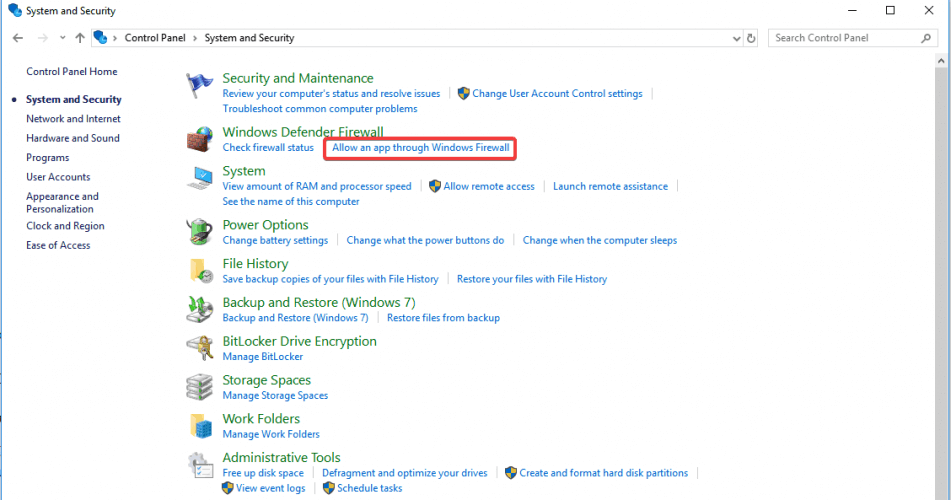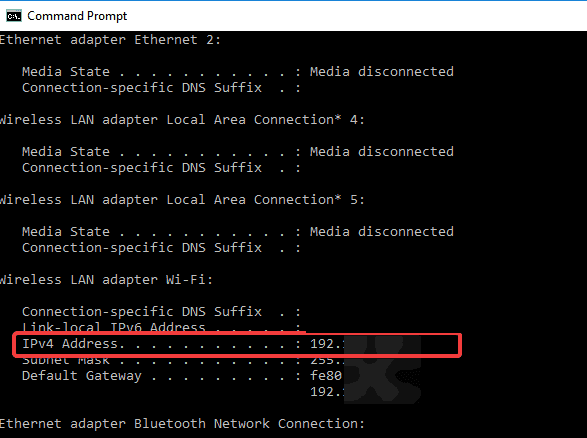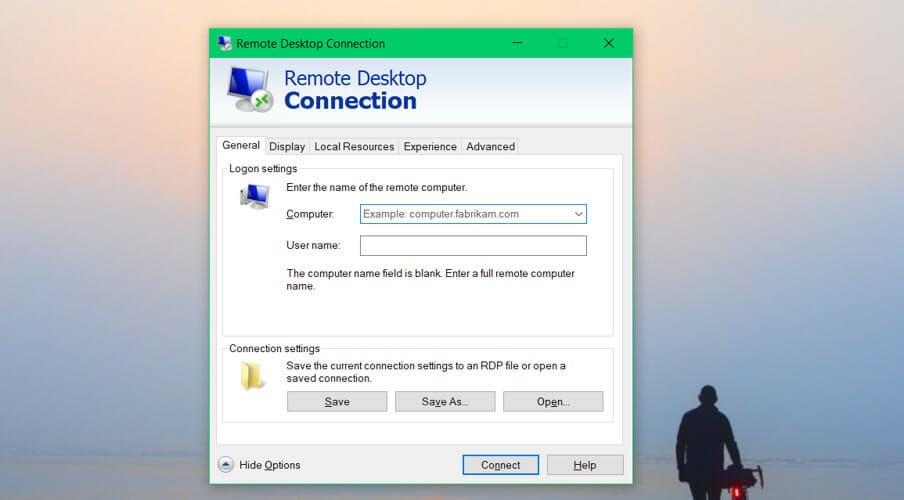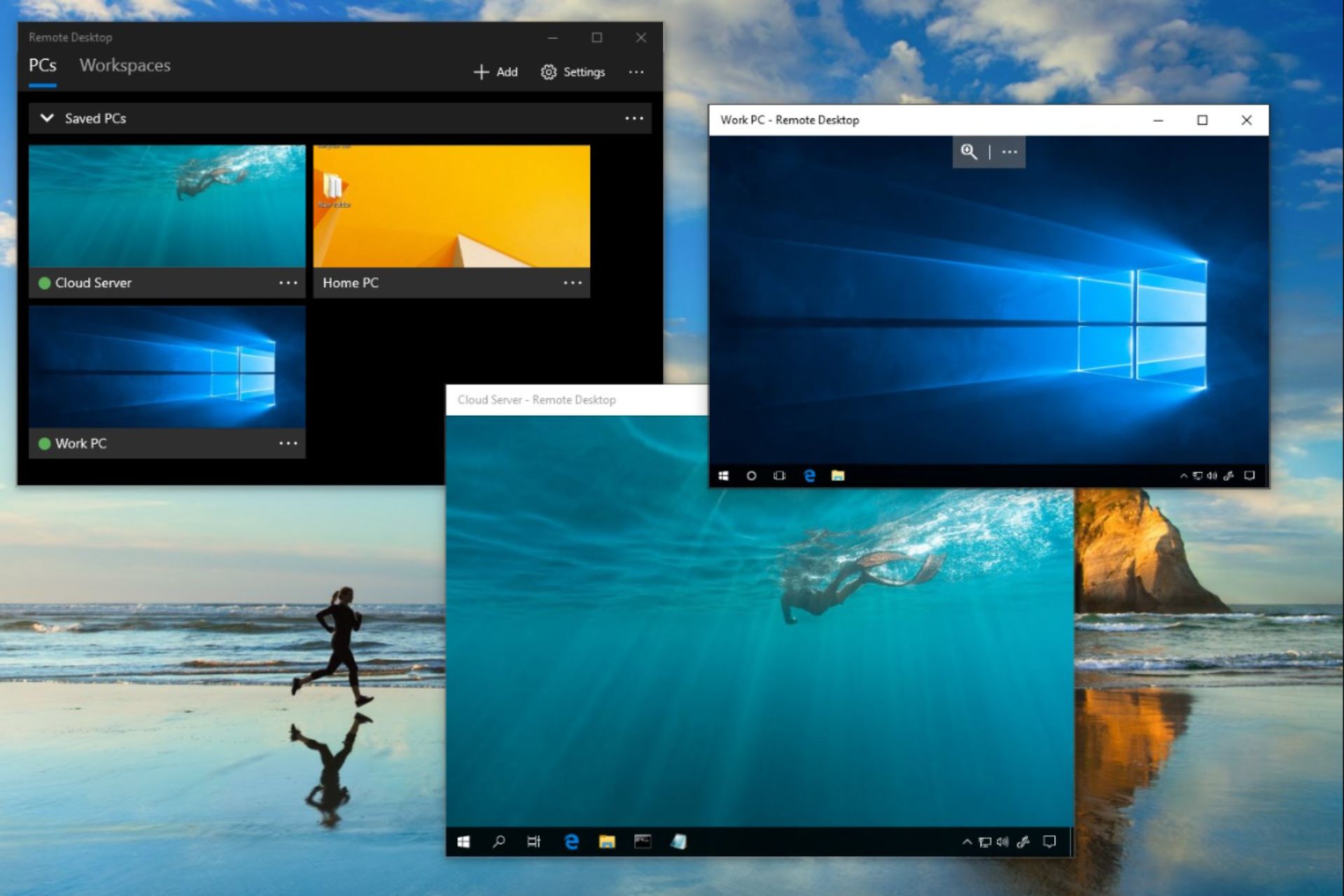How to fix Remote Desktop error code 0x204
4 min. read
Updated on
Read our disclosure page to find out how can you help Windows Report sustain the editorial team Read more
Key notes
- If error code: 0x204 is preventing you from remotely connecting to your computer, some settings might be missing.
- Make sure that your firewall isn't interfering and leading to code 0x204 with Remote Desktop.
- Newly added hardware can lead to error code 0x204 in Remote Desktop.
- We recommend using a dedicated tool instead of Windows' program and avoid trouble in the future.

Remote Desktop is helpful to connect and control your PC from another device, and remotely, as the name suggests.
In this way, you can use another computer to connect to your PC and have access to all of your applications, files, and other network resources as if you were sitting at your desk.
To connect to a remote PC, several conditions should be met:
- The computer must be turned on
- It must have a network connection
- Remote Desktop must be enabled
- You must have network access to the remote computer and
- You must have permission to connect to the respective device.
Remote Desktop is a very helpful tool but it has its fair share of problems, for example, the 0x204 error.
Luckily, there are several solutions to trying to fix it and we’ll list them below.
How can I fix Remote Desktop error code 0x204?
- Check Remote Desktop Protocol
- Check the firewall
- Map the port for Remote Desktop connections
- Check if new hardware/ drivers have been installed
- Reinstall the Remote Desktop app
1. Check Remote Desktop Protocol
- Press the Windows key + R (in order to launch the Run application).
- Type SystemPropertiesRemote.exe and press OK.
- In the System Properties go to the Remote tab.
- Under Remote desktop, check Allow remote connections to this computer – Allow remote connections only from computers running Remote Desktop with Network Level Authentication (recommended).
This option represents a more secure authentication method that can better protect your computer.
2. Check the firewall
- Navigate to Control Panel and go to System and Security
- Go to Allow an app through Windows Firewall, located under Windows Defender Firewall
- Locate Remote Desktop and tick to allow it for both private and public networksk
Certain connections are not allowed through the Windows Firewall or any other security software you might be using so this step should correct this.
3. Map the port for Remote Desktop connections
- Open Command Prompt and type ipconfig
- Log into your router and locate the Port Forwarding section. Into that section you should forward TCP port 3389 to the IP address located previously
 NOTE
NOTE
Also, please pay attention that exposing the Remote Desktop server directly to the Internet generates risks: malware, automated hacking, etc.
So you should make sure that you use strong passwords and install a VPN.
Another suggestion regarding security could be to change the RDP listening port from the 3389 default to another high port number in the dynamic range.
4. Check if new hardware/ drivers have been installed
Error 0x204 could also occur if you recently added hardware to your computer or you have installed new or updated drivers to your computer. If this happened, you could try to:
- Run hardware diagnosis supplied by the system manufacturer to determine which hardware component failed
- Remove or replace the newly installed driver.
6. Reinstall the Remote Desktop app
- Open the Microsoft Remote Desktop app
- Click on the overflow menu (…) button next to the name (ex: My Laptop) of the Remote Desktop connection you want to delete, and click on Remove
- After you disabled the app, try to install it again.
All in all, managing our computers from afar or troubleshooting a family member’s PC without being in front of it, gives us tremendous comfort.
That is why the applications that give us remote access are very popular among users.
If the above solutions do not fix the fault, we recommend you try Mikogo, one of the most reliable remote control software that helps you share your screen, text, or files. You can also check our detailed guide of remote connecting choices for screen sharing and select the one that is best for your needs.
So, do not let the technical aspects of remote desktop software scare you away and, if you encounter a 0x204 error, we hope that the solutions listed above proved useful.