Remote Desktop Not Resizing? 5 Ways to Fix Scaling Issues
Note that outdated OS can cause RDP resizing issues
4 min. read
Updated on
Read our disclosure page to find out how can you help Windows Report sustain the editorial team. Read more
Key notes
- Changes in default display settings are often the major cause of the resizing problem on Remote Desktop.
- Bugs or connection issues can also be a cause of the problem.
- Restarting your PC might be a viable alternative to fixing this issue.

Scaling or resizing issues is one of the multiple annoying problems you can experience while using the Remote Desktop on your computer. Most users have complained of Remote Desktop not resizing during sessions.
Remote Desktop software is favored among most organizations these days in line with the growing work-from-home culture. However, this translates to more users encountering Remote Desktop related issues frequently.
Also, the error is often traceable to misconfiguration settings or connection issues. However, connection issues may also make the Remote Desktop application not visible. You can further read why your computer can’t connect to the remote PC.
Hence, this article will examine why Remote Desktop is not resizing and the various ways to fix the problem.
Why won’t Remote Desktop resize or allow scaling?
- Changes in display settings: Every Remote Desktop on the network has a default setting that enables smooth operations. Once a user tampers with the display settings by changing it to another, Remote Desktop resizing to the full screen becomes an issue.
- RDP display settings have bugs: Bugs are usually a residue of a badly updated Windows. Microsoft Remote Desktop may encounter issues such as resizing if the OS is outdated. Hence, there may be a need to update the OS or backtrack to the previous one, which was working fine.
- Connection issues: It is paramount to ensure your device has a stable internet connection when using RDP. When there is an issue with this, the Remote Desktop may not load properly. Hence, it can lead to a Remote Desktop screen too small for Windows 10/11 issue.
Checking out our article on Remote Desktop Gateway Server’s temporarily unavailable might be another option leading to this problem.
How can I resize/scale the Remote Desktop?
1. Adjust display settings in Remote Desktop Connection
- Click the Start button, search for Remote Desktop Connection, and Run as Administrator.
- Select Show Options in the Remote Desktop Connection.
- Choose the Display tab and drag the Display configuration slider to Large.
- Maintain all other settings and click Connect.
By manually adjusting the setting, Remote Desktop not resizing should be fixed immediately on your next session.
2. Use an RDP saved file
- Click the Start button, search for Remote Desktop Connection, and Run as Administrator.
- Select Show Options in the Remote Desktop Connection.
- In the General tab, click on Save As to create a .rdp file that can store the connection settings.
- Input the name and the location to save the .rdp file settings, then click Save.
- Click the X button to close the Remote Desktop window.
- Then locate the .rdp file and launch it in Notepad.
- Include the following codes at the end and click Enter:
smart sizing:i:1 - Launch the Remote Desktop Connection by double-clicking this .rdp file.
3. Restart your PC
Although it seems easy, it is a good troubleshooting hack that works for most Remote Desktop resizing or smart sizing issues.
4. Update Windows
- Click the Start button and select the Settings option.
- Choose Windows update and select Check for updates.
If there’s an update, Windows will automatically download them. Hence, you can install the updates to fix any compatibility issues that could cause bugs in the Remote Desktop Connection.
5. Change DPI settings from properties
- Open the file location of Remote Desktop.
- Right-click on the RDCMan.exe and select Properties.
- Choose the Compatibility tab and uncheck the Disable display scaling on high CPI settings.
- Select Apply and click OK.
Adjusting DPI settings might seem unusual, but it can help balance the RDP back. Hence, the Remote Desktop not resizing or scaling issue should be fixed after this.
Can I adjust the font display during Remote Desktop sessions?
Yes, you can. It is a known fact that Remote desktops often use small fonts. However, you can adjust it to suit your needs.
Also, modifying the Remote Desktop display can help to enlarge the font of your text.
These are the best ways to fix the Remote Desktop not resizing problem. Ensure to follow all the steps for optimal results.
Check out our guide on enabling and using the Remote Desktop Connection on Windows 10/11 might be helpful if you encounter the issue.
If your Windows server is 2019, this guide on enabling Remote Desktop on Windows server 2019 might suit you.
Kindly leave your comments in the section if this article has been of help to you. We’d love to hear feedback from you.






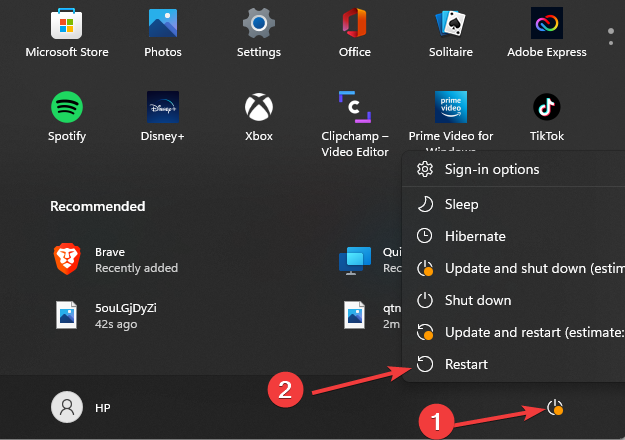









User forum
0 messages