3 Ways to Remove Background from Video
If it is a GIF, try an online platform
4 min. read
Updated on
Read our disclosure page to find out how can you help Windows Report sustain the editorial team. Read more
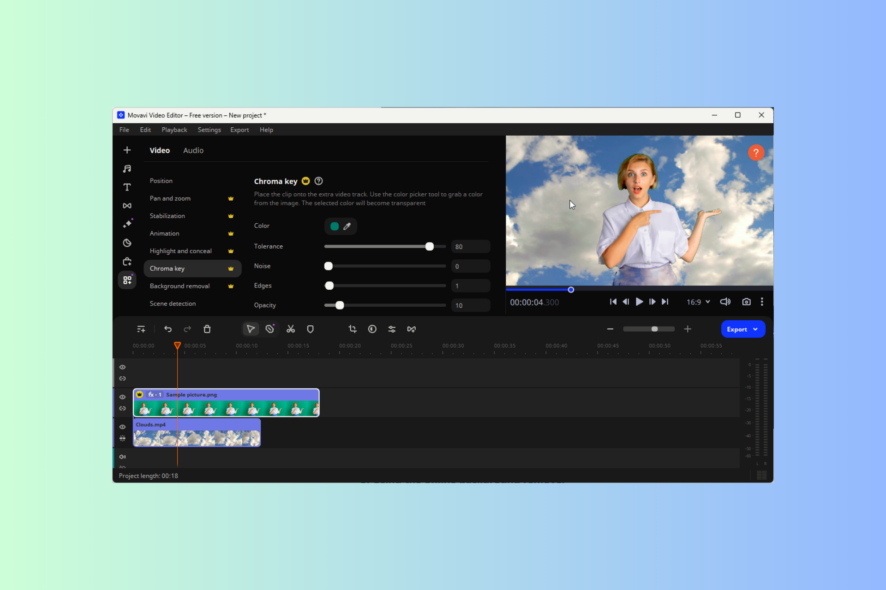
Whether you are a content creator or vlogger, choosing the right background for a video can have a significant impact, allowing you to customize and take it to the next level.
In this guide, we will discuss three WR expert-tested methods that can help you remove background from a video to give it a polished look.
How do I remove the background from a video?
1. Using the inbuilt Windows tool – Clipchamp
- Press the Windows key, type clipchamp, and click Open.
- Click the Create a video button on the home screen and select a format.
- Click Import media.
- Select the video or image and click Open.
- The clip or image will appear on the top left corner under Import media; drag it to add it to the timeline.
- Now click the clip on the preview screen, and from the right-side pane, select Effects.
- Look for the Green screen filter and adjust the color or effect.
- Click Import media or Stock videos, choose any video or clip that matches your video, and drag it under the timeline.
- Crop the image with a green screen (now the black screen) on the preview to ensure it is placed where you want. You can even select it to appear in Picture in Picture mode.
2. Using the Movavi Video Editor Plus
ClipChamp app has its limitations and doesn’t come with advanced video editing features., including multi-track editing, video stabilization, and more.
That’s why you need a professional tool like Movavi Video Editor Plus, which comes with the ability to edit 4k videos and uses AI to remove background, motion tracking, & noise removal. Let us see how we can use Movavi Video Editor Plus to remove background from your video:
- Go to the Movavi Video Editor’s official website and click Download for Free.
- Click Install.
- Launch Movavi Video Editor, then click File Import, then Add Files.
- Select the clip or video that you want to remove from the background and click Open.
- Drag the clip to the timeline, choose a background want to add, and drag it to the timeline.
- Once both videos are in the timeline, drag the main video and drop it above the background.
- Now you will get editing options like Position, Pan and zoom, Stabilization, and Animation. Scroll through and find Chroma Key.
- Next, click the dropper next to the Color, then click on the clip. This will remove the background color of the video. Now, you will see the background that you chose on the clip.
3. Using the online background remover
If you want to create a meme or funny video for sharing with friends and want to remove the background without even installing software, you can opt for an online background remover. We are using Unscreen, a popular video background remover tool; here are the steps:
- Go to the official website.
- Click Upload Video.
- Select the clip and click Open. The online platform will start the process, and in a few seconds, you will get the clip with the background.
- You can click Change Background and add the one you want, then click Share to share it from the platform directly.
- You can also click Download and select GiF, Animated PNG, or Single Frames to get it on your computer.
You can choose any above-mentioned methods to remove the background from your video based on your preferences.
If you wish to remove the background from a clip to share it with friends, you can use the online background remover mentioned above or any other similar tool available online.
However, if you aim to edit a video for professional use, want to add various effects, and achieve a polished result, we recommend using Movavi Video Editor Plus.
It offers a wide range of features, including background removal, video stabilization, color correction, the addition of intros & stickers, audio editing, and more.
Interested in trying out this powerful video editing tool? Download it from the official website for free to explore its capabilities further.
We also have a new guide on how to blur the background in CapCut, so don’t miss it for more useful information.
If you already use the tool, share your experiences with the software in the comments section below.

























User forum
0 messages