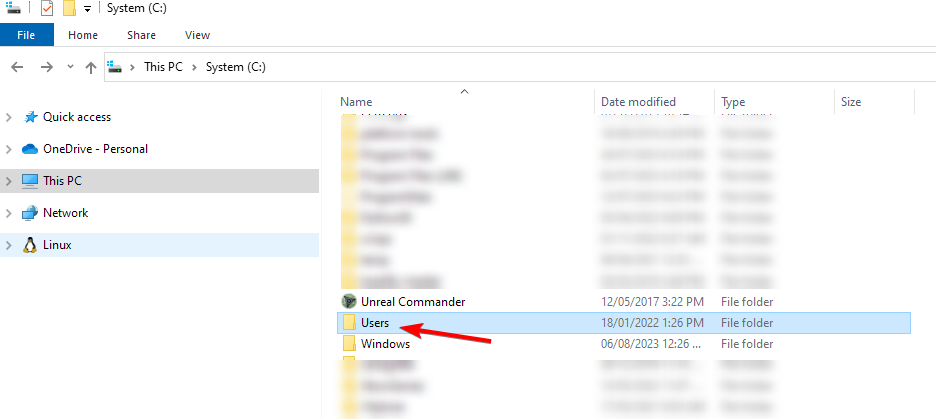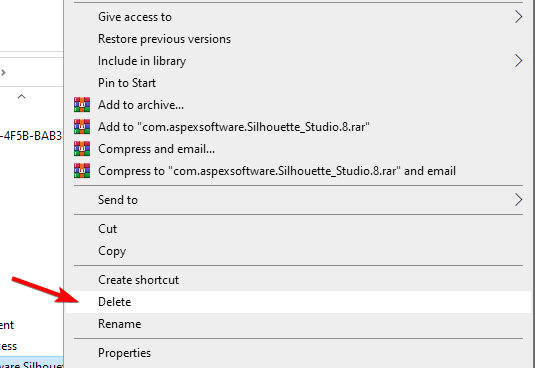Delete Files From Guest Account on Windows 10 [How to]
You can always manually delete files from Users folder
2 min. read
Updated on
Read our disclosure page to find out how can you help Windows Report sustain the editorial team Read more
Key notes
- Guest account can sometimes leave leftover files on your PC that take up precious storage space.
- Deleting these files is simple and you can do it right from the Users directory.
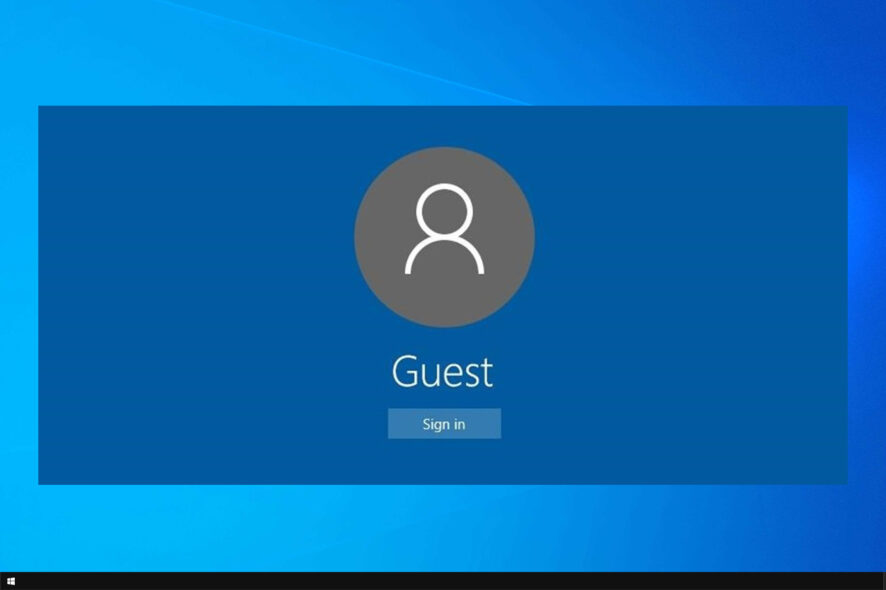
Do you want to delete files from the guest account in Windows 10? You will be pleased to know that there is a very simple solution to this situation.
We already wrote about how to enable a guest account on Windows 10, but once you’re done with it, you might want to delete its files. This guide will surely help you accomplish that.
Can a guest account access my files?
- A guest account is severely limited, and it can’t access the files of other user accounts.
- It can only create files on the Desktop and on its user folder.
How do I delete Guest account files on Windows 10?
Delete them from the Users folder
- Make sure you’re logged in as an administrator.
- Open File Explorer and go to your C drive.
- Next, go to the Users folder to open it.
- Navigate to the user account whose data you wish to remove.
- Select all files and folders, except App Data. Right-click them and choose Delete.
- Confirm that you want to remove the file.
If you mistakenly deleted certain files and want to restore them, you can go to Recycle Bin and check if they’re still there. For more information, you can check out our guide on how to recover deleted files from Recycle Bin.
Simple, isn’t it? Now you have a quick method on how to delete all these files for good on your PC.
We also have a great guide on how to recover the Guest account in case you encounter any issues, so you might want to check it out.
If you run into any issues along the way while following this tutorial let us know in the comments below and we will help you further as soon as possible.