How to Remove a Teams Meeting from Outlook Invite [3 Ways]
Explore the best fixes to resolve this issue
4 min. read
Updated on
Read our disclosure page to find out how can you help Windows Report sustain the editorial team. Read more
Key notes
- Microsoft Teams is a robust communications platform deeply integrated with the Outlook platform.
- The problem with Teams is that it often forces itself onto Outlook and forces out third-party apps that you might like better.
- This guide will show you three easy ways to eliminate Teams meetings from appearing on your Outlook account.
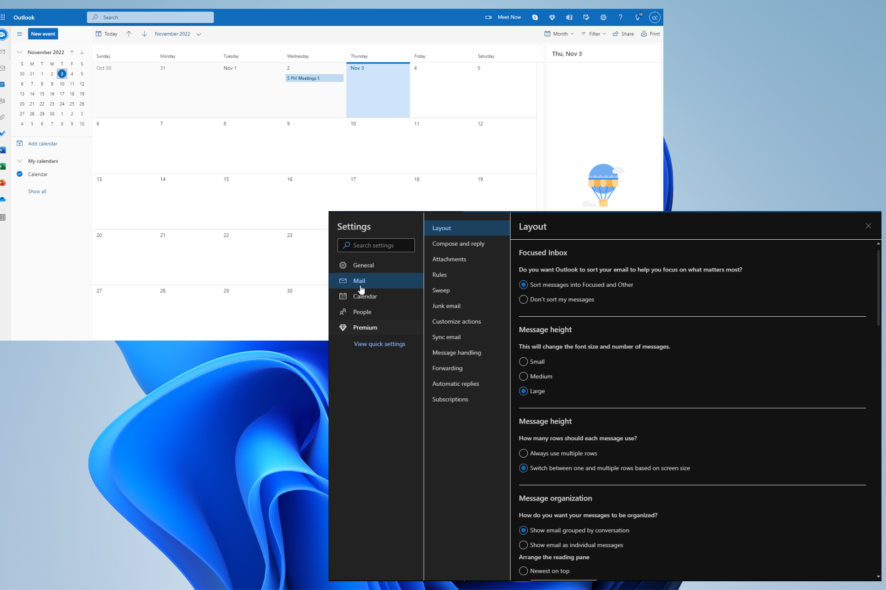
Microsoft Teams is the tech giant’s communications platform that is available on Windows 10, 11, macOS, and more to help companies with video conferencing or serve as a workplace chat.
It has unique compatibility with Outlook to provide an easy way to set up meetings. But sometimes you want to remove Teams meetings from appearing in your inbox, and this guide will show you how.
Why would I need to remove Teams meetings from Outlook?
There are a few reasons you want to remove Teams meetings from the app.
- As stated earlier, you want to use a different app. Outlook has a feature that automatically creates a meeting for Microsoft Teams whenever you try to set one up. While Teams is one of the best collaboration software, people like to have a choice.
- Some companies are better suited for Zoom and its various tools. It even has games on there for people to enjoy.
- Microsoft Teams has had a lot of problems over the years. Including, but not limited to, animations, bugs, and some who don’t like the user interface.
How can I remove Teams meetings from Outlook invites?
There aren’t ulterior methods to removing Teams meetings from an existing Outlook invite, at least for a typical user.
- If you have admin-level control over a Microsoft Team account, you can go into the settings and change the settings for meeting invitations. Microsoft has a series of instructions on how to do this on the Learn section of the company website.
- Also, if any of the following solutions don’t work, we recommend downloading or updating to the latest Teams version and then trying again.
1. Remove Teams meetings through the Microsoft Office website
- Start by going to the Microsoft Office website.
- Click the dotted icon in the upper left-hand corner and select Outlook in the menu that appears.
- While on Outlook in your browser, select the Settings icon as the gear indicates.
- Scroll down in the new menu and click View all Outlook settings.
- Select Calendar on the left-hand menu and then Events and invitations.
- Untick the box next to Add online meeting to all meetings.
2. Remove Teams meetings through the browser version of Outlook
- Go to the Microsoft Outlook website. This is the browser of the service. Sign in as you usually would.
- Click the Calendar icon on the left-hand table.
- Click the New Event button next to the calendar, making a new window appear.
- If you don’t see anything related to Microsoft Teams in the window, click More options.
- If you continue not seeing Teams in this second window, you have nothing else to do. Teams meetings will now appear.
- You may see a toggle switch for Teams meetings in the previous windows.
- Toggle that switch off to disable Teams meetings in Outlook.
3. Remove Teams Meetings through the Outlook desktop app
- Start by opening the Outlook app on your Windows computer and click File in the left-hand corner.
- In the File, select Options.
- Select the Calendar tab on the left-hand side in the new window.
- Click the drop-down menu next to Add online meeting to all meetings.
- Deselect the box next to Add online meeting to all meetings to prevent Teams Meetings from appearing in Outlook. Click OK when done.
If this solution doesn’t work, you can try the second solution to remove Teams meeting on the desktop app. It can work.
Are there other fixes for Microsoft Teams that I should know about?
One of the fixes we recommend you learn is what to do when encountering an MSTeams.exe Bad Image error that corrupts some of the app’s files. To fix this error, you may have to repair Teams or reinstall it.
We also recommend learning how to fix Teams whenever it suddenly stops downloading files. This error can be caused by an uncleared browser cache or Microsoft’s servers being down. If it’s the latter, all you can do is wait.
Feel free to comment below if you have questions about other Microsoft Office apps. Also, leave comments about guides you’d like to see or information on Windows 11 features.


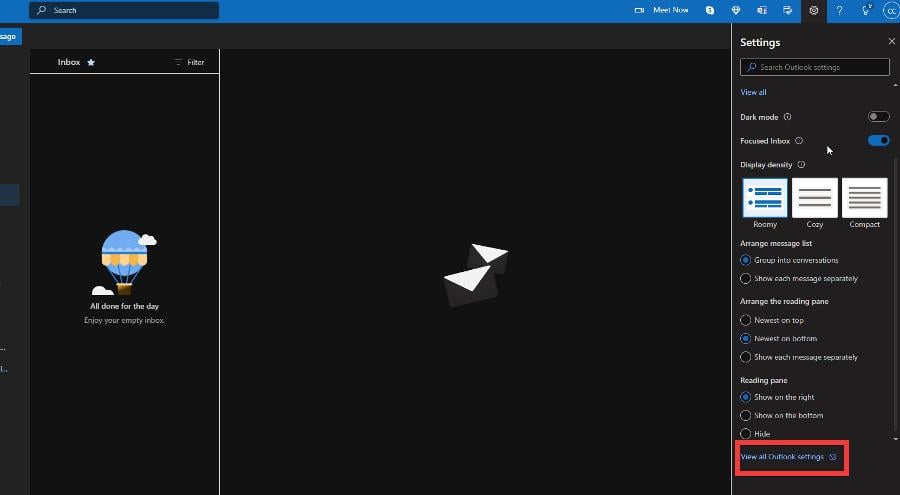
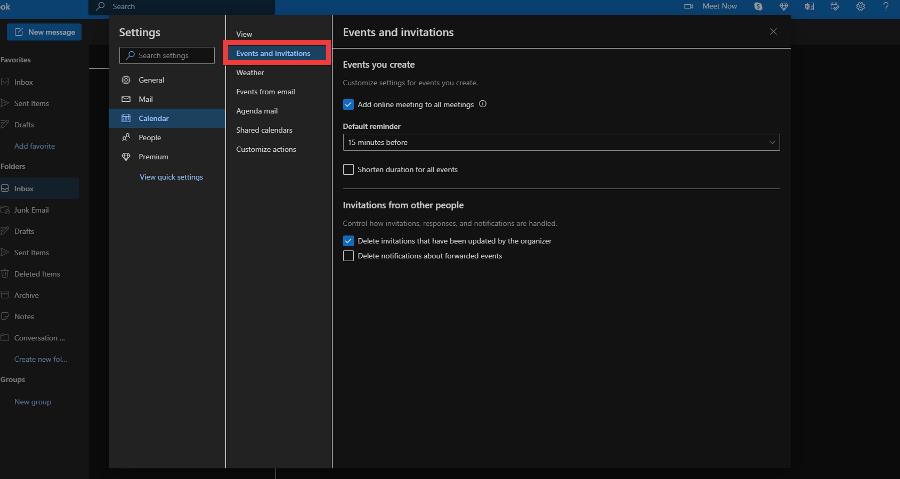
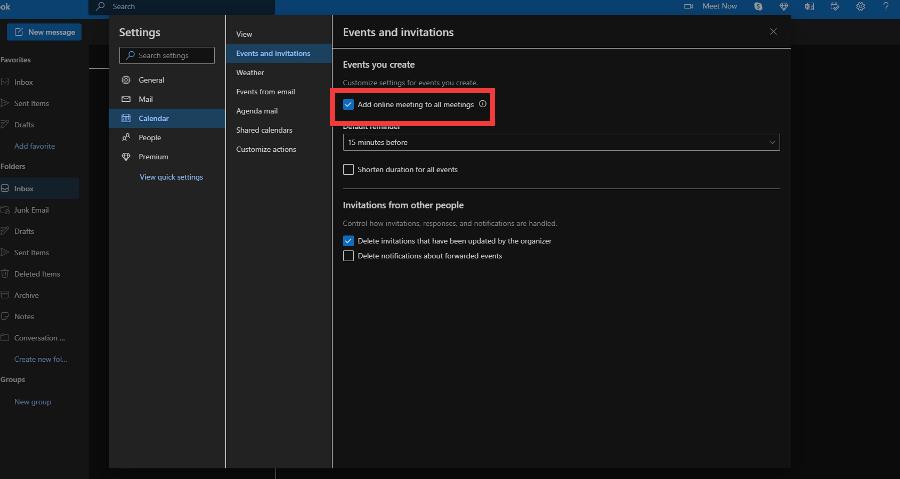
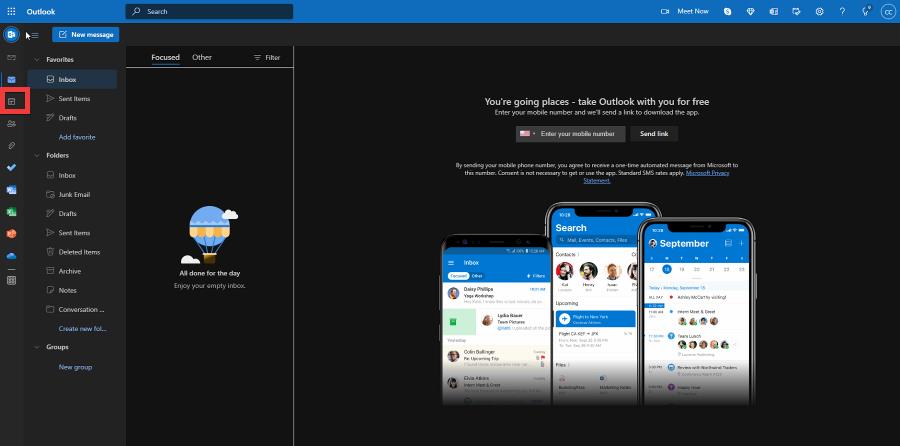
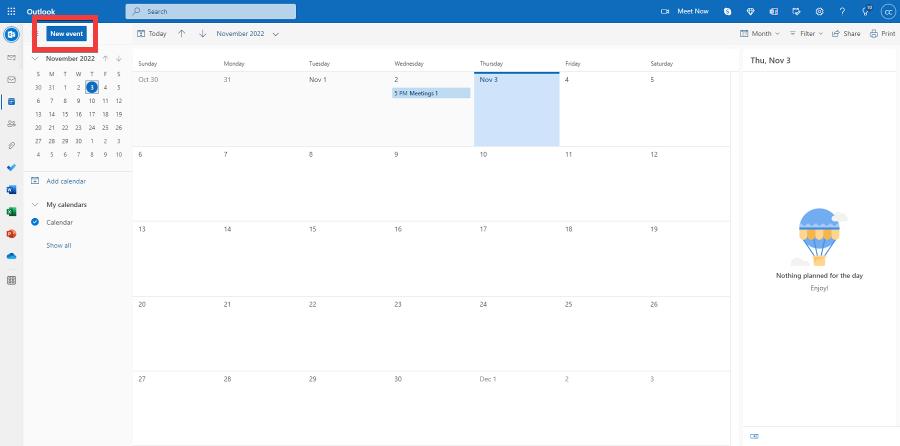
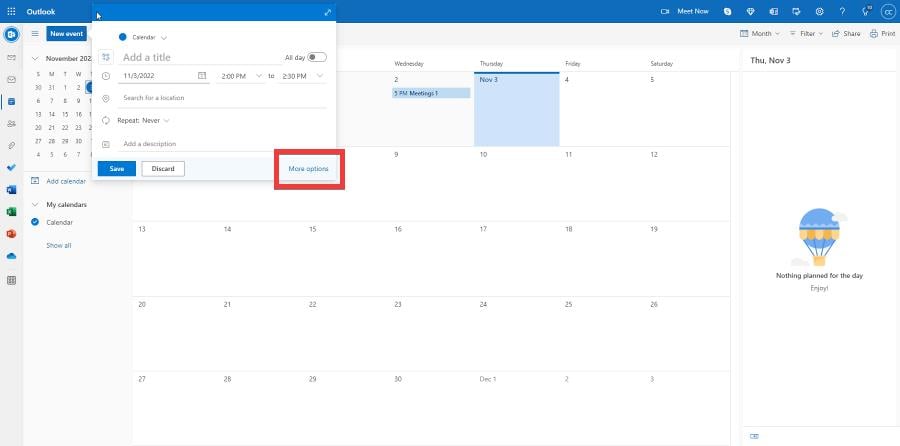
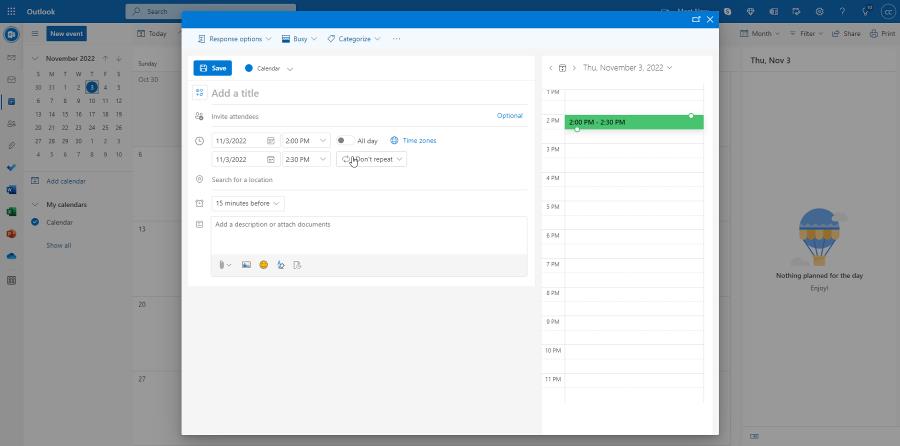
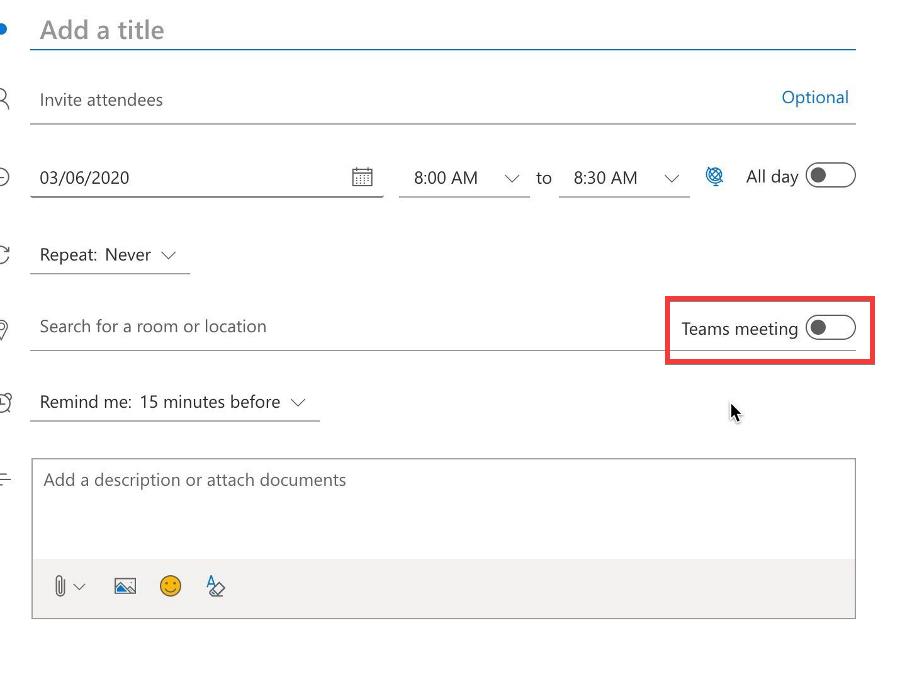

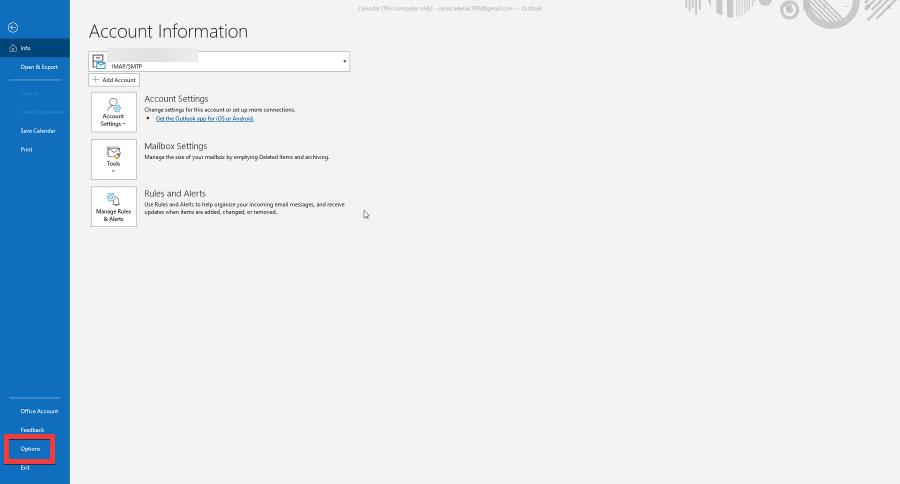










User forum
0 messages