How To Remove Bloatware from Windows 8, 8.1, 10
7 min. read
Updated on
Read our disclosure page to find out how can you help Windows Report sustain the editorial team. Read more
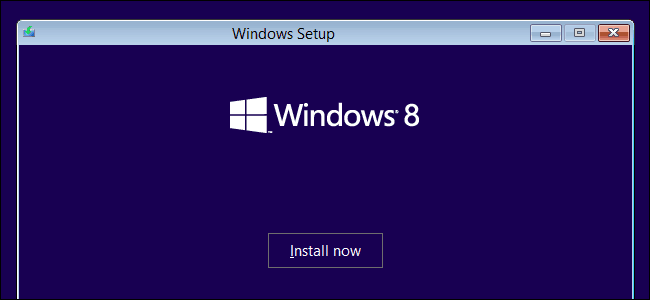
Is your Windows 8 device running slow and you are thinking in bumping the speeds? If you want to easily speed up your Windows 8 device, then you should start by removing the bloatware. So, because of that, during the following guidelines I will show you how to remove bloatware in Windows 8 in a minute or less.
But before getting started with our tutorial, you should know what we understand when talking about bloatware. In this way you can be sure that you are using the proper solutions for speeding up your Windows 8 tablet, laptop or desktop. So, before applyingthe steps from below, read all the following lines and make sure that you understand all the aspects that will be detailed.
Is your Windows 8 device installed with bloatware by default?
The answer is definitely yes. Like any other developers Microsoft is having different partnerships with other manufactures and companies, which in our case are providing different tools and programs. Thus, when you first buy a Windows 8 device, you should know that your handset will be coming with various software pre-installed. Well, these programs aren’t required by the Windows system, which means that you can easily and safely remove them without bricking the internal system of your laptop, tablet or desktop.
Why to remove bloatware
Since these programs are not important for the Windows 8 system, which is the purpose of having them installed on your device? Basically, all these pre-installed apps are slowing down your Windows 8 device. So, if you want to speed things up, just learn how to remove bloatware. In that matter you can use different apps and programs and you can also use the options from control panel, from where you can uninstall almost all the programs from your Windows 8 device. Anyway, before starting in removing bloatware, ensure that the programs you want to remove aren’t essential for your laptop, tablet or desktop, as you can end up in bricking your device.
What apps to remove in order to get rid of Windows 8 bloatware?
You should uninstall all the free-trial programs like antivirus, YouTube clients, Amazon dedicated apps and any other tool that isn’t representing direct interest to you. If you think that you won’t need a program, then you should remove it, because each tool is slowing down your Windows 8 device. Also, the RAM memory is being consumed by the same, thus the bloatware isn’t coming with any benefits for your handset.
How to easily remove bloatware from your Windows 8 tablet, laptop or desktop
Uninstall unnecessarily programs right from start page
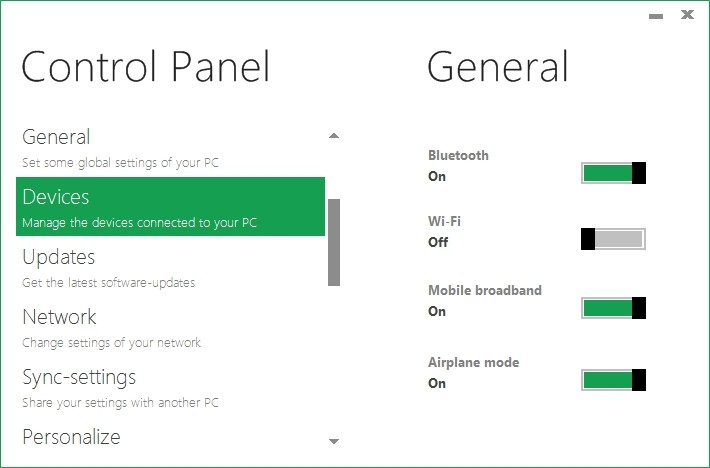
Use Windows 8 “Refresh your PC” and “Reset your PC” features
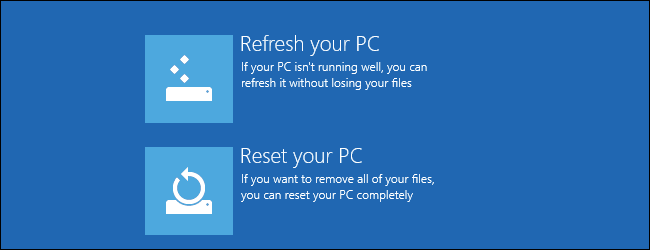
Because of that, you can choose to create your own Refresh images on both Windows 8 and Windows 8.1, by replacing the Microsoft image with a custom one. Of course this method is indicated for the advanced users, as if you are a newbie you can end up in bricking your Windows 8 device before removing its bloatware. Since we are talking about advanced operations, the best will be to reinstall Windows 8 from scratch with installation media from Microsoft and in this way you will be able to enjoy a clean and bloatware-free system.
Use Third-Party Apps
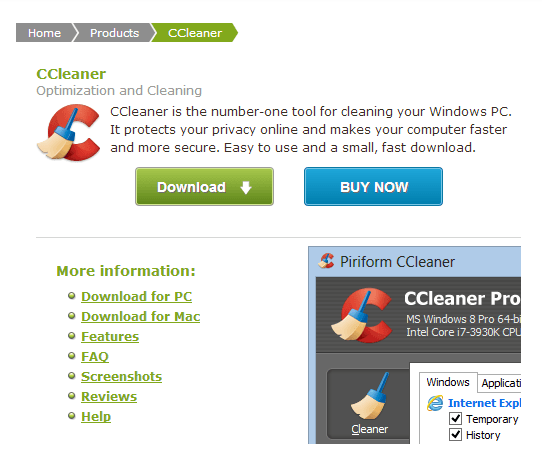
The most appreciated and used tools are CCleaner (get it from here) and PC Decrapifier (download the app for free from here). These programs are compatible with Windows 8 and Windows 8.1 systems and can be managed with ease for removing Windows 8 bloatware. You can install the software by using the on screen prompts; also the tools are providing user friendly interfaces so removing unnecessarily programs from your Windows 8 device will be intuitive.
Access and remove in-built Microsoft Apps, or Metro Apps
The best way in which you can remove Windows 8 bloatware is by accessing Microsoft apps or Metro apps. Unfortunately these apps are hidden so you will have to follow a few steps in order to manage to see the proper software list. Also, you will have to gain administrative rights or else you will not be able to change or remove the programs you want. But, in that matter, take a look below and follow the guidelines explained there.
- Open Folder Options and select “Show hidden files, folders and drives”.
- Go to C:\Program Files as now you will be able to see the WindowsApps folder.
- But, if you will try to access the files from there you won’t be able to do so.
- Gain access to inbuilt files by going to Security tab. From there click on “advanced”.
- Now, from the Advanced Security Settings select “continue”.
- Under “owner”, change from TrustedInstaller into your own name.
- Now you can give yourself various permissions in order to access the inbuilt programs.
- After doing so you will be able to remove apps from the WindowsApps folder which means that you will be able to remove Windows 8 bloatware with ease.
Conclusions
That was all; as you could notice Windows 8 and Windows 8.1 is coming with various in-built programs that aren’t usually useful on a daily use. So, these programs are only slowing down your Windows 8 device. Due to same reasons it is more than recommended to remove the bloatware in order to speed up your desktop, laptop or tablet and for improving the Windows 8 experience. Now, during the steps from above I have explained you how to easily remove bloatware from Windows 8 by using different methods – just choose the operation you prefer the most. If you have something to share with us on this topic, don’t hesitate and point it out during the comments section from below and we will assist you as soon as possible.









User forum
1 messages