How to Change Network Name in Windows 10
A simple Registry tweak helps you rename your network
2 min. read
Updated on
Read our disclosure page to find out how can you help Windows Report sustain the editorial team. Read more
Key notes
- Previous versions of Windows allowed you to rename your network from the Network and Sharing center.
- On Windows 10, the same method does not work.
- In our guide today we will show you how to change your name network on Windows 10.

In previous versions of Windows, you could easily change the name of your network, but in Windows 10 it seems that it’s harder to rename the network.
If you wish to change the name of the network in Windows 10, today we’re going to show you how.
In Windows 7 it was easy to rename your network connection, you just had to go to the Network and Sharing center and click your connection to change its name.
In Windows 10 you can’t do that anymore, but luckily there’s a different way to change your network name.
Become an expert with our complete guide on Network and Sharing Center!
How can I rename the network in Windows 10?
1. Use the Registry Editor
1. Press the Windows Key + R and type regedit, then click on OK.
2. Navigate to the following key in the left pane: HKEY_LOCAL_MACHINE\SOFTWARE\Microsoft\Windows NT\CurrentVersion\NetworkList\Profiles
3. Now you need go through all subkeys (they are all labeled with random numbers and letters) under the Profiles key until you find the key with that has ProfileName set as the name of your network.
4. In the right pane double click the ProfileName in order to change its value.
5. Change the value data to the desired name of your network connection.
6. Close the Registry Editor.
7. In order to apply the changes to your network, you might have to restart your computer, or to sign out and sign in again.
You can easily change the name of a certain network by performing one registry tweak. All of this can done through the built-in Registry Editor.
2. Use Local Security Policy
If you don’t want to experiment with your Registry, there’s another way to rename a network. So, here’s how to rename a network by using the Local Security Policy:
- Press Windows Key + R, type secpol.msc and press Enter to run it.
- In Local Security Policy window, go to the Network List Manager Policies in the left pane.
- Now in the right pane double click on the network name that you want to change.
- In the Properties windows under the Name section make sure that Name is selected.
- Now in the input field enter the name that you wish to use for your connection.
- Click Apply then OK to save the changes.
- You might have to log in again or to restart your computer before the changes are applied.
And that’s how you rename the network in Windows 10. If you have any comments or questions, just reach for the comments section, below.
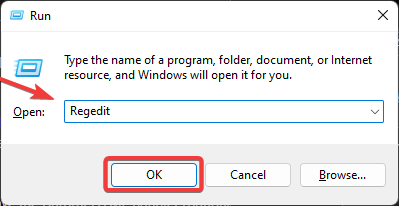










User forum
4 messages