A request is not recognized as an internal or external command [SOLVED]
3 min. read
Updated on
Read our disclosure page to find out how can you help Windows Report sustain the editorial team. Read more
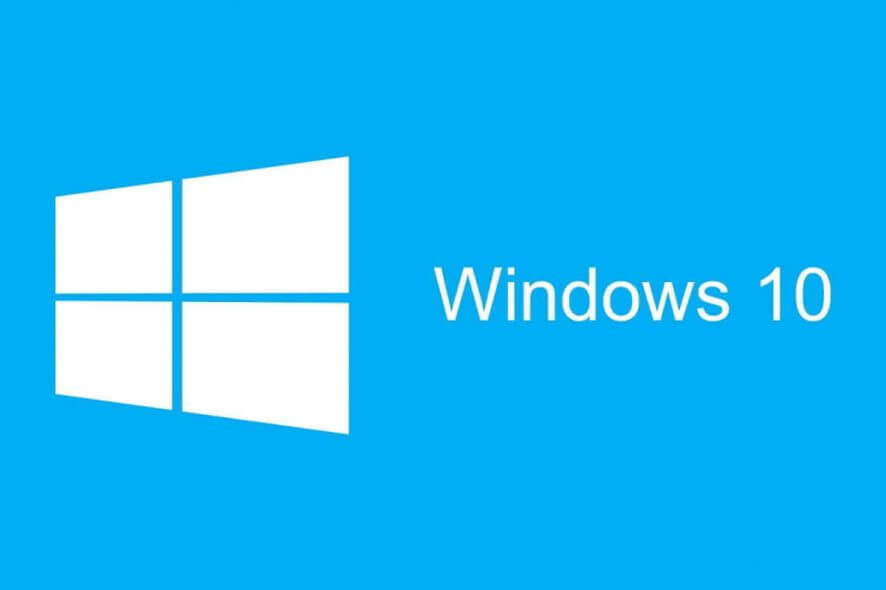
The Windows OS is keeping a list of paths to the location of the most accessed programs called Windows Environment Variables and it can access them easily. Sometimes, this list gets corrupted or messed up and that’s when a request is not recognized as an internal or external command, operable program or batch file.
Before anything else, look in the System32 folder to see if the program you’re trying to access exists. If it’s there and you can’t run it, then go to the solutions.
How do I solve Windows Environment Variables errors?
Solution 1 – Set the path in Windows Environment Variables
- In the Windows search box type environment and click on the first result(Edit the system environment variables).
- On the Advanced tab, in the bottom right, click on Environment variables…
- Under System variables, in the list, locate Path and click on it. Then click Edit.
- Optional step: copy all the paths there and put them in a notepad for safekeeping, just in case something goes wrong.
- Now check to see if the directory path of the program you’re trying to access is there. If it’s not, you’ll have to add it.
- Click on New and type the directory path of the program you’re trying to access (for example C: >Windows >System32).
- Click OK on all windows and then restart your PC.
After the restart, if you added the directory path properly, everything should work fine. Keep in mind that you can add new directory paths but you can also edit the old ones that are no longer valid.
Solution 2 – Set the value of PATHEXT Environment Variable
- In the Windows search box type environment and click on the first result(Edit the system environment variables).
- On the Advanced tab, in the bottom right, click on Environment variables…
- Under System variables, in the list, locate PATHEXT and click on it. The click Edit.
- Under Variable value, you can add or delete a new extension manually. You also have the options to Browse Directory… or Browse File… to add new extensions.
- Check the file extension of the program you’re trying to access and then add it to the PATHEXT list of default extensions.
- Click OK on all windows and then restart your PC.
After you set the correct values of the environment variables, everything should work fine and you’ll be able to access your programs on Windows 10 without any problems.
If you have any more questions, feel free to reach for the comments section below.
[wl_navigator]
RELATED STORIES YOU SHOULD CHECK OUT:

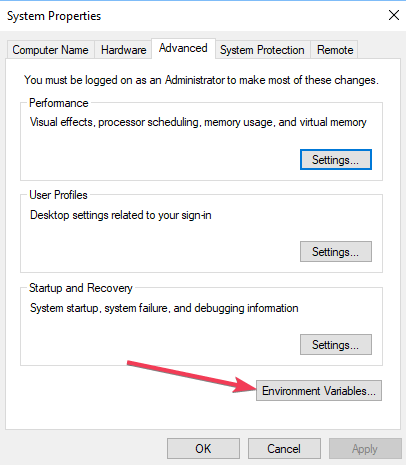
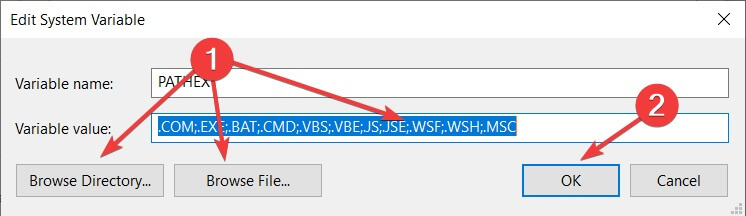








User forum
0 messages