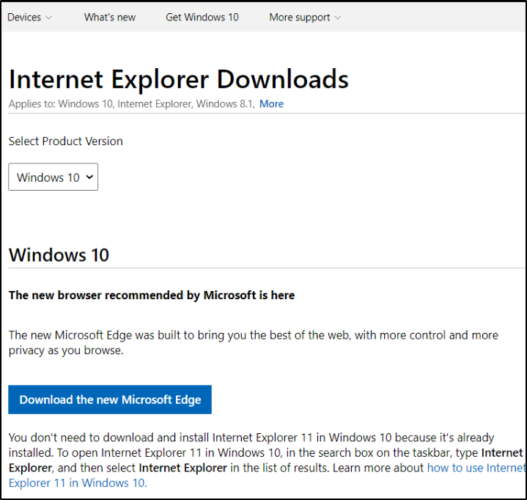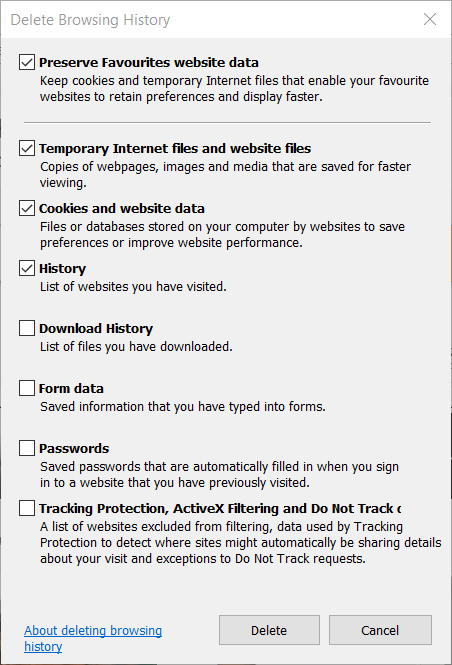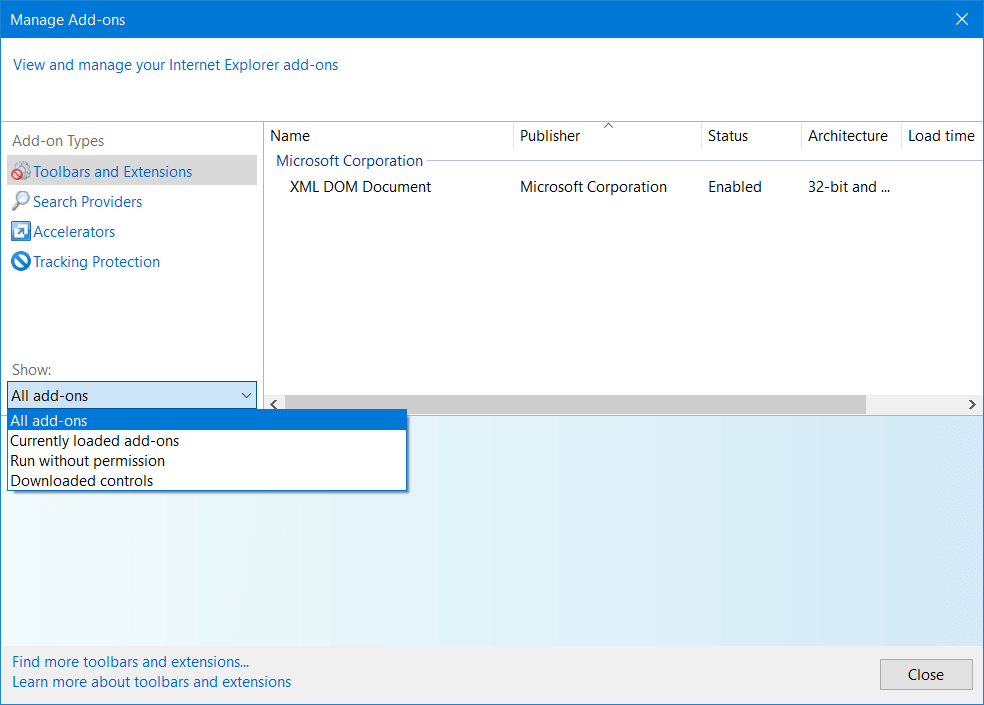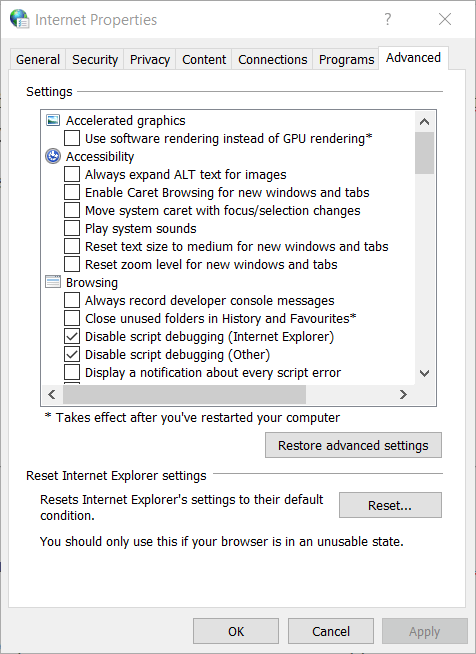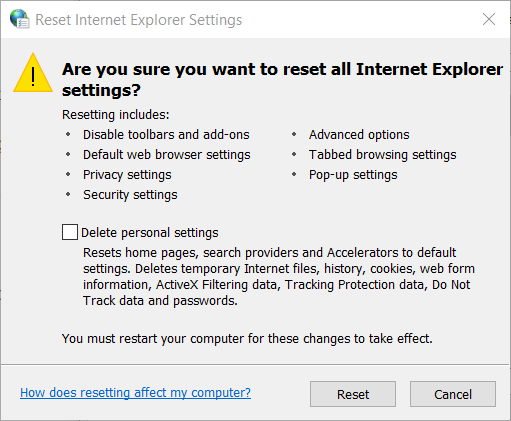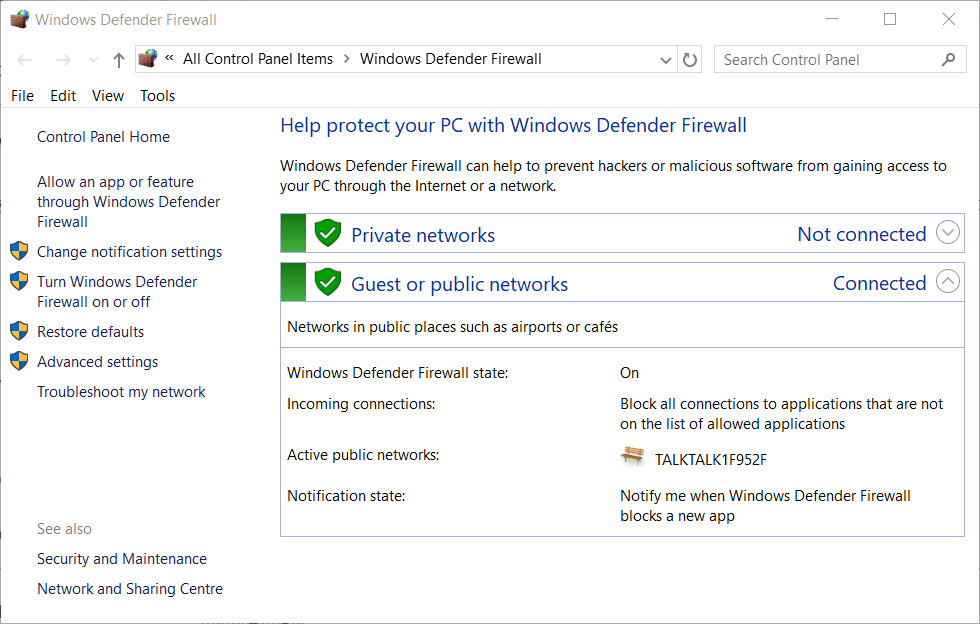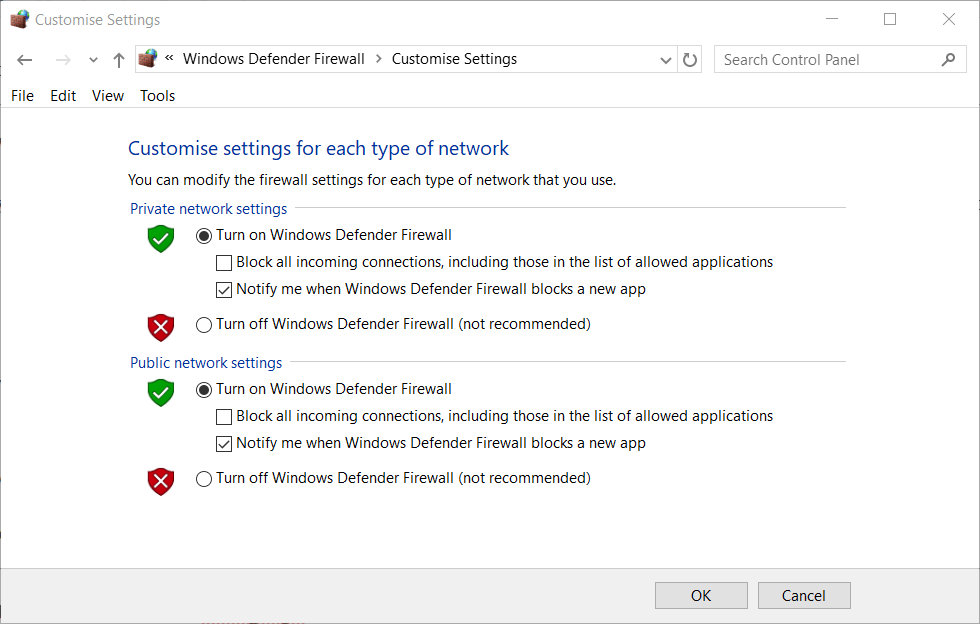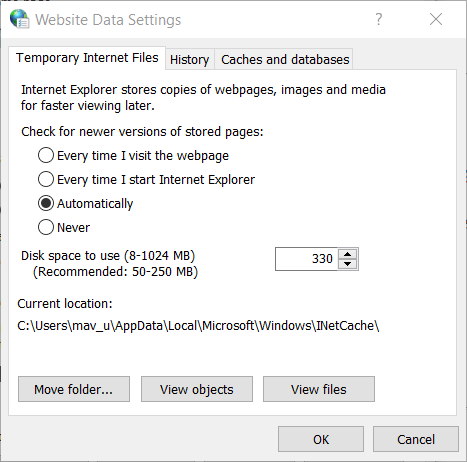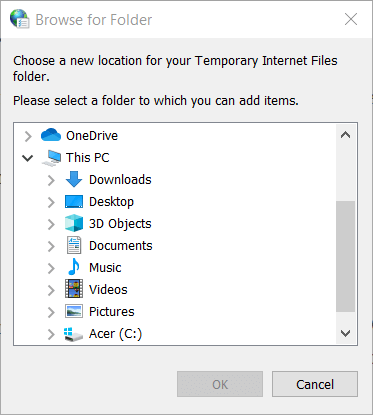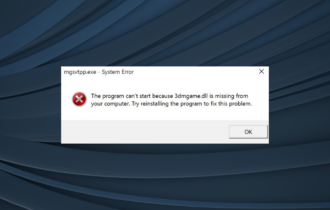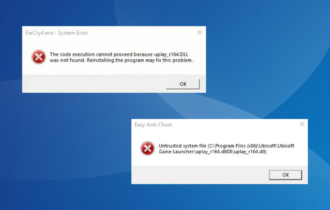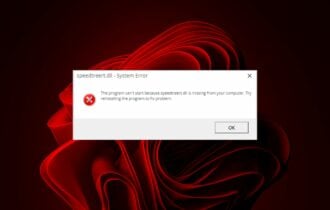FIX: Res ieframe.dll errors in Internet Explorer
Fixing DLL issues can become twisted, so get into our easy steps now
4 min. read
Updated on
Read our disclosure page to find out how can you help Windows Report sustain the editorial team Read more
Key notes
- The Res ieframe.dll error can occur from various causes like a virus, or certain Windows Updates.
- To start solving this issue, an easy approach is to use a third-party solution for DLL errors.
- Clearing the browser’s history is another solution for the ieframe.dll error in Windows 10.
- If the res://ieframe.dll/acr_error.htm error appears in IE, make sure to check the firewall settings.
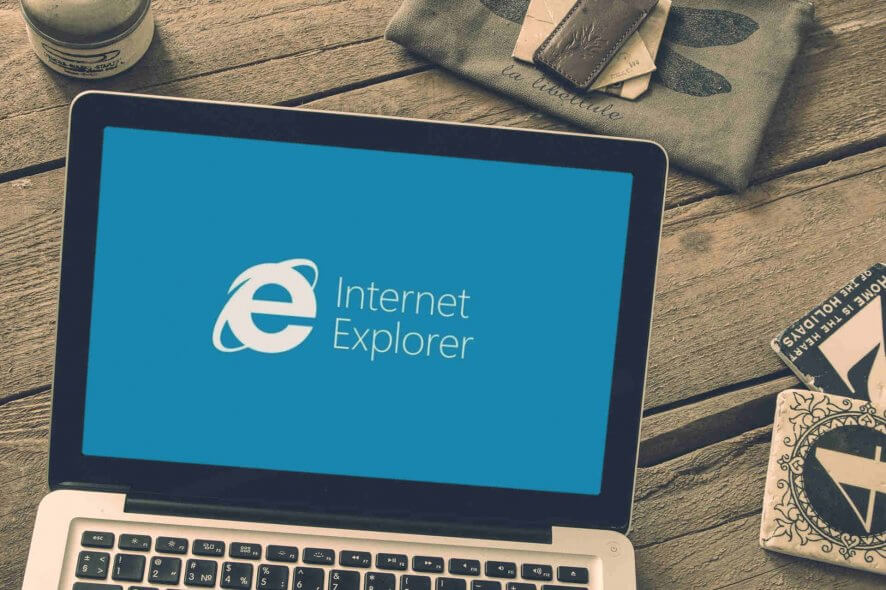
Ieframe.dll is a Dynamic Link Library file for Internet Explorer that converts HTML code to web pages.
The res://ieframe.dll/acr_error.htm#hrbl.net error is one of a few ieframe.dll issues that can arise for Internet Explorer users while browsing.
Here is what one user has to say on the Microsoft support forum about this issue:
When I open Internet Explorer 8 ,the following appears in the address: res://ieframe.dll/acr_error.htm#
I cannot enter any web address in the address bar and the page keeps on refreshing!
It is worth mentioning that this error appears no matter what version of Internet Explorer you’re using.
Check out how to fix this issue by following the methods described below.
How can I fix the Res ieframe.dll errors?
1. Update Internet Explorer
- Navigate to the download page of the latest version of Internet Explorer.
- Select your operating system from the drop-down menu.
- Click Download IE 11 and install it on your PC.
Note: Usually, if you keep your system connected to the internet and install all the Windows updates, you should already have IE version 11 installed.
2. Clear temporary IE files
- Open your Internet Explorer browser.
- Click Tools.
- Select Internet Options.
- Click the Delete button from Browsing history.
- Select the Temporary Internet files and website files checkboxes.
- Click the Delete button.
Note: Temporary files are just copies of webpages kept in IE cache for faster browsing. These can sometimes lead to errors.
3. Turn off IE’s add-ons
- Click the Tools button in your browser.
- Select the Manage add-ons option to open the window in the snapshot directly below.
- Select the All add-ons option on the Show drop-down menu.
- Then right-click the listed add-ons and select their Disable options.
Note: Incompatible add-ons can be the cause for this error, thus, disabling them can repair the issue.
4. Reset Internet Explorer
- Open Run by pressing the Windows key + R keys.
- Next, input inetcpl.cpl in the Open box, and press the OK button.
- Select the Advanced tab shown directly below.
- Click the Reset button to open the window in the snapshot directly below.
- Click Reset again to confirm.
Note: Resetting IE is always a good choice because it can solve various errors from java applets problems to webpage display and freezing.
5. Turn off the Windows firewall
- Press the Win + R keys.
- Type firewall.cpl in the text box and click OK to open the Windows Defender Firewall applet.
- Click Turn Windows Defender Firewall on or off to open further options.
- Select the Turn off Windows Defender Firewall options on the Customize Settings window.
- Click the OK option to exit the window.
Note: Windows Defender is built-in antivirus protection, but, sometimes it can block apps from running correctly.
6. Configure IE to check for new webpage versions more often
- Enter inetcpl.cpl in the Run dialog box and click OK.
- Click Settings on the General tab.
- Select the Every time I visit the webpage radio button.
- Click the OK button.
7. Move IE’s temporary internet files folder to its default path
- Open the Website Data Settings window as outlined for the resolution directly below.
- Click the Move to folder button on the Website Data Settings window.
- Expand the C: drive on the Browse for Folder window.
- Then open this path:
C:/Users/[username]/AppData/Local/Microsoft/Windows/iNetCache - Click the OK buttons on the windows.
- Select the Yes option if you’re prompted to log off.
Note: Ieframe.dll errors can also arise when Internet Explorer’s Temporary Internet Files folder isn’t in its default path
We hope this guide has managed to resolve the res://ieframe.dll/acr_error.htm error easily. These resolutions can also fix other ieframe.dll issues with different error messages.
Leave a comment in the section below to get in contact with us.