Resident Evil 4 Black Screen: 5 Ways to Fix It in Windows 10
Disable Steam overlay or try running the game as an admin
5 min. read
Updated on
Read our disclosure page to find out how can you help Windows Report sustain the editorial team. Read more
Key notes
- Resident Evil 4 users have been reporting facing black screen issues on their Windows 10 PCs which prevents them from playing the game or completing levels.
- You can try updating the graphics driver, or verifying the integrity of the game files and check if this fixes the issue or not.
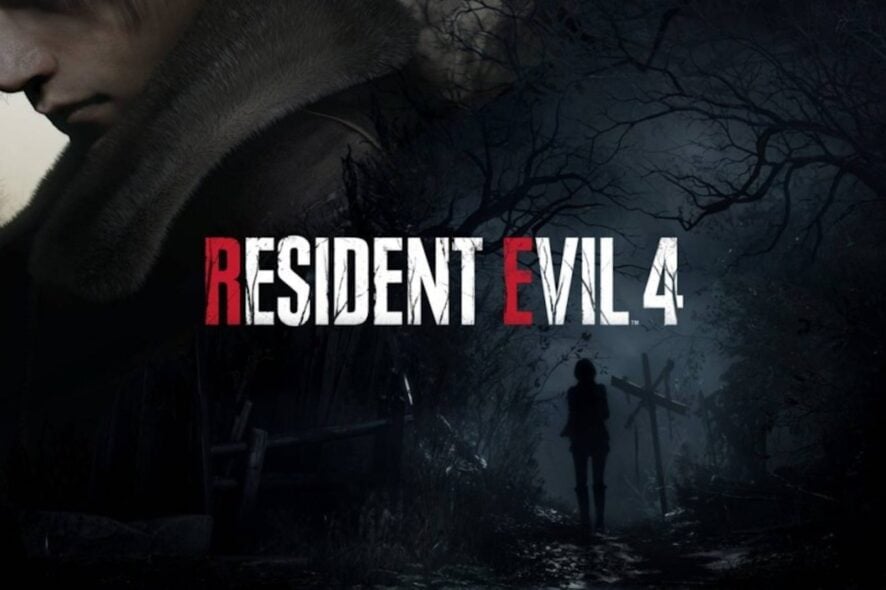
Resident Evil 4, just like every other game, is vulnerable to problems, one of which is the highly reported black screen issue on Windows 10. Users have reported that this error pops up during the gameplay or right at the startup.
While they can hear the audio, the screen goes pitch black. If you are also experiencing the same Resident Evil 4 black screen issue on Windows 10 and are looking for solutions to fix it, then this guide is for you.
Why am I getting a black screen when playing Resident Evil 4?
There could be several reasons why you are seeing a black screen when playing Resident Evil 4 on Windows 10. Here are a few of the most common ones:
- There is an in-game bug – Chances are that the recent patch might have introduced a bug or glitch that is triggering the black screen issue.
- The firewall is blocking Resident Evil 4 – Chances are your firewall or antivirus software is blocking Resident Evil 4 from launching and causing the black screen issue.
- Some important game files are missing – If there was an interruption during the installation of the game, then this could be very well the reason why the game crashes and throws a black screen.
- The game is not running with sufficient privileges – Some programs, such as games require sufficient privileges in order to run smoothly. Here’s how you can make yourself an admin in Windows 10.
Now that have some idea about what are some of the common reasons you could come across a black screen issue with Resident Evil 4 on Windows 10, let us go through the solutions to fix it.
How can I fix the Resident Evil 4 black screen issue on Windows 10?
Before going over to advanced troubleshooting methods, let us first check out the preliminary solutions and try resolving the problem or not.
- Check and install the latest available Windows update. We have a guide that lists a bunch of solutions if you are having issues updating your Windows PC.
- Verify if the game’s official server is down or going through maintenance.
- Make sure that you have an active internet connection. If there is an issue with your Wi-Fi, check out our guide which will help you resolve the problem.
- Restart your PC.
Let us check out the solutions that have helped users fix the problem at hand.
1. Verify the integrity of game files
- Launch the Steam client.
- Click on the Library tab.
- Right-click on the Resident Evil 4 game and select Properties.
- Switch to the LOCAL FILES tab.
- Click on Verify integrity of game files.
- Steam will begin verifying the game files and will repair missing or corrupt game files that might be triggering the black screen issue.
When you verify the integrity of your game files, it checks all the files you have on your computer along with the ones on the official Steam servers.
If it finds any missing or corrupt game files, then Steam automatically detects and replaces them with new ones and thereby, fixing the problem in the process.
2. Update the graphics driver
- Right-click on the Start menu and select Device Manager.
- Expand the Display adapters section.
- Right-click on your graphics card and select Update driver.
- Choose the option to Search automatically for drivers.
- Your PC will search for the update and if detected will prompt you to install the update.
While the above process will update the driver as it should, it requires a lot of steps to go through to update the driver.
To simplify this, you can use our recommended tool called Outbyte Driver Updater. Using this program, you can easily update all of your drivers with just a few clicks.

Outbyte Driver Updater
Try this great software to always keep your drivers updated with the most suitable versions.3. Run the game as an administrator
- Right-click on the Steam client.
- Select Properties.
- Click on the Compatibility tab.
- Check the Run this program as an administrator box.
- Hit Apply and OK.
One user has shared this solution as it has helped him fix the problem. Since some programs or games require admin privileges to run perfectly, you need to grant admin access by following the above steps and then check if this resolves the issue for you as well or not.
4. Disable HDR
On Steam
- Launch Steam.
- Click on the Library tab.
- Right-click on the Resident Evil 4 game and select Properties.
- Switch to the LOCAL FILES tab.
- Hit the Browse button.
- Open the Config file.
- Set HDRMode to False.
On Windows 11
- Press the Win + G buttons to open the Xbox Game Bar.
- Click on Settings.
- Go to Gaming Features.
- Uncheck the box for Use Auto HDR with supported games.
After you have disabled the HDR, check if the game is running without any issues or not. If not, then check out the below solution.
5. Disable Steam overlay
- Launch Steam.
- Click on the Library tab.
- Right-click on the Resident Evil 4 game and select Properties.
- Select GENERAL from the left panel.
- Uncheck the Enable Steam Overlay while in-game box.
That is it from us in this guide. Well, the black screen errors aren’t the only thing that has been troubling Steam users.
We have a guide that lists solutions to the most common Steam errors. Also, if you are having an error while updating a game on Steam, you can check out our dedicated guide on it to resolve the problem.
Let us know in the comments below, which one of the above solutions resolved the Resident Evil 4 black screen issue on Windows 10.
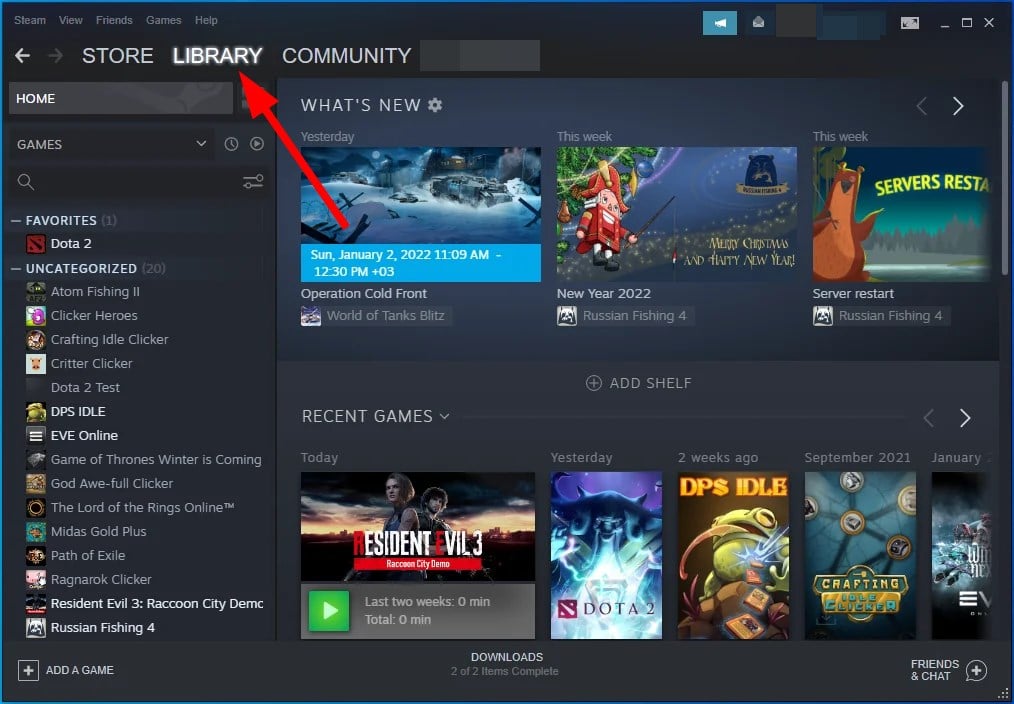
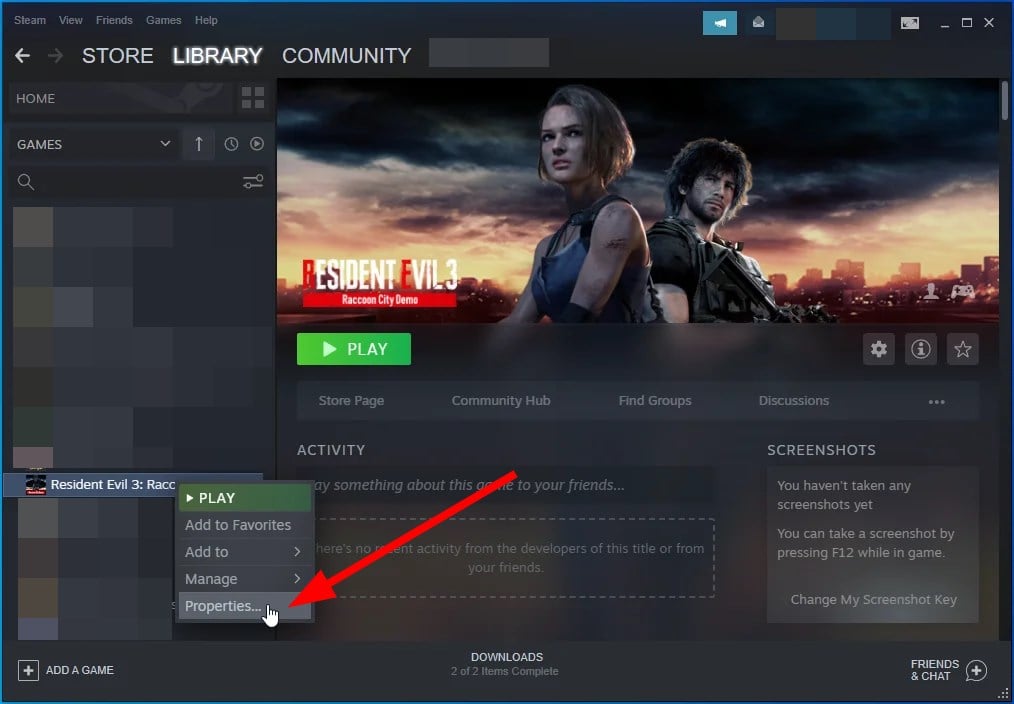
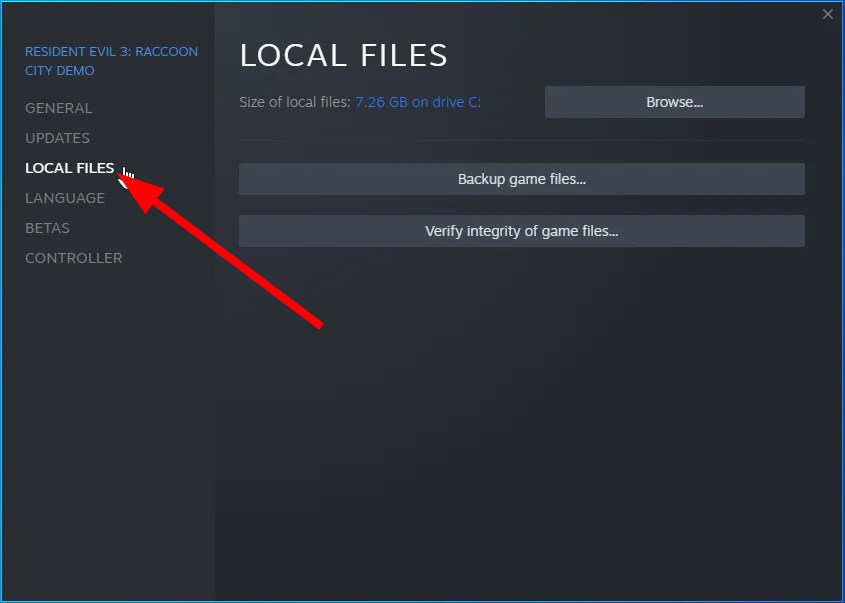
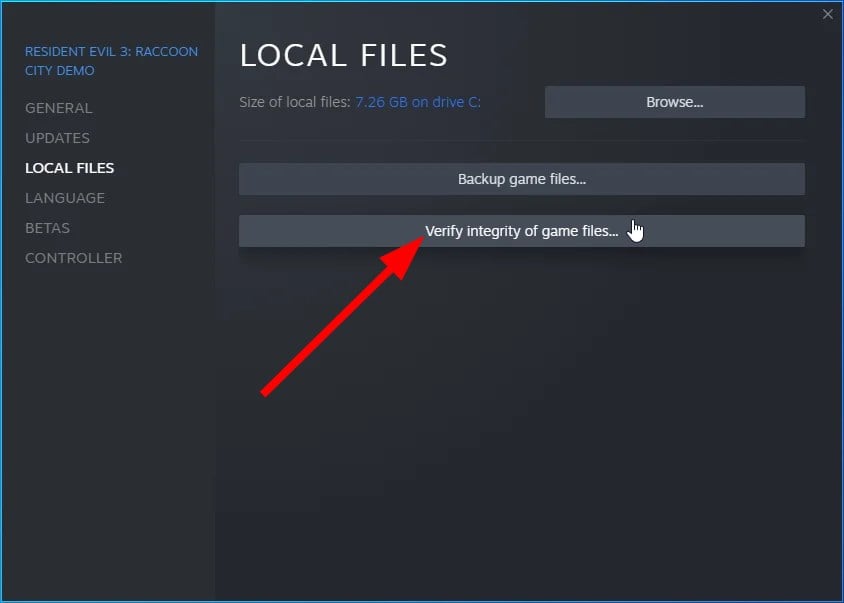

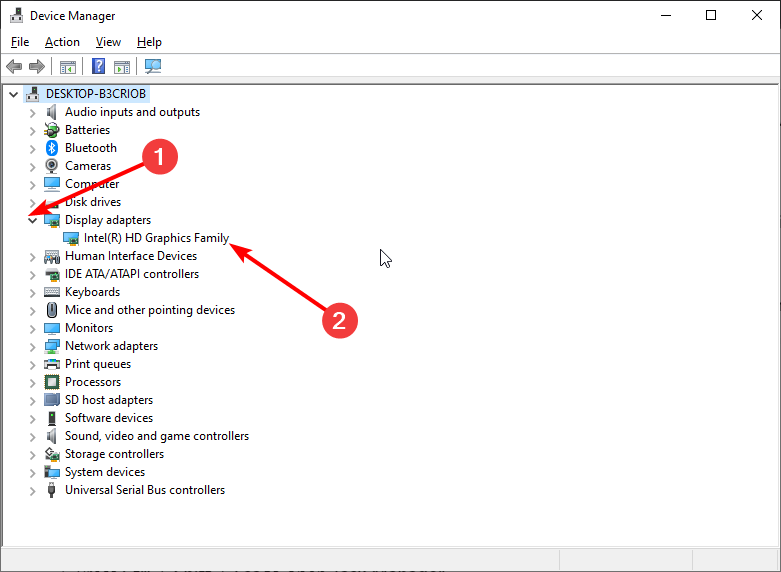


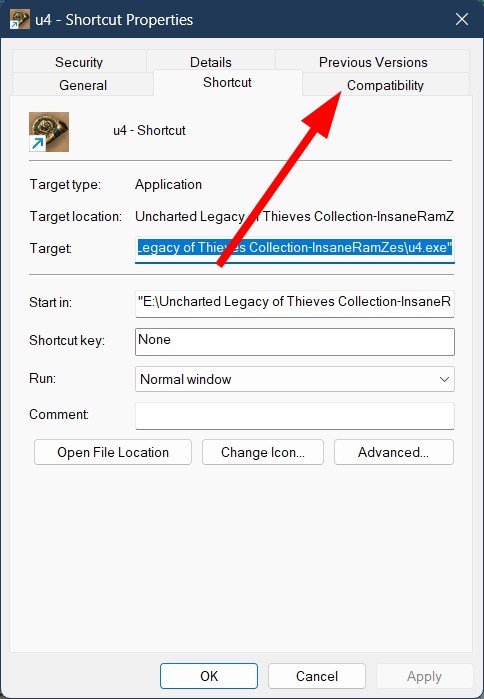
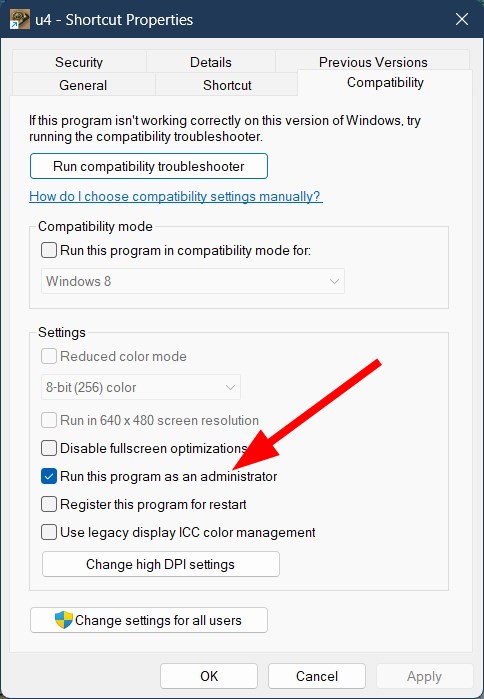

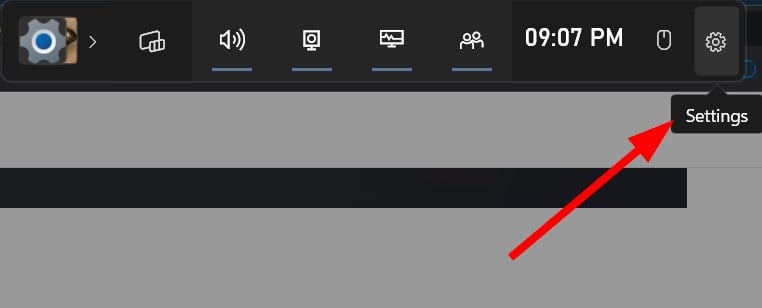

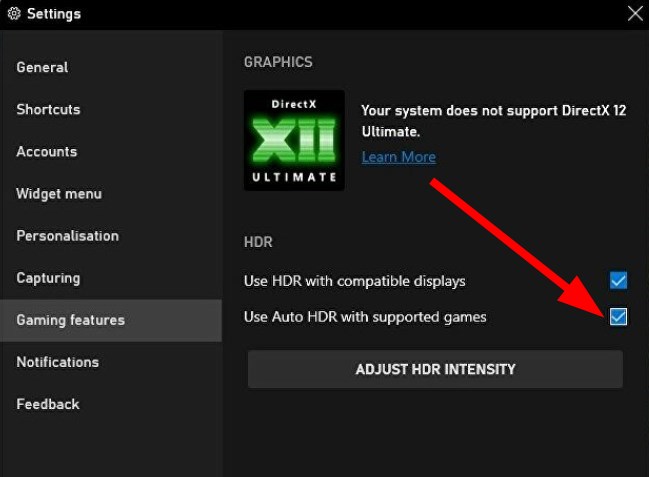
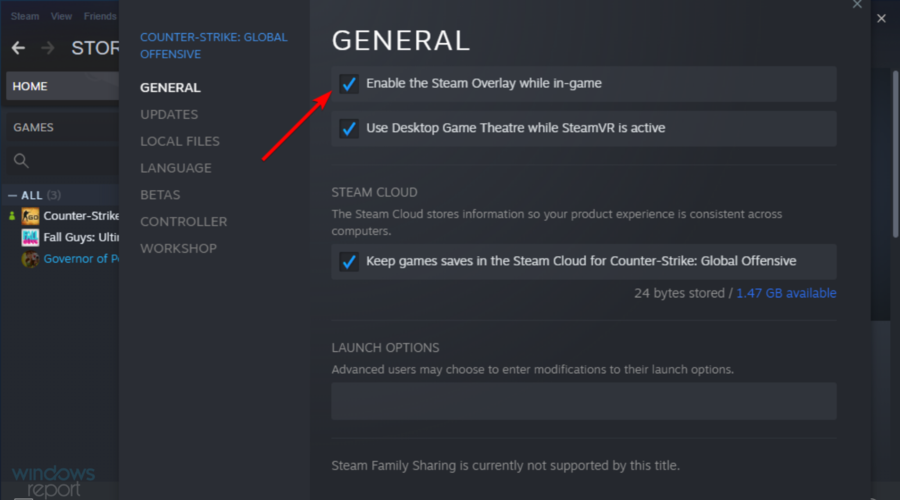
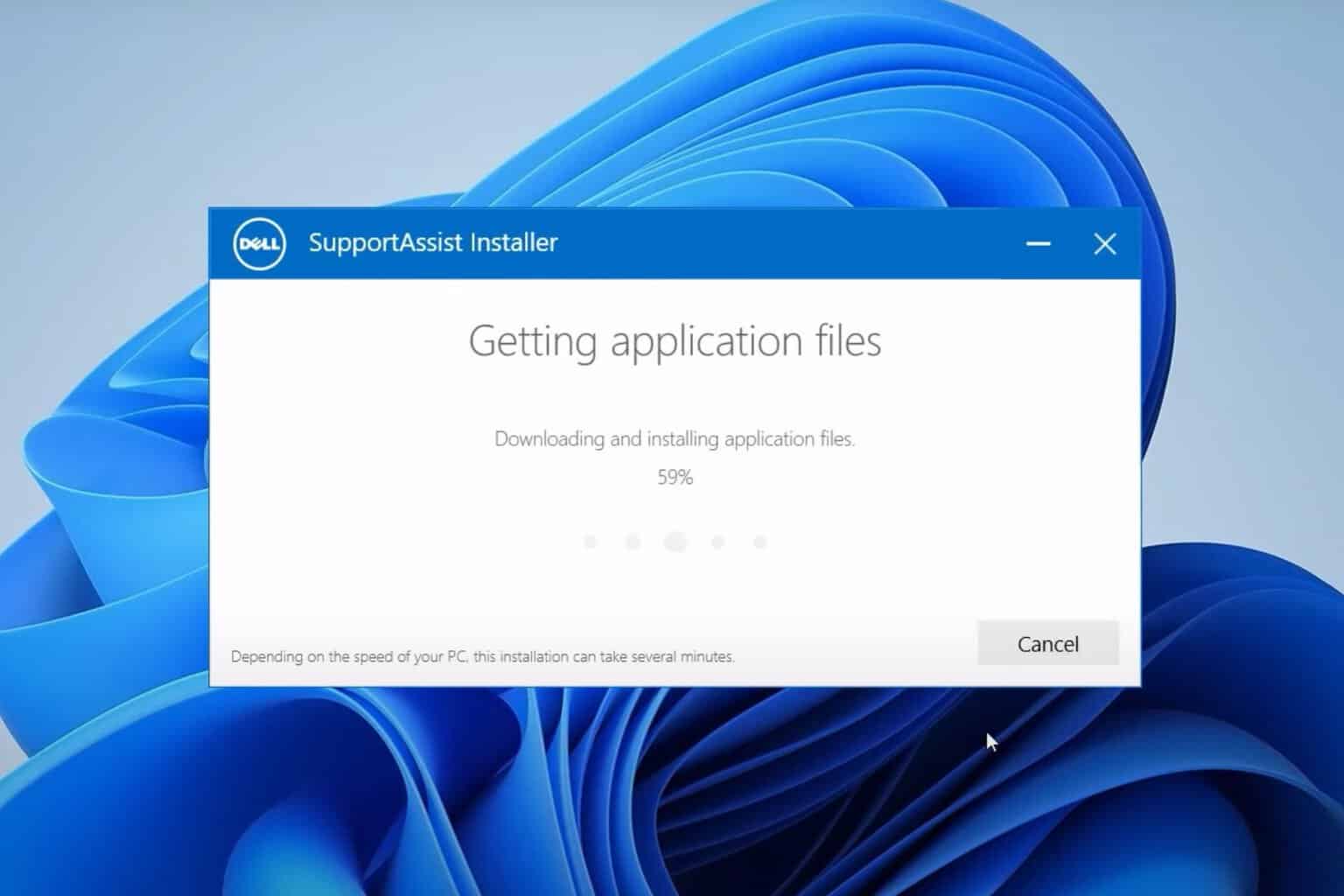
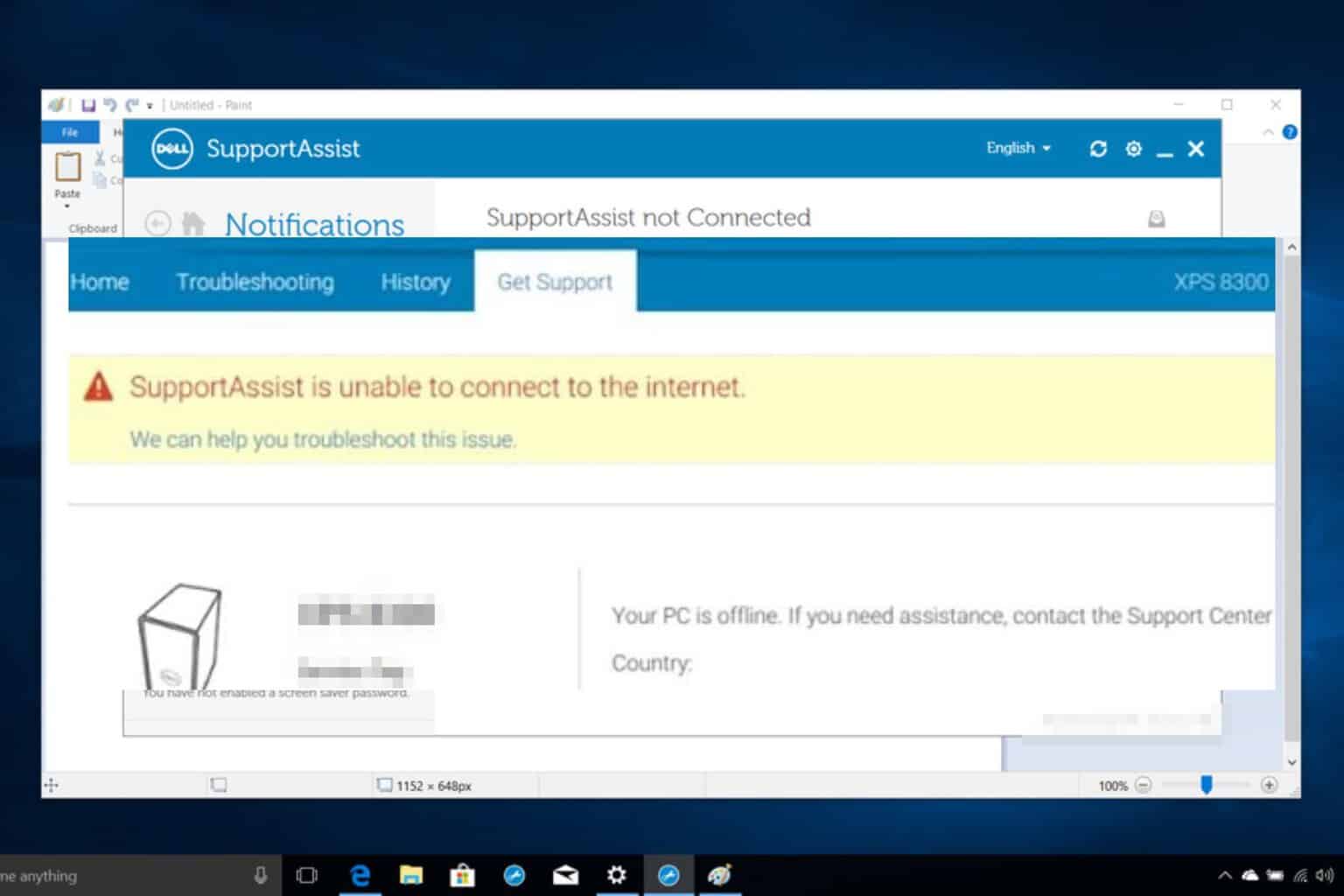
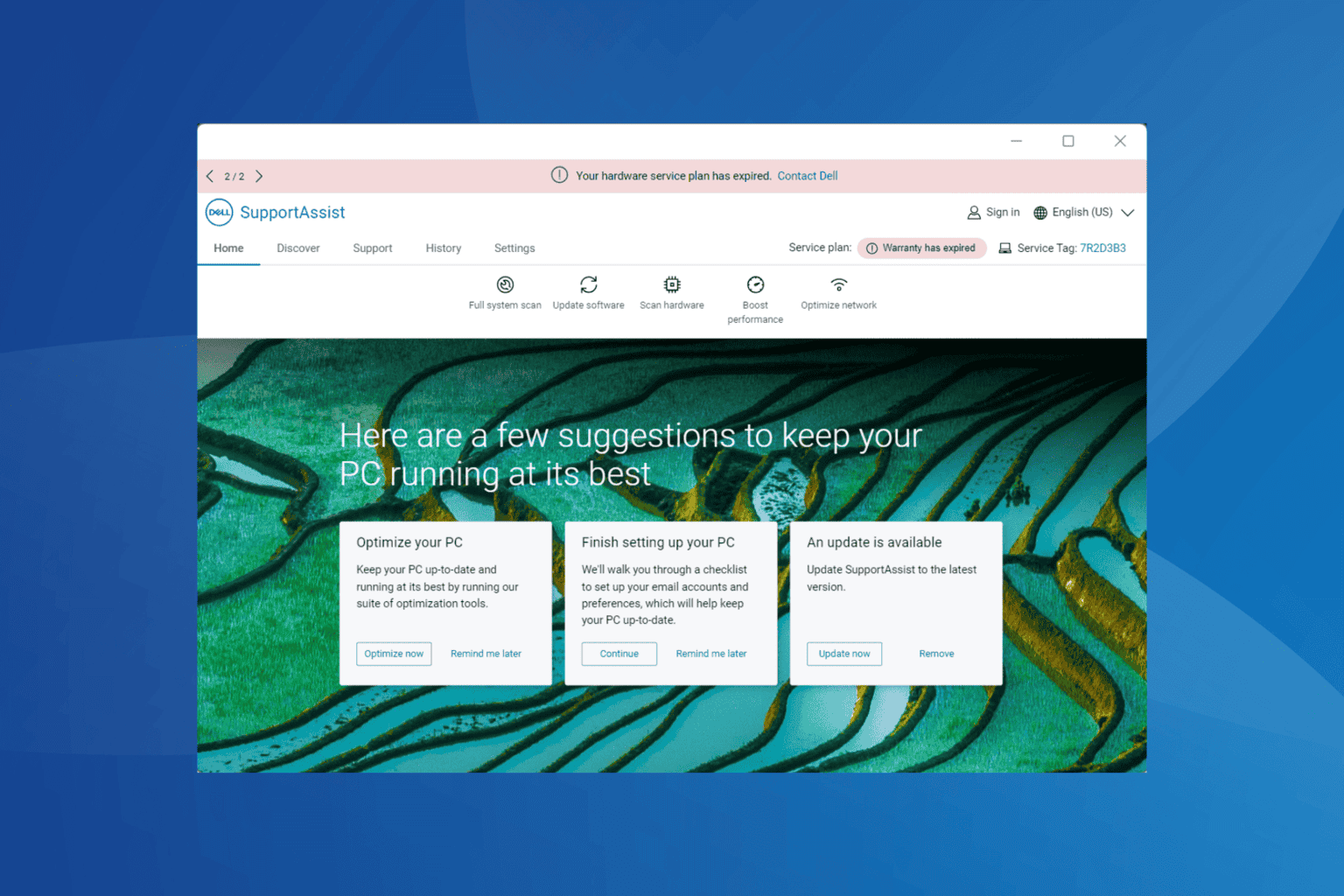
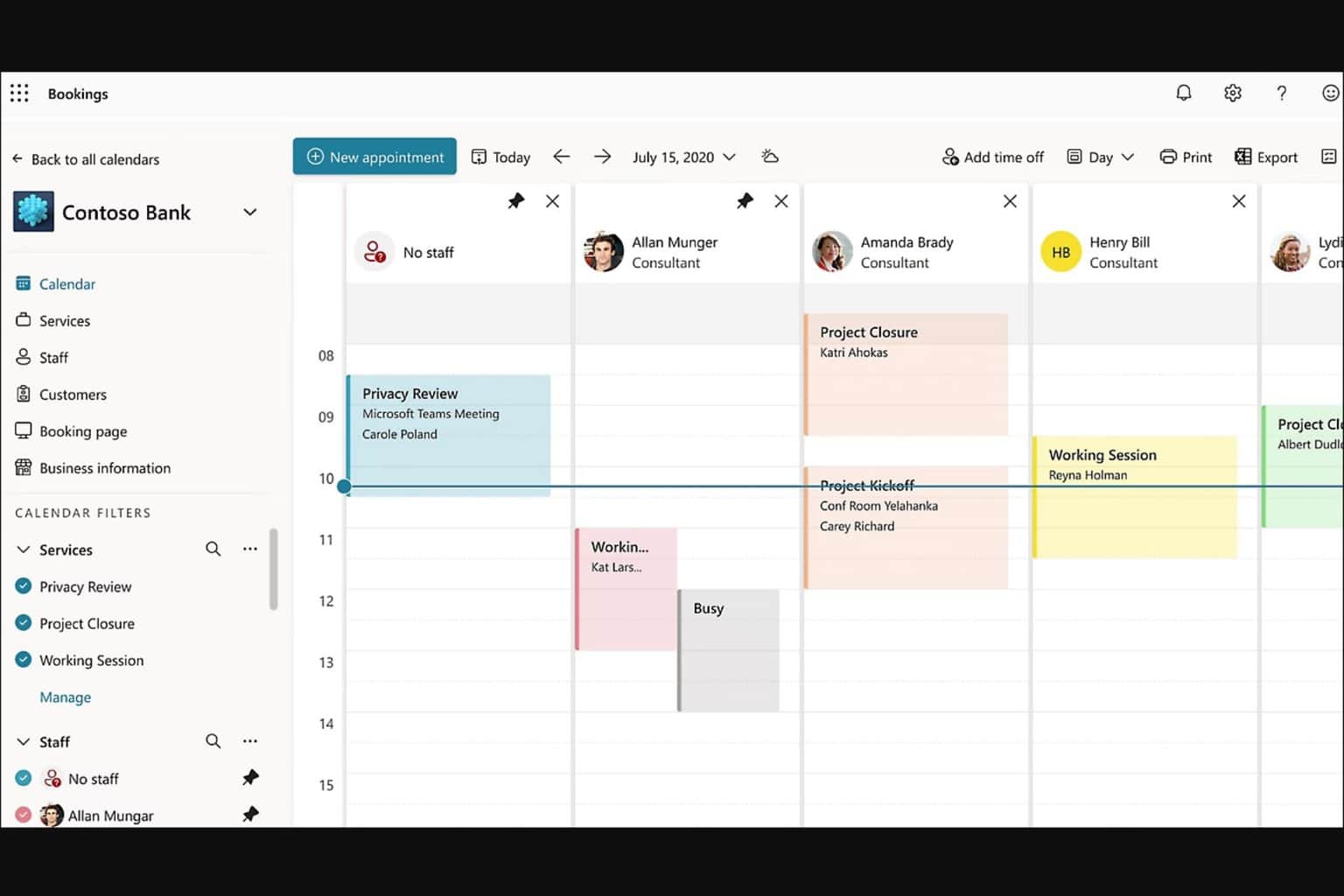
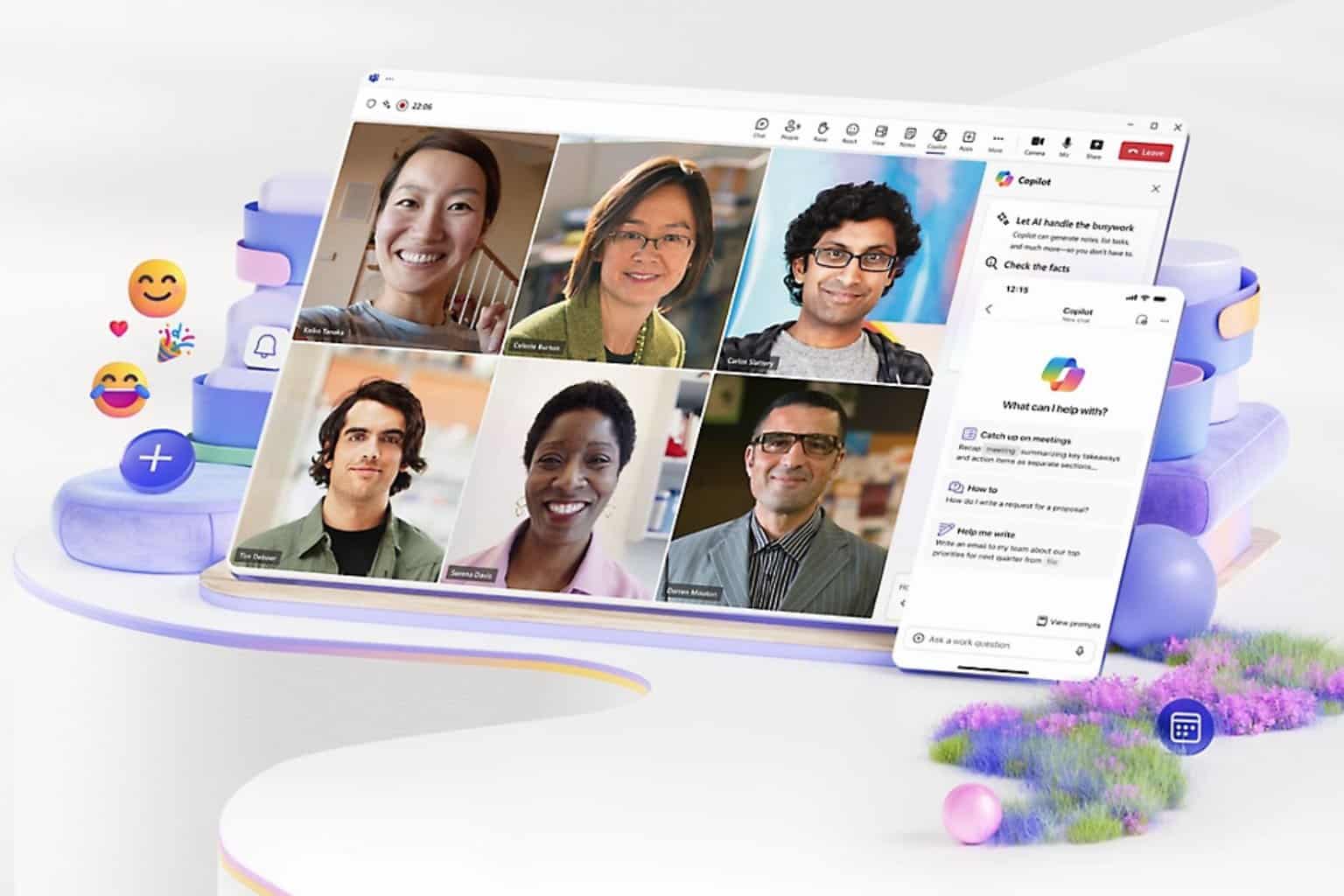



User forum
0 messages