How to Reload the Registry Without Reboot
Learn to avoid having to restart your PC after every modification
2 min. read
Updated on
Read our disclosure page to find out how can you help Windows Report sustain the editorial team Read more
Key notes
- Modifying your Registry requires you to perform a PC reboot straight after, in order to safely apply the changes.
- Although difficult, it is possible to reload your Registry without having to restart your PC, and we will show you how to do this.
- In order to accomplish this, you need to use the built-in Task Manager tool on your device to manage the currently running processes.
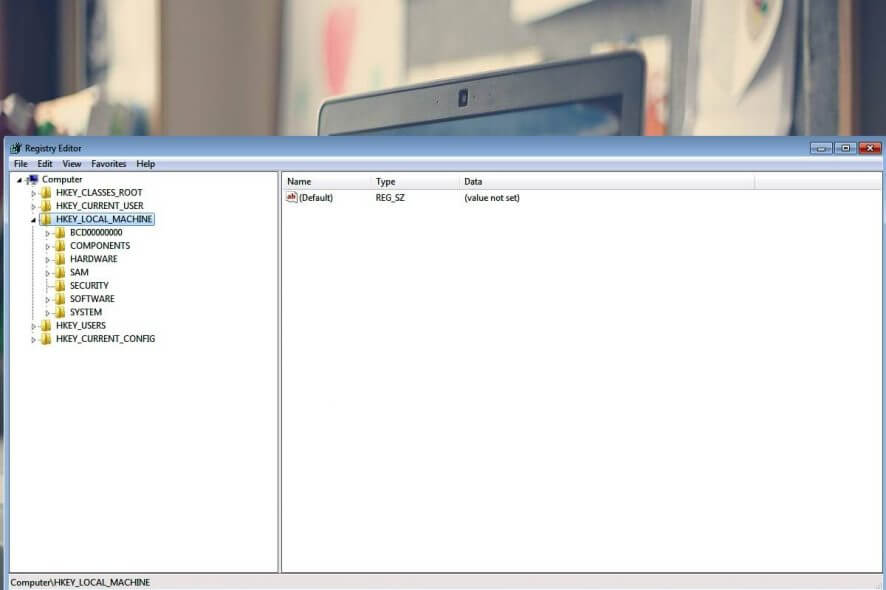
Editing the registry is a common fix for multiple Windows problems – both hardware and software. Users also occasionally need to modify aspects of the registry when customizing the behavior of their PCs.
The only irritating thing is that a PCreboot is often required before the registry alterations take effect.
Can I refresh the registry without a reboot?
Well, while sometimes it’s unavoidable, there are ways of implementing adjustments to Window’s registry without having to restart.
This is what this article is all about: how to avoid the usual restart required after performing registry changes.
Let me take you through some tactics to help you bypass a forced restart.
How can I reload the registry without rebooting my PC?
1. Restart the Windows Explorer process
Windows Explorer is the process that manages some essential Windows tools including the taskbar, various user interface features, and the desktop.
Restarting it sometimes helps save changes to the registry promptly. This means that you could be able to reload the registry without having to reboot your PC.
1. Press the Ctrl+Alt+Del keys on your keyboard at the same time.
2. The Task Manager application will start and you will be able to see all the current processes and services.
3. Navigate to the Processes tab.
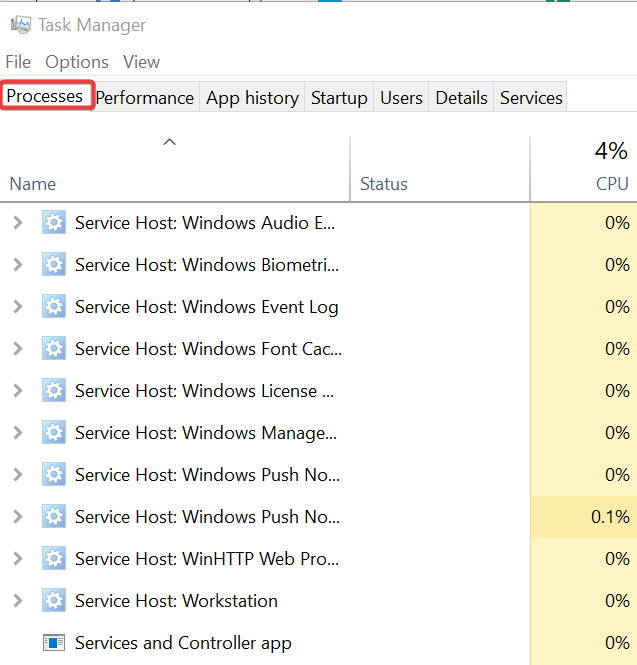
4. Locate the Windows Explorer process in the list.
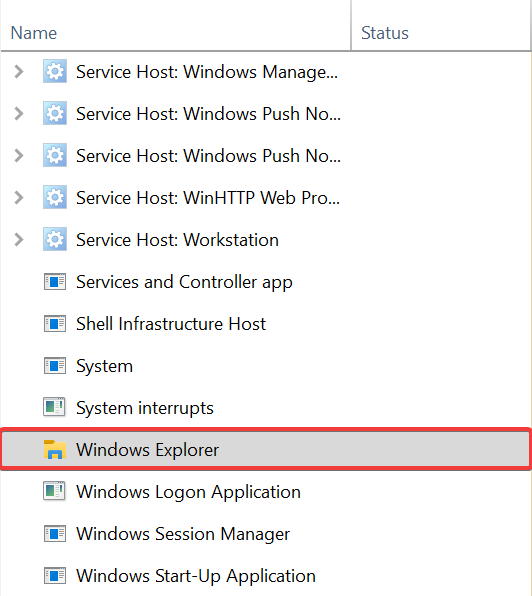
5. Right-click the process to open a menu and select Restart from it.
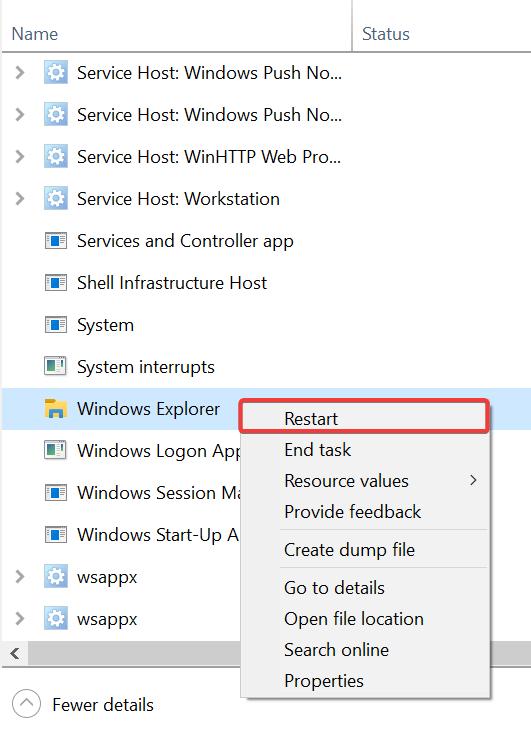
What to do if I don’t find the Windows explorer process?
If you find the explorer.exe is missing from the task manager, restore it to the running tasks manually by following the following procedure:
- Press Ctrl+Alt+Del.
- Under applications, click New Task.
- Now type explorer.
- Click OK.
This reintroduces the explorer.exe and the programs and utilities it manages to the task manager.
2. Restart the program you modified
If you are sure that the changes you are making to the registry only affect a single program, you may enforce registry changes without a restart by restarting that specific program via Task Manager.
Simply stop and then restart the concerned application as soon as you are through with the amendments, and this should do the trick.
- Press Ctrl+Alt+Del to start the Task Manager app.
- Look for that particular program under Applications, select it, then click Restart.
Note that not all apps work this way and you may still be prompted to manually reboot to apply the changes for some of them.
We hope that you managed to find what you were looking for in our article. Let us know in the comments section below whether you succeeded in reloading the registry without having to reboot your PC.








