Quick Access Toolbar Disappeared: How to Restore it Quickly
Surefire ways to restore the Quick Access Toolbar in File Explorer
4 min. read
Updated on
Read our disclosure page to find out how can you help Windows Report sustain the editorial team. Read more
Key notes
- If the Quick Access Toolbar disappeared on File Explorer, it might be because of third-party software.
- You can fix this issue quickly by adding new options to the Quick Access Toolbar.
- Removing any File Explorer customization software is another effective solution to this problem.

The Quick Access Toolbar (QAT) is customizable, usually at the top of File Explorer’s window. This toolbar provides quick access to various File Explorer options and tools.
However, it’s not good if the QAT mysteriously disappeared from Explorer. If you can’t find this feature on your File Explorer, we will show you how to restore it in this guide.
Why is my Quick Access toolbar not showing?
The most common cause of the Quick Access Toolbar disappeared issue is the use of third-party software to customize File Explorer.
While these apps improve your File Explorer’s features and give it a stunning look, they can remove some of your most-used tools. The easiest way to fix this issue is to remove this software.
Restore an invisible Quick Access Toolbar using these methods
1. Move the Toolbar Below the Ribbon
If you can’t see any Quick Access Toolbar at the top of File Explorer‘s window, move the QAT below the Ribbon instead. The QAT will most likely disappear when you add third-party add-ons such as Clover to File Explorer.
Clover adds a new tab bar to the top of File Explorer as shown in the snapshot below.
Thus, Clover is one program that removes the Quick Access Toolbar from the top of File Explorer. To get it back, right-click the Ribbon and select the Show Quick Access Toolbar below the Ribbon option.
2. Add New Options to the Quick Access Toolbar
You can remove all the options and icons from the Quick Access Toolbar. So it might seem like the QAT has disappeared if there are no buttons on it.
However, you can still select the Quick Access Toolbar’s small arrow icon shown in the snapshot below.
Click that arrow icon, and then select all the options on the menu to restore them on the QAT. Then you can select those options on the Quick Access Toolbar.
You can also add buttons to the QAT by right-clicking an option on the Ribbon and selecting Add to Quick Access Toolbar.
Then the QAT will re-emerge below the Ribbon.
3. Remove File Explorer Customization Software
As mentioned, third-party customization software for File Explorer can remove the Quick Access Toolbar. That’s especially the case for programs that add new folder tabs to File Explorer and customize the UI.
QTTabBar, Clover 3, and Tab Explorer are three programs that add tabs to File Explorer.
As such, uninstalling File Explorer customization software will probably restore your Quick Access Toolbar. You can uninstall the programs by pressing the Windows key + R hotkey and entering appwiz.cpl in Run.
That will open the tab shown in the snapshot directly below. Then select a program to remove, and press its Uninstall button.
4. Reset the Quick Access Toolbar
If you haven’t installed any File Explorer customization software, reset the Quick Access Toolbar. Resetting the Quick Access Toolbar via the registry will restore it to its original configuration, which will probably fix various QAT issues.
- Press the Windows key + R, type regedit, and click the OK button to open the Registry Editor.
- Navigate to this registry key:
HKEY_CURRENT_USERSoftware MicrosoftWindowsCurrentVersionExplorerRibbon - Right-click the QatItems DWORD and select Delete.
- Now restart your desktop or laptop. Your Quick Access Toolbar will then be restored to its default layout.
There you have everything you need to fix the Quick Access Toolbar disappeared issue. All you need to do now is to follow the steps carefully, and things should be back to normal.
Similarly, if the File Explorer is not responding on your PC, check our detailed guide to fix it.
Feel free to let us know the solution that helped you fix this issue in the comments below.
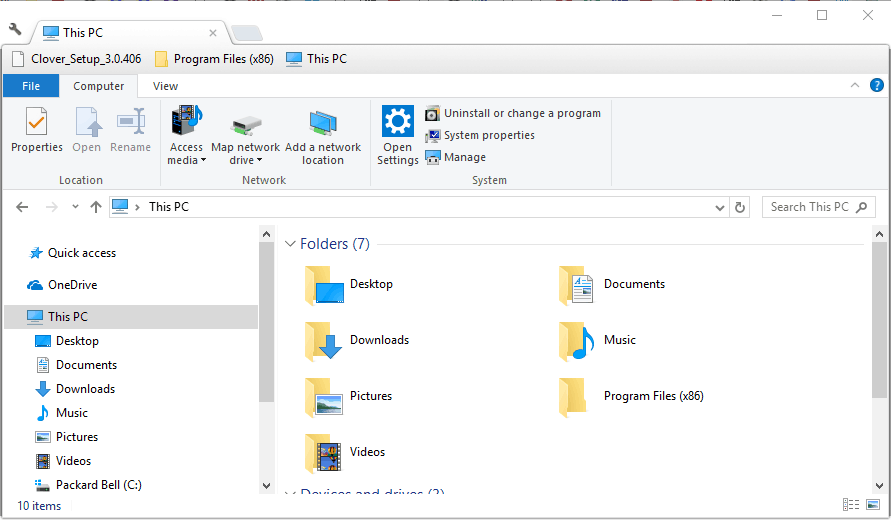
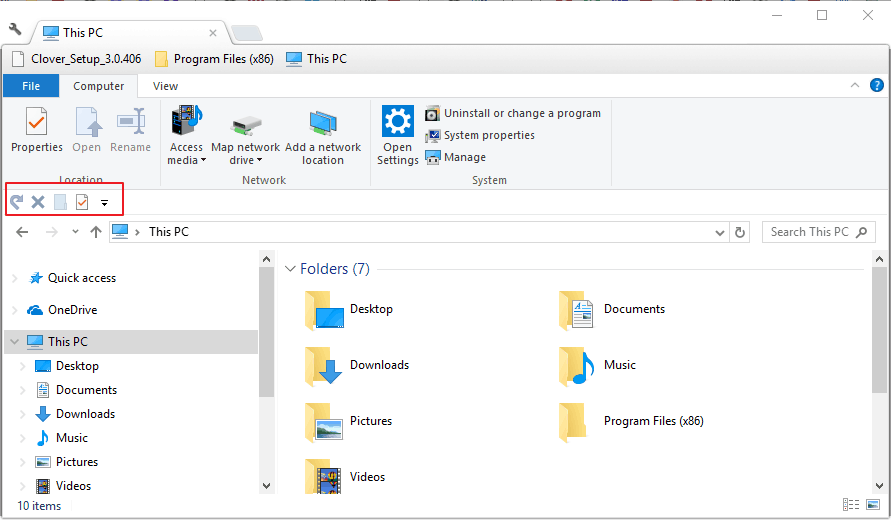
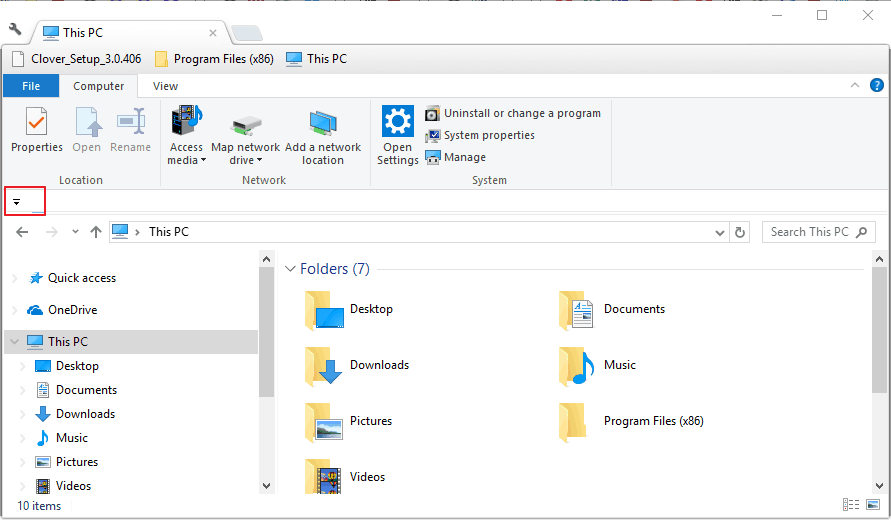
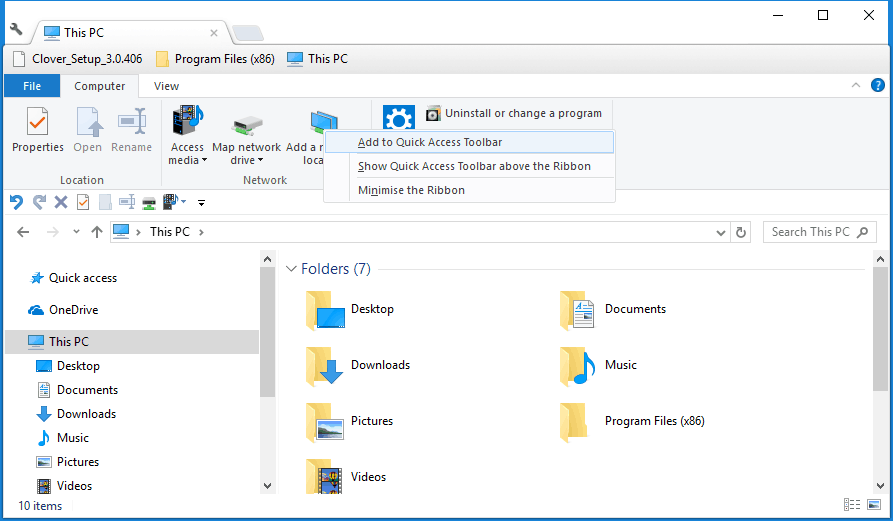
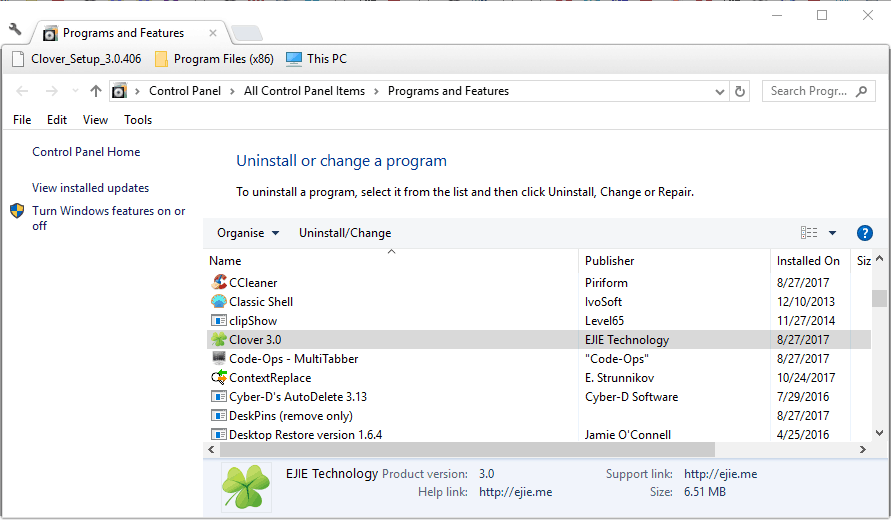
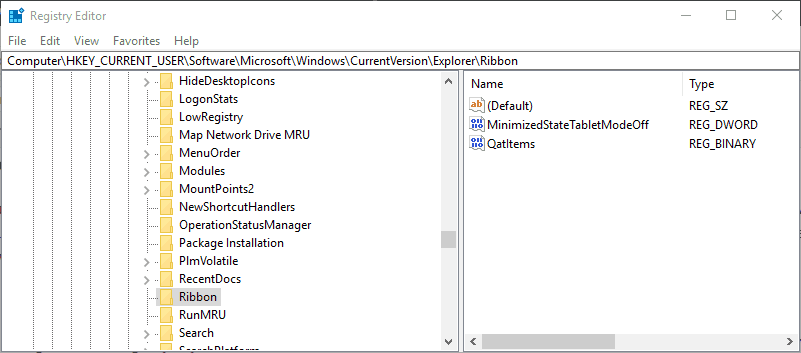



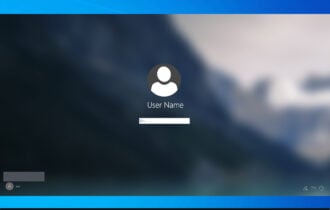
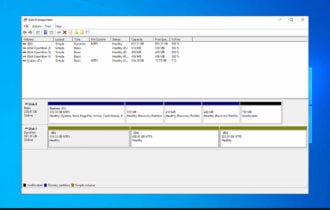
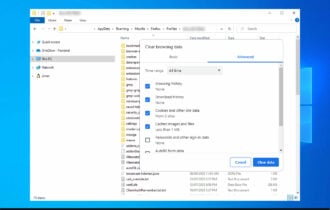
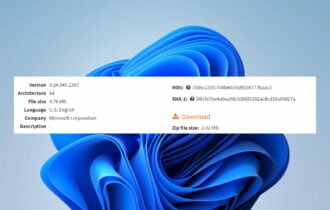
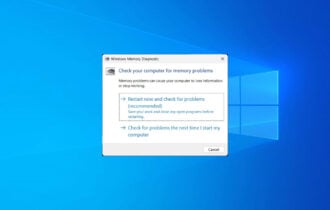
User forum
6 messages