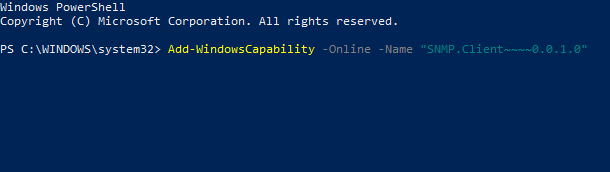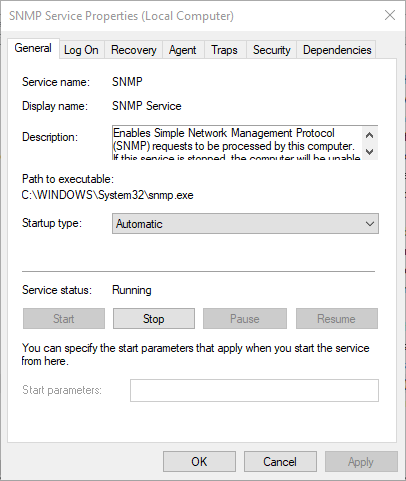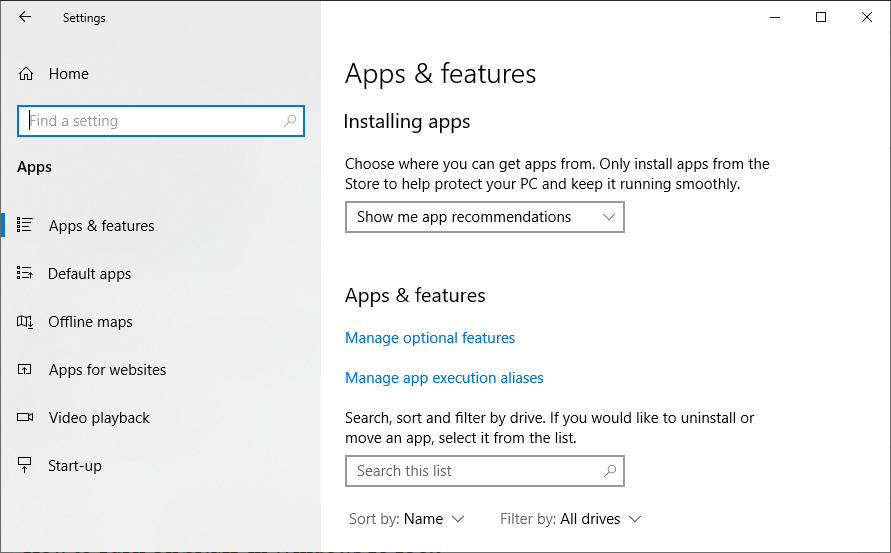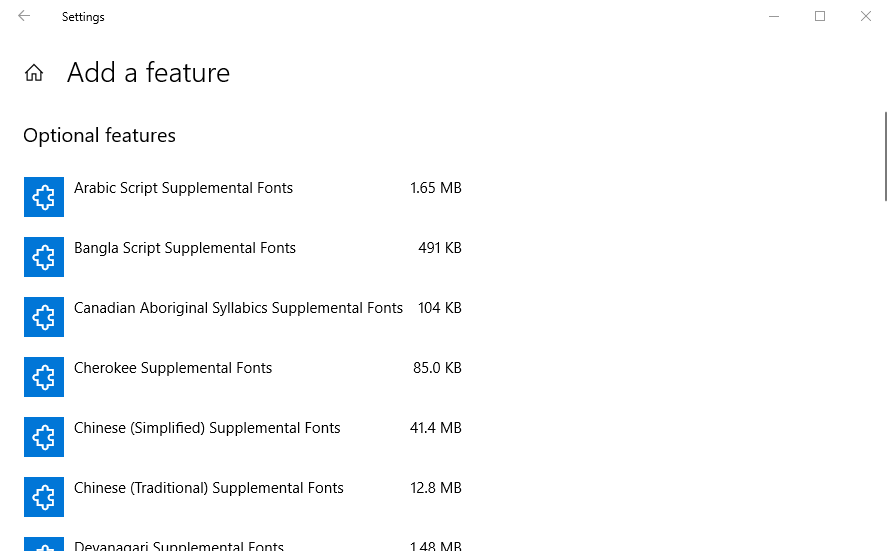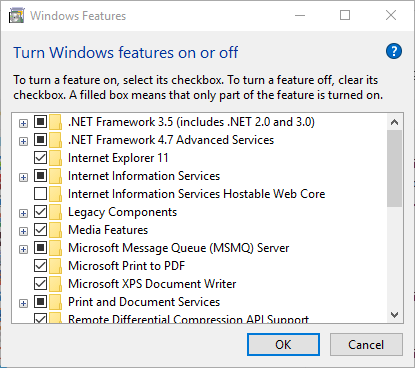How to restore missing SNMP in Windows 10 [ULTIMATE GUIDE]
3 min. read
Updated on
Read our disclosure page to find out how can you help Windows Report sustain the editorial team Read more
Key notes
- Various network problems can occur, and many reported that SNMP is missing on Windows 10.
- The best way to diagnose and fix SNMP problems is to use reliable network monitor software.
- Sometimes the SNMP is missing, but you can install it from the command line in a matter of moments.
- You can also install SNMP from the Settings app in Windows 10.

The SNMP (System Network Management Protocol) Service processes SNMP protocol requests. However, some users who have updated Windows 10 to version 1809 have said that SNMP is missing in the latest build version. That is not entirely surprising as SNMP is an optional feature in Windows 10 1809. Users can’t utilize SNMP in Windows 10 when that service is missing.
How do I enable System Network Management Protocol (SNMP) in Windows 10? Firstly, install SNMP with PowerShell. That should restore the missing Windows Feature. Alternatively, add SNMP via Settings or via Control Panel.
Read the instructions below.
Table of contents:
- Install SNMP with PowerShell
- Use third-party tools
- Add SNMP via Settings
- How to turn On SNMP in Windows 10 1803
How can I restore missing SNMP in Windows 10?
1. Install SNMP with PowerShell
- Users have confirmed that they’ve restored SNMP in Windows 10 1809 by installing it via PowerShell. To do that, open Cortana by pressing the Type here to search button on the taskbar.
- Enter PowerShell as the keyword in the search box.
- Right-click Windows PowerShell and select Run as administrator.
- First, enter Get-WindowsCapability -Online -Name “SNMP*” in PowerShell, as in the shot directly below, and press Return.
- Input Add-WindowsCapability -Online -Name “SNMP.Client~~~~0.0.1.0” and press Enter.
- Then enter Get-WindowsCapability -Online -Name “SNMP*” in PowerShell, and press the Return key.
- Thereafter, press the Windows key + R keyboard shortcut.
- Input services.msc in Run, and click the OK button.
- Then users can check if the Services window includes the SNMP Service. If so, the above fix did the trick.
- Double-click SNMP Service to open the window directly below.
- Then check the service’s Startup type is configured to Automatic.
- Click Start if the service is currently stopped.
- Select the Apply and OK options.
2. Use third-party tools

One of the easiest ways to fix missing SNMP on your Windows 10 PC is to use specialized tools, such as PRTG Network Monitor. The software works as a network monitor and it can monitor all devices in your network.
Using this software you can easily monitor both bandwidth or databases. Cloud, server, LAN, and SNMP monitoring are also available.
PRTG Network Monitor is a powerful software for network monitoring and if you’re a network administrator or you just want to fix SNMP problems, be sure to try it out.
Other great features:
- SNMP monitoring
- Packet sniffing
- Bandwidth monitoring
- Cloud monitoring
- LAN monitoring
3. Add SNMP via Settings
- Alternatively, users can enable SNMP in Windows 10 1903 via the Settings app. First, click the Start button; and then press the Settings button.
- Select Apps to open options shown below.
- Then click Manage optional features to open the Settings page in the snapshot below.
- Press the Add features button.
- Then select the Simple Network Management Protocol (SNMP), and press the Install button.
4. How to turn on SNMP in Windows 10 1803
- Users who need to enable missing SNMP in Windows 10 1803, or earlier build versions, can do so via Windows Features. To do that, open the Run accessory.
- Open Programs and Features by entering ‘appwiz.cpl’ in Run and clicking OK.
- Click Turn Windows features on or off to open the window in the image directly below.
- Then check the Simple Network Management Protocol (SNMP) option, and click the OK button.
So, that’s how users can restore a missing SNMP Service in Windows 10 1903 and earlier build versions. Then users can utilize SNMP in Windows 10.