How to Restore Last Session in Edge: 3 Ways to Do It
Reopen last session and never lose your work again
2 min. read
Updated on
Read our disclosure page to find out how can you help Windows Report sustain the editorial team. Read more

Today we’ll show you how to restore the previous session in Edge.
So if you’re pissed off because you’re frequently losing your tabs after a crash or accidentally closing the browser, don’t be. Just follow the steps below.
How do I restore the previous session in Microsoft Edge?
1. Change Edge startup settings
- Click the Menu button and select Settings.
- Select Start, home, and new tabs.
- Make sure to select Open tabs from the previous session.
By making these changes, you’ll always restore previous session in Microsoft Edge when you open the browser.
2. Use Restore window option
This is a simple method, and it should help you Restore previous session in Microsoft Edge Chromium version.
3. Use the History feature
- Press Windows key + H.
- This will open the History panel.
- Hold Ctrl and select the websites that you want to restore.
Alternatively, you can use Ctrl + Shift + T to restore tabs in Edge.
How to restore previous session in Edge after crash?
- Start Edge again.
- A new window will appear asking you to restore pages. Click on Restore.
- Your previous session will now be restored.
How do I restore a closed window in Edge?
- Right-click the address bar.
- Select the Restore window option.
- Alternatively, use Ctrl + Shift + T keyboard shortcut to quickly restore it.
As you can see, it’s pretty easy to restore previous session in Microsoft Edge, and you can do it by using any methods that we mentioned above.
In case you’re having additional problems, we suggest reading our guide on how to reopen Edge tabs if Reopen closed tab has disappeared.
We also have a guide that tackles Edge crashing, so don’t miss it if you want to fix the core of the problem. This isn’t the only issue, and we already wrote about Edge freezing in detail in previous guides.
In case you have any comments, questions, or suggestions, just let us know in the comments below.

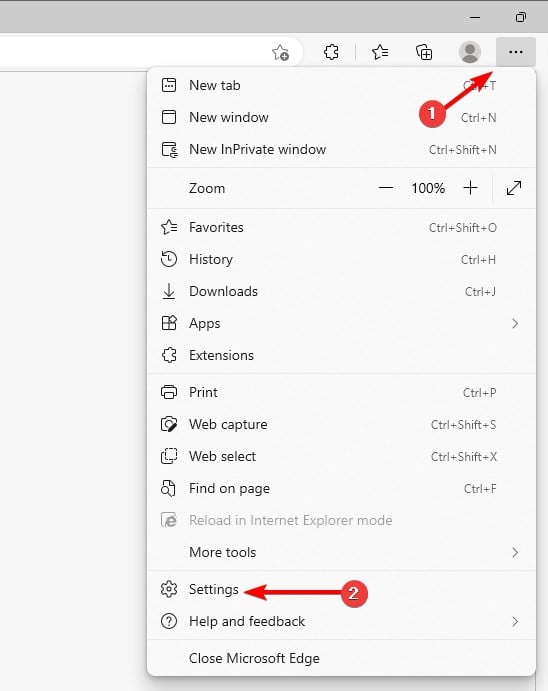
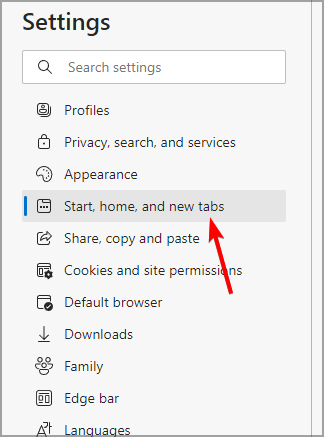

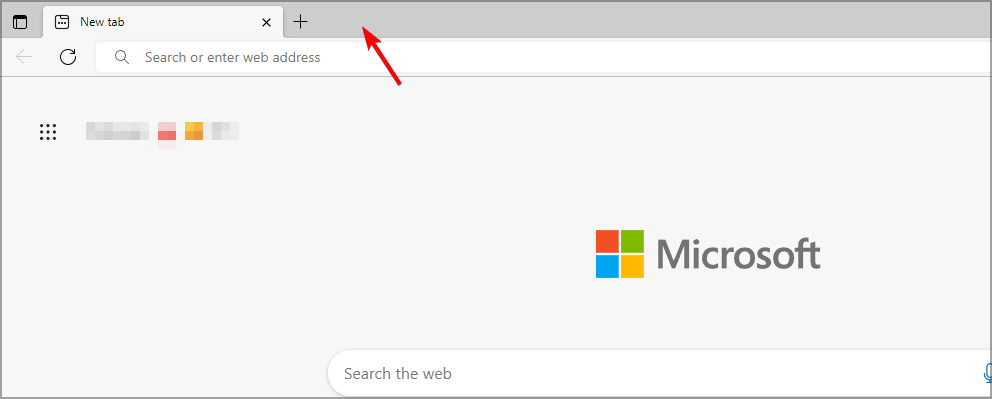


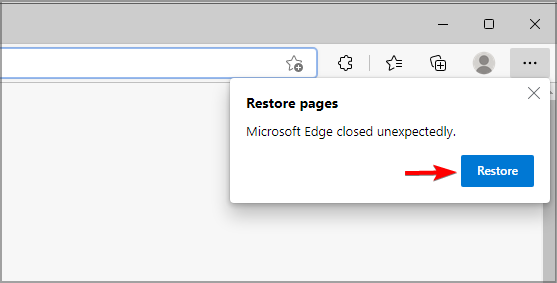
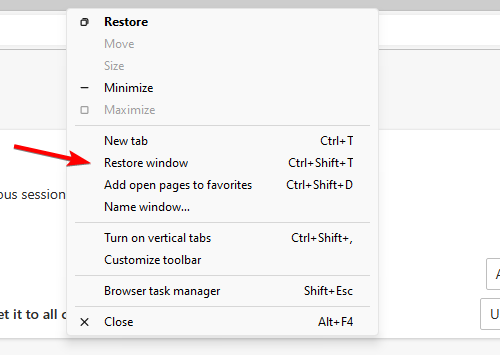








User forum
10 messages