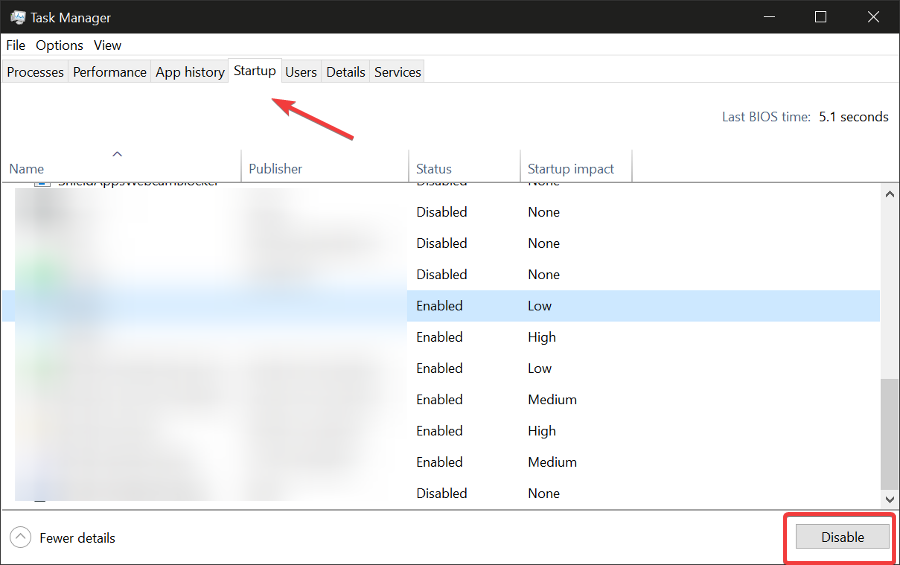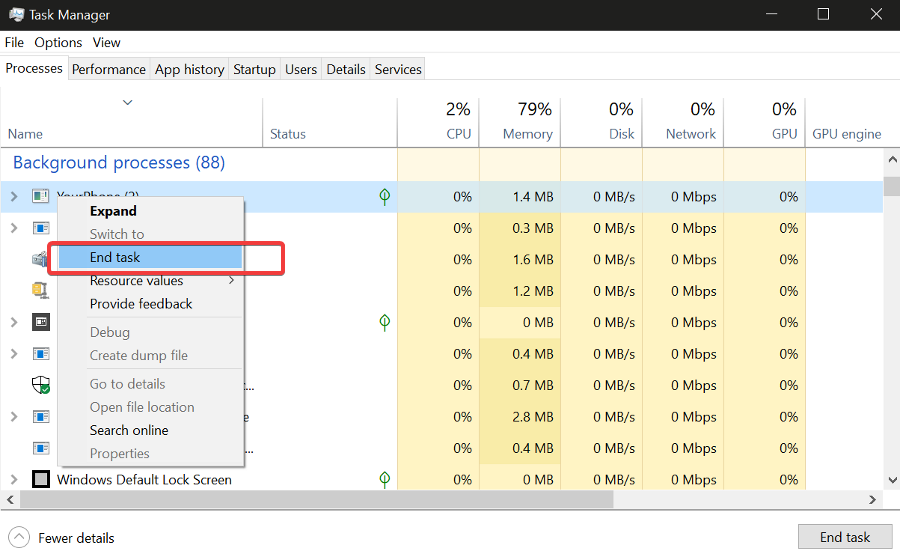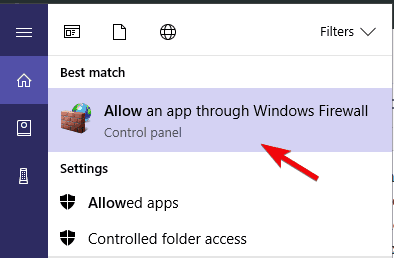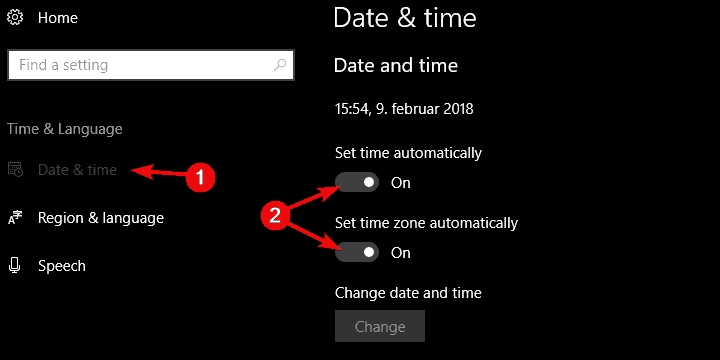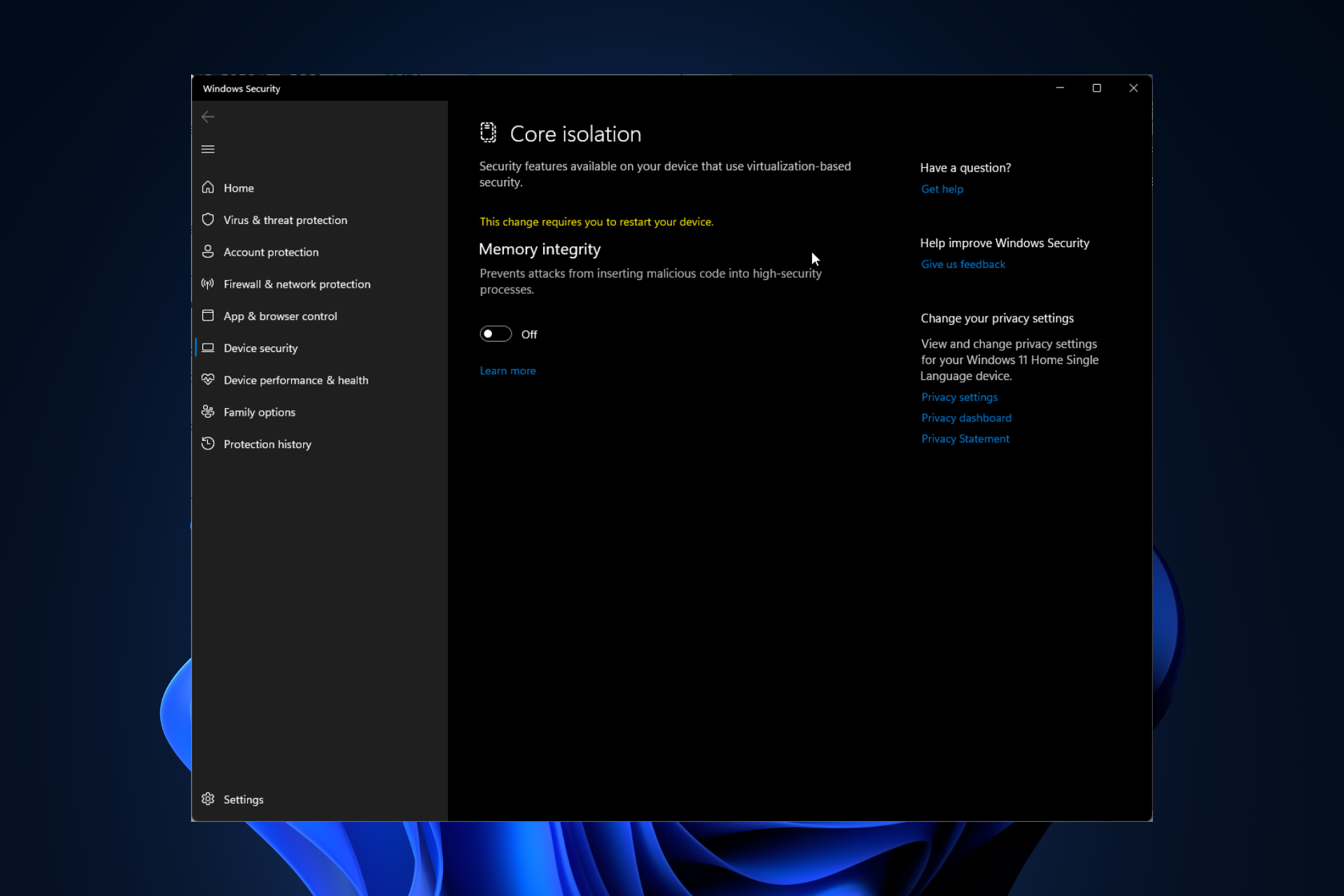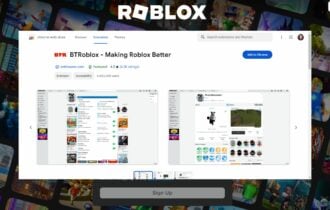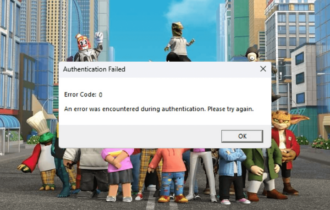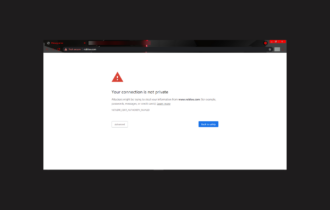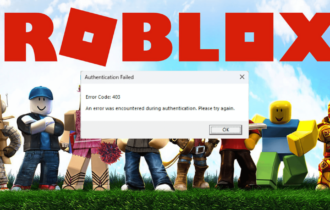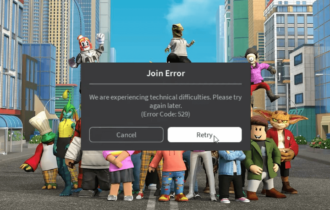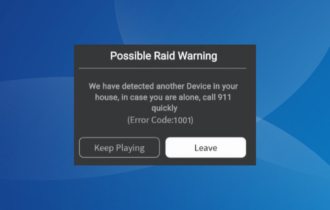Roblox Won't Let You Move? Here's What To Do [2023 Update]
6 min. read
Updated on
Read our disclosure page to find out how can you help Windows Report sustain the editorial team Read more
Key notes
- Many computer users with a strong passion for gaming have encountered the Roblox can't move error.
- We recommend you several solutions for the problem when your character can't move in Roblox such as checking your connection.
- You could also disable background apps, use driver software, check Roblox server, or make sure Firewall allows Roblox to run.
- There will be some instances when you must check time and date or reduce graphics quality.

Even though it is a fairly well-optimized game and works fine on low-spec systems, you may realize all of a sudden that Roblox won’t let you move.
It’s not a flawless application. That’s the reason why the majority of errors are concerning the network or the browser in which you play the game.
The perfect example is when the controls freeze suddenly, both on the loading screen or during the gameplay.
When facing this issue you may be wondering why can’t I move in Roblox? As mentioned, in most cases, there’s an underlying network problem, but that is not always the case.
Sometimes, your system may be overwhelmed by too many tasks and processes and is not able to handle an application like Roblox as it should.
We enlisted some possible solutions, so make sure to go over them one by one. By the end, you should resolve the error at hand and unstuck your character.
What can I do if Roblox controls freeze?
- Check the connection
- Disable background apps and processes
- Check the server status
- Allow Roblox through Windows Firewall
- Check time and date
- Reduce the graphics quality
- Use a driver updater software
1. Check the connection

Since this is an obvious sign of possible connection issues, we’ll need you to confirm that everything is fine on your side.
The easiest way to find out whether your network is working properly is to connect to an alternative website. If everything is fine, the server might be down.
On the other hand, if your internet is completely down or working slow, follow the steps we provided below. Try again after every new step and look for improvements.
➞ Restart router and/or modem.
➞ Restart your PC.
➞ Disable VPN or proxy.
➞ While in a browser, press Ctrl + Shift + Delete and clear the browsing data, or use CCleaner for the job. Avoid clearing saved passwords.
➞ Check your browser. Roblox only works on the latest version of the Internet Explorer, so update it. For a seamless experience, use one of the best browsers for Roblox.
➞ Update router’s firmware.
➞ Check your Data package loss. The SpeedTest should be of use.
➞ Check the cables. Stick with the wired connection instead of the wireless one. The latter has large packet loss and it’s unstable. Thus, not suitable for gaming.
Since this is an obvious sign of possible connection issues, we’ll need you to confirm that everything is fine on your side.
The easiest way to find out whether your network is working properly is to connect to an alternative website. If everything is fine, the server might be down.
On the other hand, if your internet is completely down or working slow, follow the steps we provided below. Try again after every new step and look for improvements.
2. Disable background apps and processes
- Right-click Start and open Task Manager from the Power User menu.
- Open the Startup tab.
- Disable all programs and confirm changes.
- Switch to the Processes tab and scroll to the Background Processes section.
- Right-click on each unnecessary process and select End Task.
- When you are finished, try to reopen Roblox.
Another possible reason for Roblox stuttering is to be found in background apps and processes. Especially the ones which integrate with the game itself, like the Discord client.
Also, the emphasis is on connection-dependent applications, like Skype and torrent clients. When you do not use them, there is no reason to keep them running in the background.
The same thing is true for unnecessary processes. Don’t worry about disabling an important process, as Windows will give you a warning prompt if you are about to.
Lots of users resolved the issue at hand by simply disabling the apps from working in the background. At least, while playing the game.
Disabling background apps is simple, just follow the steps we provided above.
3. Check the server status
Another important thing is to check the server status and confirm that’s up and running.
There’s a chance that the issue is still somewhat on your side, but due to a sheer load of players playing, the server tends to go down.
In addition, there are frequent maintenance sessions, so have that in mind as well. All of this can cause spikes and you won’t be able to move your character.
You can check the server status by using the Downdetector.
4. Allow Roblox through Windows Firewall
- In the Windows Search bar, type Allow and open Allow an app through Windows Firewall.
- Click Change settings.
- Allow Roblox to freely communicate with Public and Private networks. It should be on the list.
- Confirm changes and restart the game.
For Roblox to work in a seamless manner, it obviously requires unobstructed communication to its dedicated servers.
But, there are reports about Firewall blocking it and you might need to configure this by hand. Firstly, you need to allow the program to communicate through Windows Firewall.
In addition, if you have a third-party antivirus with the associated firewall, make sure to either disable it or add an exception for Roblox, as well.
We prepared this solution with a few simple steps to allow Roblox through Windows Firewall.
5. Check time and date
- Right-click Start and open Settings from the Power menu.
- Select Time & Language.
- Under the Date & Time section, enable the Set time automatically and Select time zone automatically.
- Close Settings and restart your PC.
Furthermore, similar issues can emerge due to a discrepancy between the server time and your system time. Therefore, we need you to double-check the time and date settings in Windows 10.
Here’s how to confirm that the date and time are properly set: follow these short and simple steps.
6. Reduce the graphics quality
Finally, even though Roblox is far from a demanding game, you can try reducing the graphics settings. The processing load will reduce substantially and the issue with the character movement should be gone.
Just open Roblox Studio and navigate to Tools > Settings > Rendering. While there, select Rendering and reduce the QualityLevel option to lower values.
Have in mind that this will affect the looks of the game and might downrate the overall experience.
7. Use a driver updater software
Sometimes, you will encounter different errors if your computer has driver issues. Thus, if you have missing, damaged, or outdated drivers, then the Roblox can’t move error will appear.
We recommend you use dedicated updater software in this regard. Outbyte Driver Updater is based on innovative technology, allowing you to update your drivers with a single click.
After you have downloaded and installed it, this solution will scan your operating system. After this process has ended, you will be notified about any missing or outdated drivers.
Use the report from this app to download and install one or all the outdated drivers. When all of them are updated, then the Roblox can’t move error should disappear.
That’s it. You’re free to post alternative solutions or confirm some of these we provided work.
In addition, don’t forget to update your version in time, and, share the extensive in-game issues with the developer. That way they’ll know what’s wrong and fix it on time.