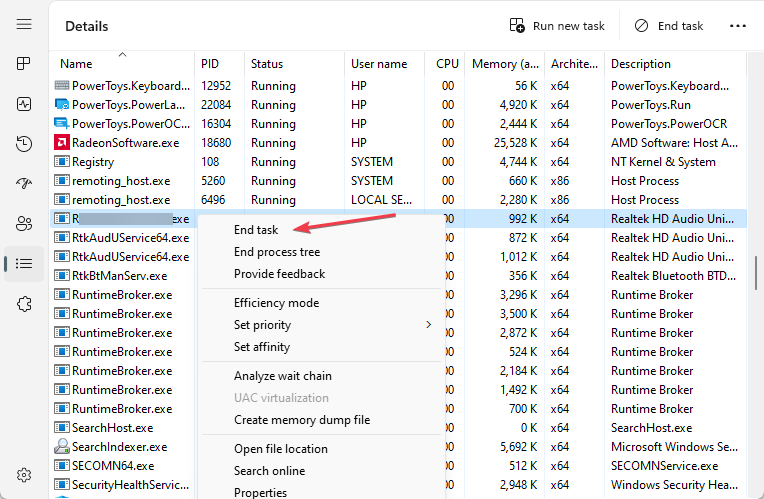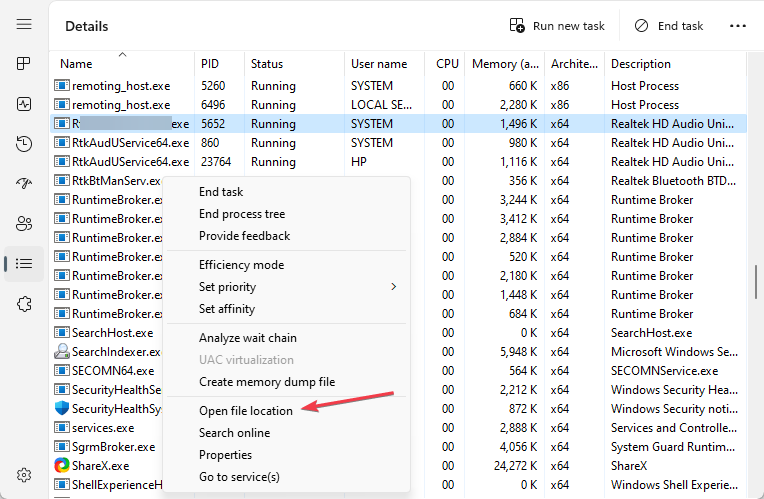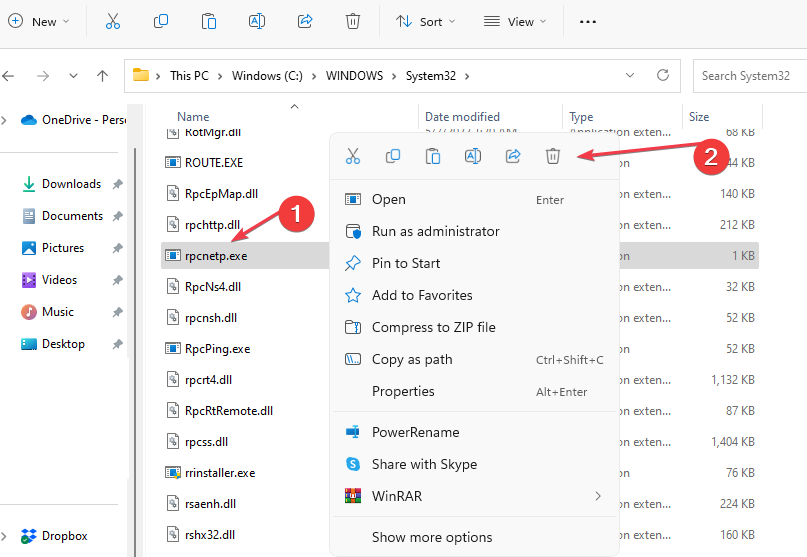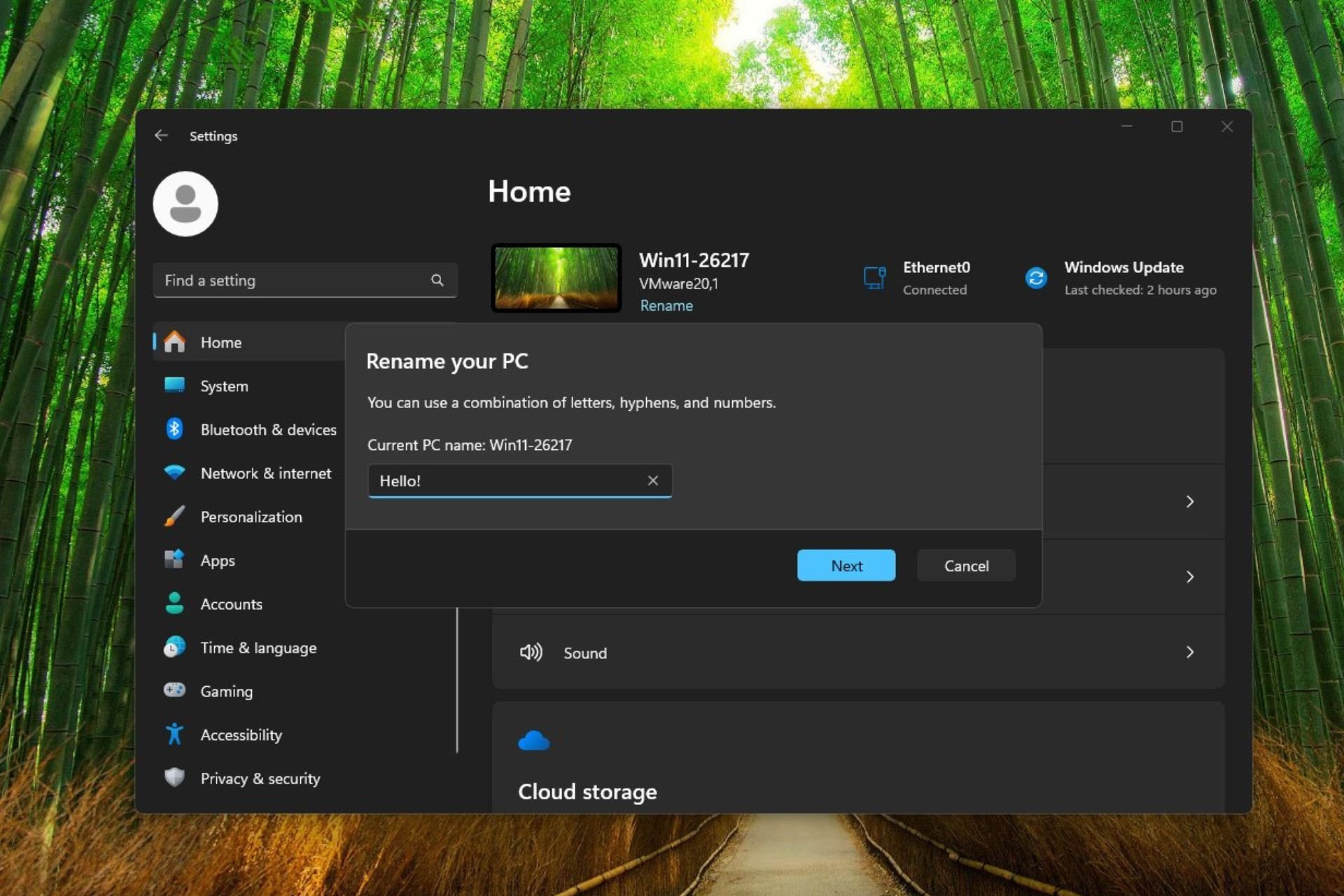What is Rpcnetp.exe & Should you Delete it?
Delete the exe file from System32 folder to remove it
4 min. read
Updated on
Read our disclosure page to find out how can you help Windows Report sustain the editorial team Read more
Key notes
- The rpcnetp.exe is a legitimate file known as Remote Procedure Call created by Absolute Software Corp.
- First, verify if this file is legitimate because it may also be infected with malware.
- You can remove the file from your File Explorer using administrative privileges.

Some of our readers have reported that they come across a rpcnetp.exe process on their Windows PC, but they don’t seem to know what it is. Others in the Microsoft Community forum are anxious to know whether the file is safe or a virus/Trojan.
In this article, we will discuss the rpcnetp.exe executable file and whether to delete it or keep it on your PC. Also, you may be interested in knowing why exe files are deleting themselves on Windows 11.
What is rpcnetp.exe?
The rpcnetp.exe is a legitimate executable file extension for Remote Procedure Call from Absolute Software Corp.
Although there is no reliable information yet about the file producer, several users in the file.net forum claim that rpcnetp.exe is part of the security software called LoJack for Laptops made by Absolute.
This executable file does the following:
- Laptop-tracking software that helps recover stolen laptops by sending information about the laptop’s location connected to the Internet.
- This process does not appear as a visible window only in Task Manager.
Should I delete rpcnetp.exe?
The decision to delete the rpcnetp.exe executable file is exclusive to the user. However, if you are not using the file to track your stolen laptop, you can delete it.
Moreover, if a rpcnetp.exe camouflages as a virus, it may threaten the System’s security, hence the need to remove it. Also, since rpcnetp.exe is not a Windows file, deleting it from your PC should be a safe call.
Can I verify if rpcnetp.exe is safe?
We recommend you review some verification processes to determine whether rpcnetp.exe is unsafe and should be deleted. Apply the following checks:
- Check the file location – Verify if the rpcnetp.exe process on your PC is in the legitimate directory:
C:\Windows\System32 - Check the spelling – The original file is spelled as rpcnetp.exe. If the spelling of the file on your PC differs from this, it is not genuine.
- Use a third-party tool – Run the Security Task Manager or antivirus tools to verify the file.
Having confirmed the above checks, you can proceed to the next section to remove the rpcnetp.exe executable file from your computer.
How can I remove rpcnetp.exe?
1. End the rpcnetp.exe process in Task Manager
- Right-click on the Start button and select Task Manager from the options.
- Navigate to the Details or Processes tab. Locate the rpcnetp.exe process, right-click on it, and then click on End task from the context menu.
- Click OK to confirm that you want to end the task for the program.
- Restart your PC.
If your Task Manager is not responding or opening, you can explore our detailed guide on fixing the issue.
2. Delete the rpcnetp.exe file in File Manager
- Right-click on the Start button and select Task Manager from the options.
- Navigate to the Details or Processes tab. Locate the rpcnetp.exe process, right-click on it, and then click on Open file location.
- Alternatively, open the File Explorer, navigate to your C: drive and search for the rpcnetp.exe file.
- Once you’ve found it, right-click on it and select Delete from the context menu.
You need to provide administrator permissions before deleting the file. In case you encounter permission issues, double-check that you have administrative privileges.
And that’s it on how to remove rpcnetp.exe from your PC. If you cannot open .exe files, you can explore our detailed guide to know why exe files are not opening on Windows 11.
If you have any questions or suggestions, please let us know using the comments section below.