Adobe Save for Web Error in Photoshop: Why & How to Fix
Surefire fixes to get your Photoshop app working normally again
3 min. read
Updated on
Read our disclosure page to find out how can you help Windows Report sustain the editorial team. Read more
Key notes
- The Save for web error in Adobe Photoshop is oftentimes caused by an outdated program.
- Using the latest software ensures that you won't get the error message again.
- Another effective solution to this problem is to reset the app's preferences.

A lot of users say that things went smoothly with editing their content until they opened a GIF in Adobe Photoshop to correct some details and got an annoying Save for web error.
Long story short, they couldn’t complete the Save for web action. This Photoshop problem can be frustrating, as it makes the feature unusable.
To help recover this important feature, we have prepared the solutions you need to fix the save for web error in this guide.
How can I fix the Save for web error in Adobe Photoshop
1. Restart Photoshop
One of the quick ways to fix the save for web error on Adobe Photoshop is to restart the app. This is because the issue might just be down to a temporary glitch.
We recommend saving your image as a .PSD before closing the app. This is because you might lose the original file, and the .PSD file will be a backup.
2. Install the latest updates
Another quick fix Adobe save for web error is downloading the latest photo editor version. This is because the latest versions provide more than better features and usability.
More importantly, they also bring bug fixes, so that’s your chance to forget about your current issue.
3. Change image/canvas size
- Launch Photoshop and click the Image tab at the top.
- Select the Image size option and change it accordingly.
- Finally, select the Canvas size option and adjust it.
Another cause for the Adobe save for web error is the wrong image size. For example, if your image size is set to something like 20,000 inches, you need to reduce it to a lower value.
Also, you should note that your image and canvas size should not be different. If they have different sizes, you must ensure they correspond to get past this error.
4. Save the image as JPEG
- Click the File tab at the top and select Save as.
- Now, click the Save as type dropdown and choose the JPEG option.
- Finally, click the Save button.
Another effective fix for Adobe save for web error is to save the image as a JPEG. This is because JPEG files can be used on the web without using the feature.
5. Reset Photoshop Preferences
- Launch Photoshop and click the Edit tab at the top.
- Select the Preferences option.
- Now, click General.
- Finally, click the Reset Preferences on Quit button and restart Photoshop.
If the solutions above fail to fix the Adobe save for web error, you might need to reset the preferences. This will undo the changes you have made to the app and hopefully eliminate the error.
Those are a few of the confirmed fixes for the Save for web error in Adobe Photoshop. So, be sure to apply each of them carefully.
If you want to know how to unblur images in Photoshop, check out our detailed guide to do it quickly.
If you have any other questions or suggestions, feel free to leave them in the comments below.




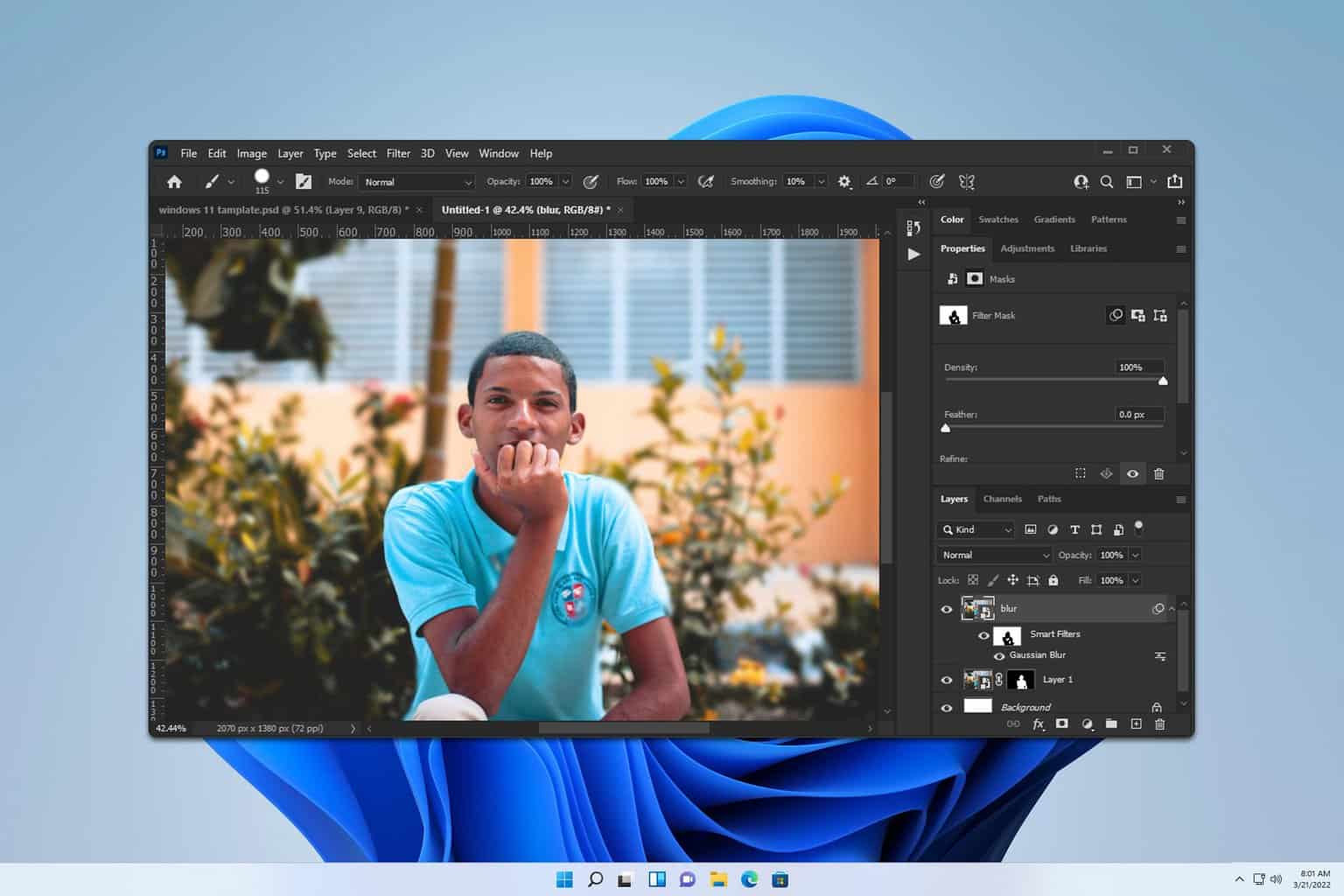

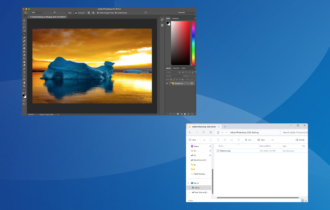
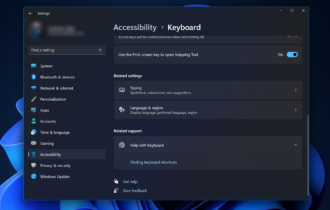
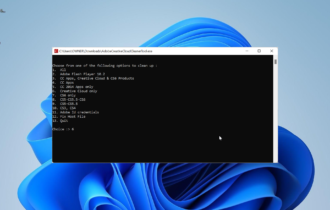
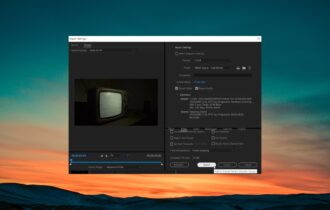
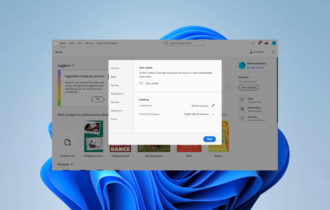
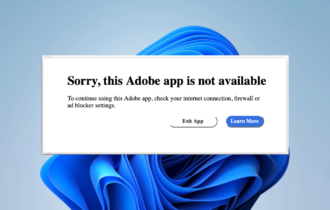
User forum
0 messages