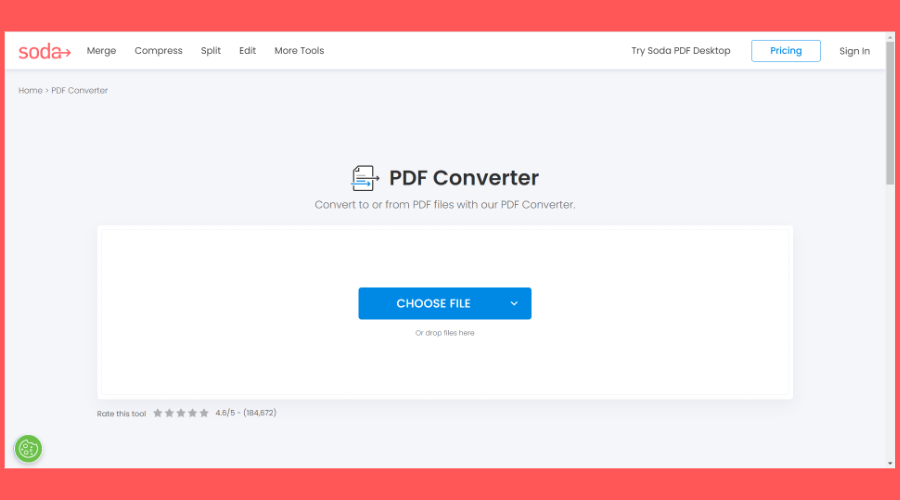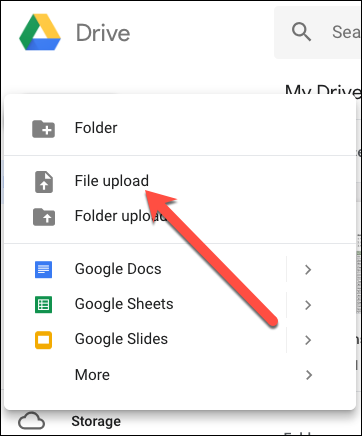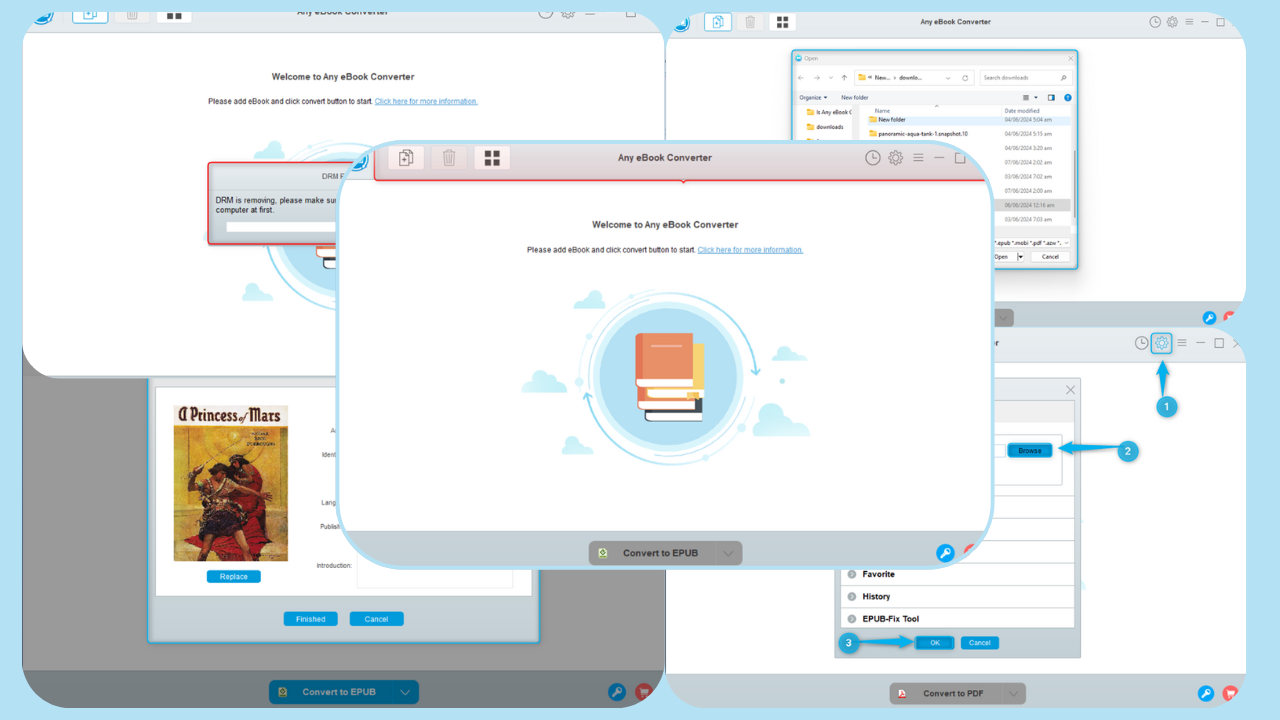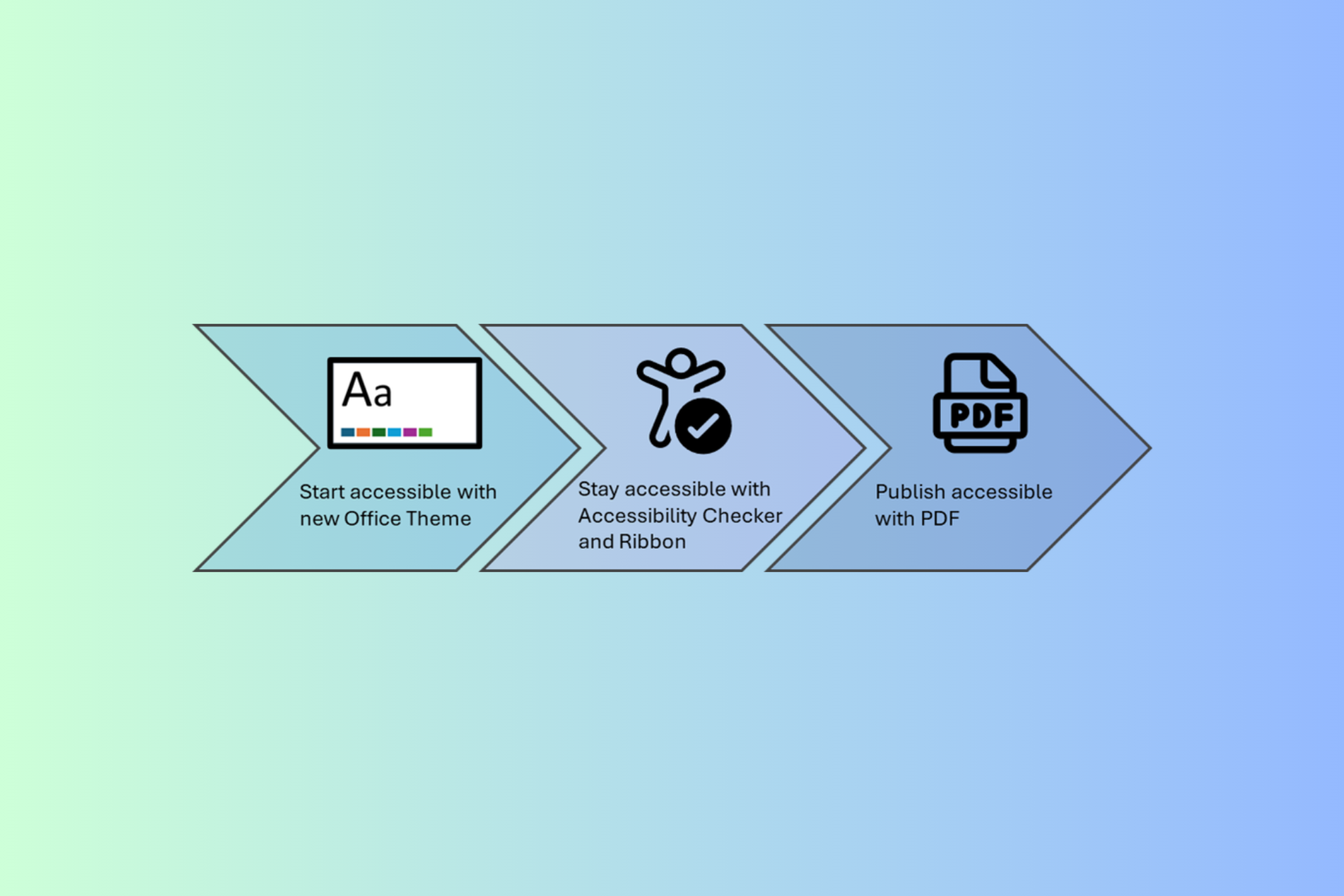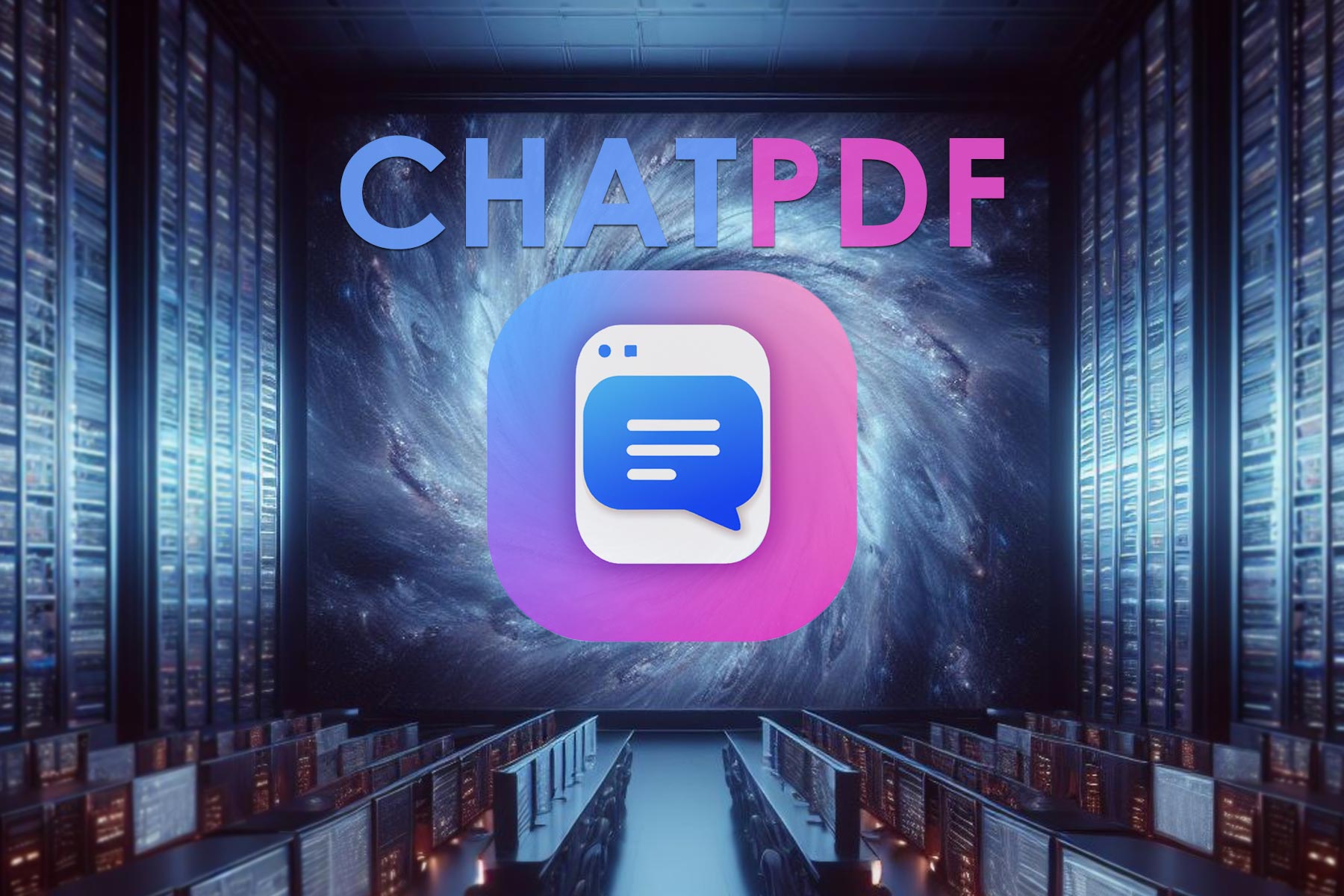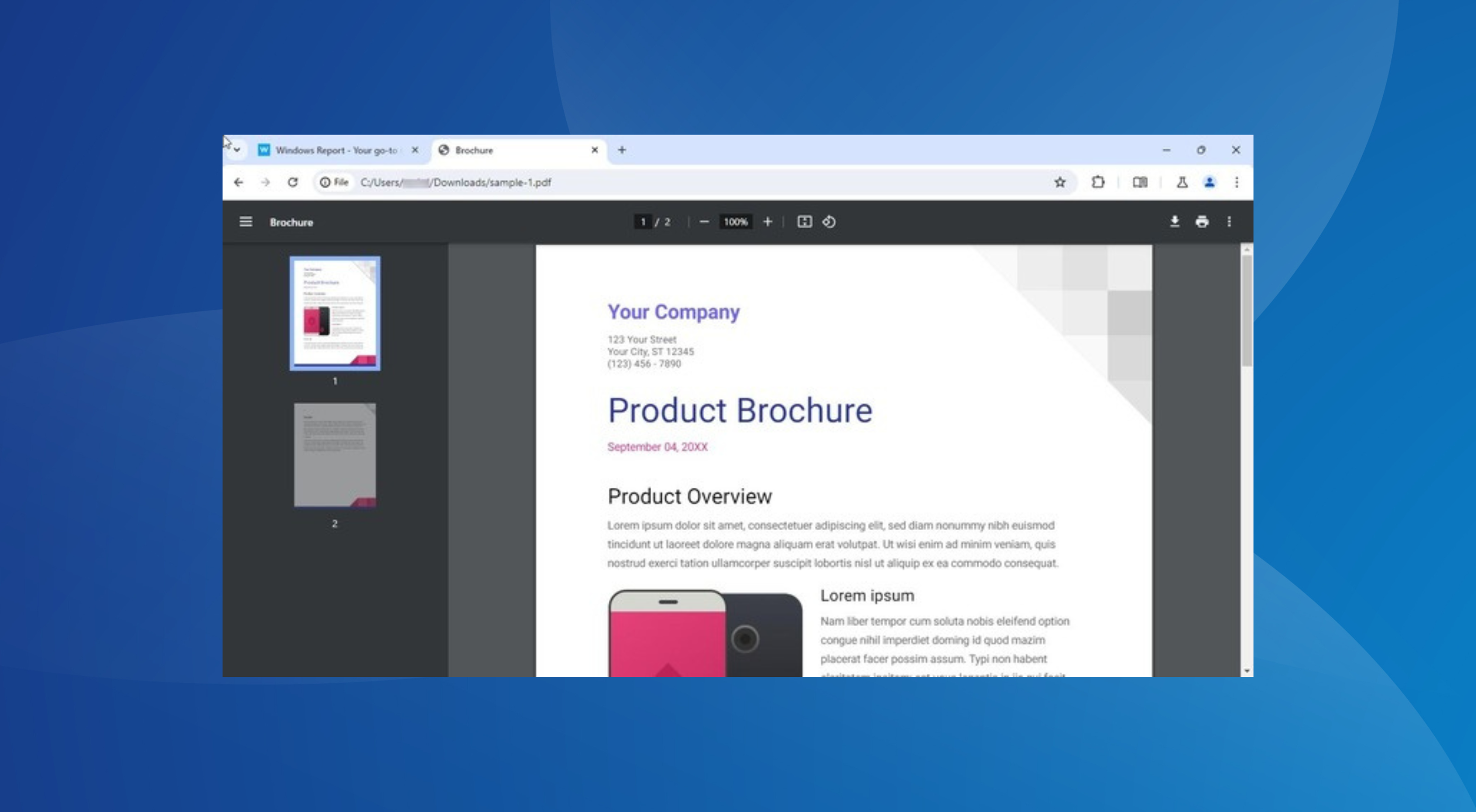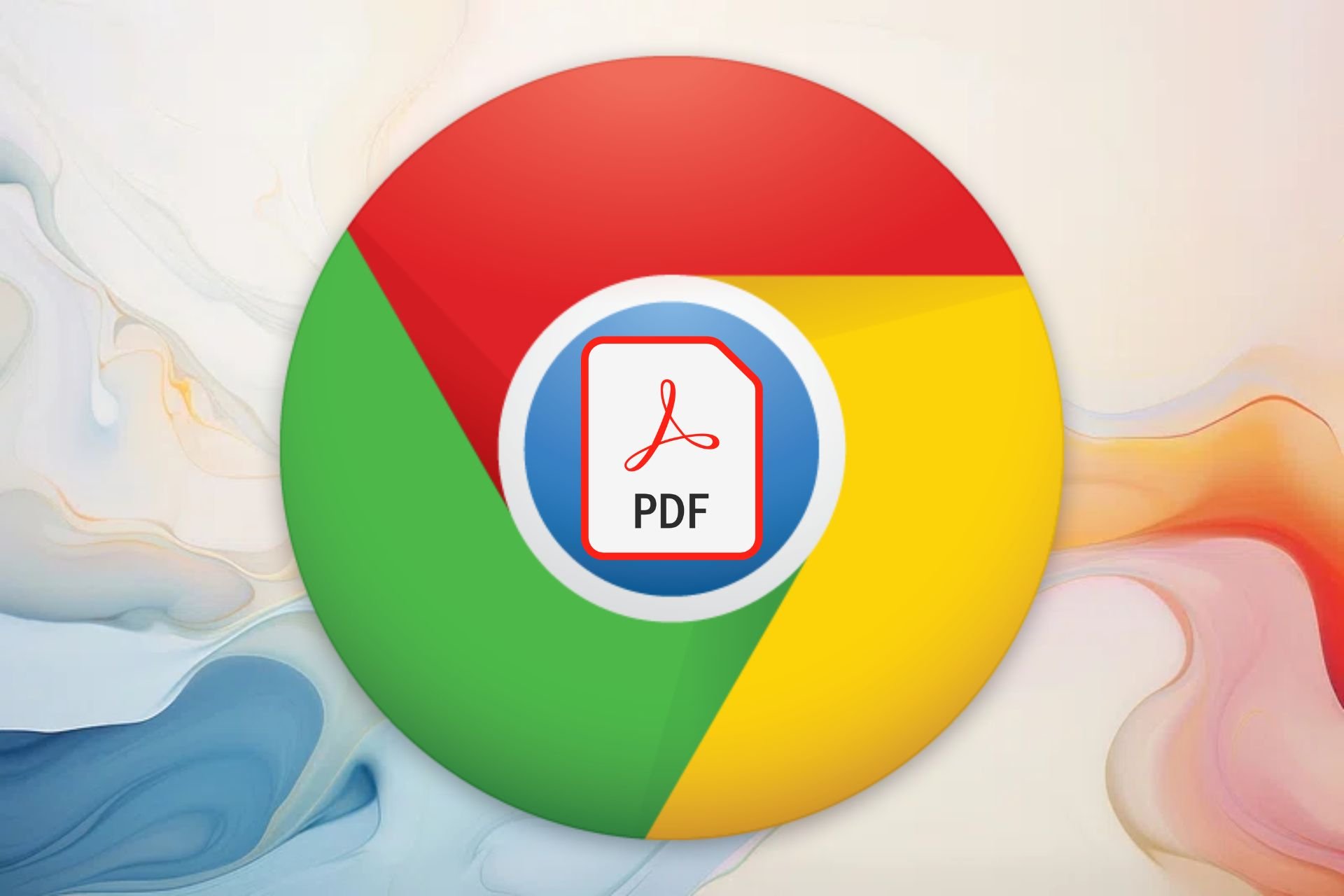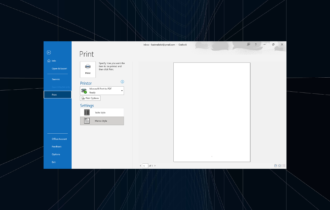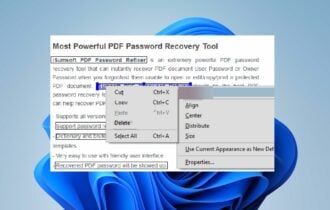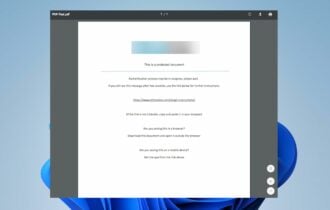Convert Secured PDF to Word: 3 Easy Ways
Convert your secured PDF documents with dedicated tools
3 min. read
Updated on
Read our disclosure page to find out how can you help Windows Report sustain the editorial team Read more
Key notes
- Did you ever wonder how to save a secured PDF as a Word document?
- Using a dedicated third-party tool is the most secure and recommended way of converting a PDF file into Word.
- Making sure that the initial format of your PDF file is kept intact is an essential aspect to keep an eye on.
- To convert secured PDF to Word, you can use online converters or even Google Docs.
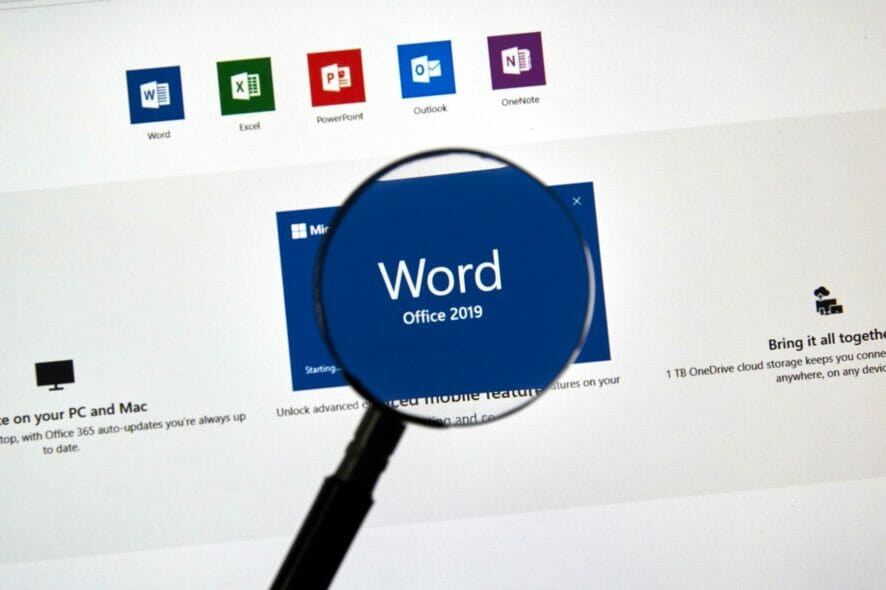
Some users prefer using PDF over Word documents, but did you know that you can save a secured PDF as a Word document? It’s actually easier than you think.
We will explore in this article the exact steps you need to follow to convert a locked PDF to WORD, so make sure to keep on reading.
How can I convert a protected PDF to Word?
1. Use Soda PDF
Soda PDF is widely used thanks to the available features and tools designed to make your work easier.
With this tool, you can quickly edit, share, sign, encrypt, and convert PDF files while keeping all the information intact.
Soda PDF can convert multiple formats including HTML, TXT, GIF, DOCX, TIFF, JPG, PNG, BMP, and many more.
In order to convert secured PDF to Word, make sure to follow these steps:
- Open your PDF file by uploading it to the Soda PDF official website.
- Click on the Choose file button or simply drag and drop it.
- That’s it, now you can download your PDF to the Word format.
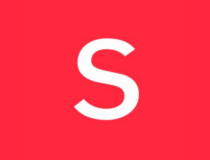
Soda PDF
View and convert secured PDF files to Word easily with Soda PDF.2. Use an online tool
Another quick way to save a secured PDF as a Word document is to use an online converter.
There are several tools that you can use, depending on the complexity of your PDF file, but we suggest you try pdfFiller.
This PDF converter tool will do the job just perfectly because it has great speed scores and will keep your data secured.
Moreover, many users consider it much simpler to convert secured PDF to Word online due to not having to download new software and learn how to use it.
Moreover, you can host fillable forms, add watermarks, images, videos, and many other features while protecting your documents with advanced encryption.
3. Use Google Docs
- Open Google Drive and click on the New option.
- Next, select the File upload button.
- Locate the PDF file and click on Open.
- Now you will see the PDF file in your Google Drive.
- Right-click on the PDF and select the Open with option.
- From the displayed options, select Google Docs.
- Now, click on File and select the Download menu.
- Finally, select Microsoft Word from the list and indicate a location on your device.
Converting a secured PDF file into a Word document can be done easily when following the exact steps we have indicated in this article.
To unlock a PDF without the password you can enlist the help of PDF editors or online tools which will help you lift the encryption from your file.
You might also want to check our guide on how to open a PDF if you forgot the password that you set to protect it.
We hope that the solutions presented here helped you quickly convert your file. Please share with us in the comments section below which solution has worked best for you.