SD Card Automatically Deletes Files: 5 Ways to Fix It
Virus or malware attacks can easily cause SD card to audo-delete
5 min. read
Updated on
Read our disclosure page to find out how can you help Windows Report sustain the editorial team Read more
Key notes
- Users make use of the SD card as a means of storing data on their devices. QFiles auto-deleting on the SD card has been a general issue faced by different users.
- Corrupt system files may cause SD cards to auto-delete files stored on the portable drive.
- Running an SFC/DISM scan can help to fix issues with SD cards automatically deleting files.
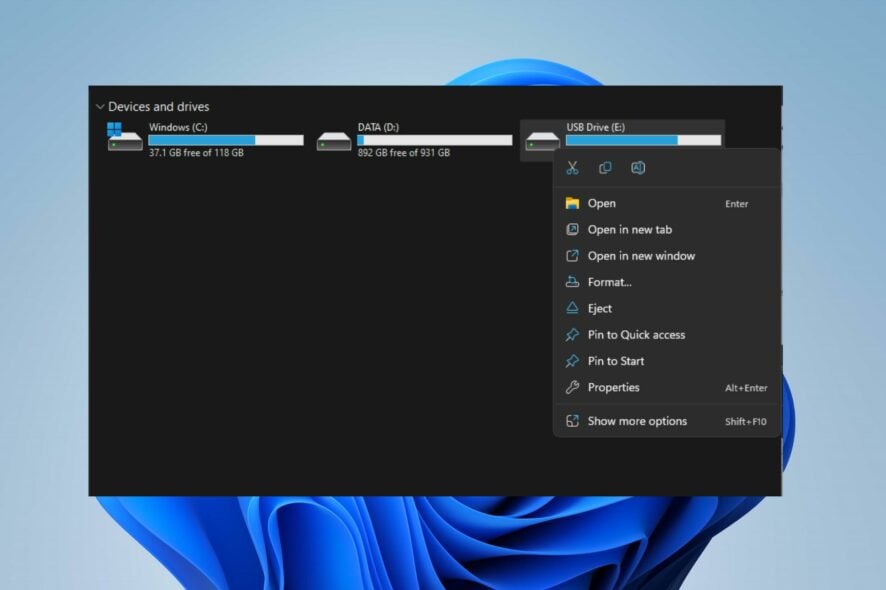
Many users rely on SD cards to keep media files on their phones, tablets, and computers. However, there are many reported issues that SD card automatically deletes stored files. In this article, we will explore the causes of this issue in detail and provide tips on how to fix losing your files on SD cards.
Alternatively, check our guide about how to fix Windows 11 not reading SD cards.
Why did my SD card auto-delete files?
There could be several reasons why your SD card auto-deleted files. Here are some possible explanations.
- Viruses and malware – viruses and malware attacks can corrupt an SD card causing it to malfunction and causing files in the SD card to auto-delete.
- Corrupt system files – If the system files are corrupt, it can affect the services it is responsible for. It can also affect the devices and media tools connected to the system.
- Physical damage – exposure to dust, water, and crack can damage an SD card which can make files auto-delete. It can impede its performance.
- Factory defect – The SD card can auto-delete files when an error in production which can make the SD card malfunction.
The reasons for SD cards automatically deleting files can vary depending on the device. The explanations provided above outline possible reasons why this might occur.
What can I do if my SD card auto-deletes files?
Apply the following preliminary checks for SD card auto-delete issues:
- Check for physical damage.
- Check the SD card available space.
- Scan SD card with antivirus software.
If the preliminary checks do not fix the issue, proceed with the following advanced steps.
1. Unmount and reinsert the SD card
- Press the Windows + E to open the Windows File Explorer.
- Navigate to the SD card drive on the left-hand pane, right-click, and click Eject to safely unmount it.
- Physically remove the SD card and reinsert it, then check if the error persists.
Unmounting and reinserting the SD card will troubleshoot the SD card, allowing the pc to read the portable storage.
2. Format the SD card
- Press the Windows + E key to open the Windows File Explorer.
- Select This PC, right-click on the SD card drive, and select Format from the context menu.
- Select the file system with NTFS or FAT32 for 32GB cards and exFAT for 64GB and click on Start.
Formatting an SD will clear all the data and reset it, preparing it for new users. Check our guide about the best apps to format SD cards.
3. Run SFC/DISM scan
- Press the Windows button, type Command Prompt, and click on Run as administrator to open it.
- Click Yes if the Windows User Account Control prompt appears.
- Type the following and press Enter:
sfc /scannow - Then type the following command and press Enter:
Dism/Online/Cleanup-Image/RestoreHealth - Restart your PC and check if the error persists.
Performing an SFC/DISM scan will troubleshoot the storage device and repair corrupt storage. Check our guide about fixing SFC scannow not working on Windows.
Another reliable possibility you can opt for performing an SFC/DISM scan is a dedicated repair tool that can do the job for you.
4. Perform the chkdsk command on your SD card
- Insert your SD card on your PC.
- Right-click on the start button, type cmd and click on Run as administrator to open the Command Prompt.
- Type in the following command prompt and press Enter.
chkdsk D:/f/r/x - The letter D refers to the drive letter you want to repair.
- Close the Command Prompt and check if the issue persists.
Running chkdsk on an SD card will check and repair faulty storage sections on the SD card and help you point out issues on your SD card, hinting you the remaining life span of it.
Read about how to fix the chkdsk command taking forever to run on Windows.
5. Re-Clean your SD card
- Left-click the Start button, type Command Prompt, and click the Run as administrator option.
- Click Yes on the User Account Control (UAC) prompt.
- Type this command and press Enter:
diskpart - Type this and press Enter to identify the list of storage disks on your PC:
list disk - Input the disk letter of your SD card to select your SD card. You can check your drive letter in File Explorer.
- Type the following and press Enter to re-clean your SD card:
Clean
Users should check the letter of their SD drive on their PC and ensure to input the correct disk letter. Read about how to use disk cleanup to free space on Windows.
In addition, read about how to fix Windows that cannot recognize micro SD cards on your device. Likewise, you can find the best software to repair corrupted SD cards for Windows OS.
Conclusively, all questions or suggestions concerning SD cards automatically deleting files can be dropped in the comments section.
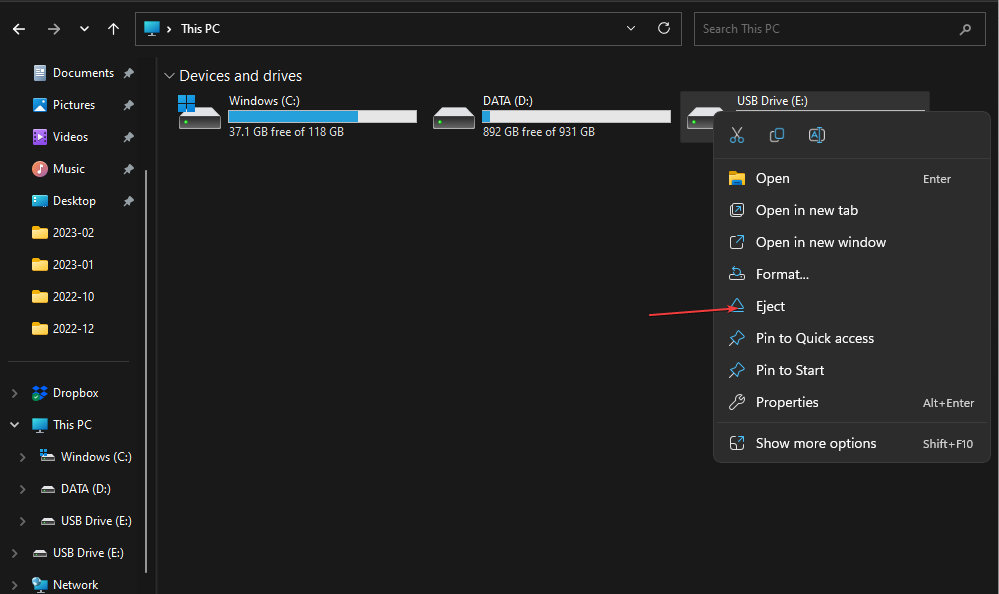


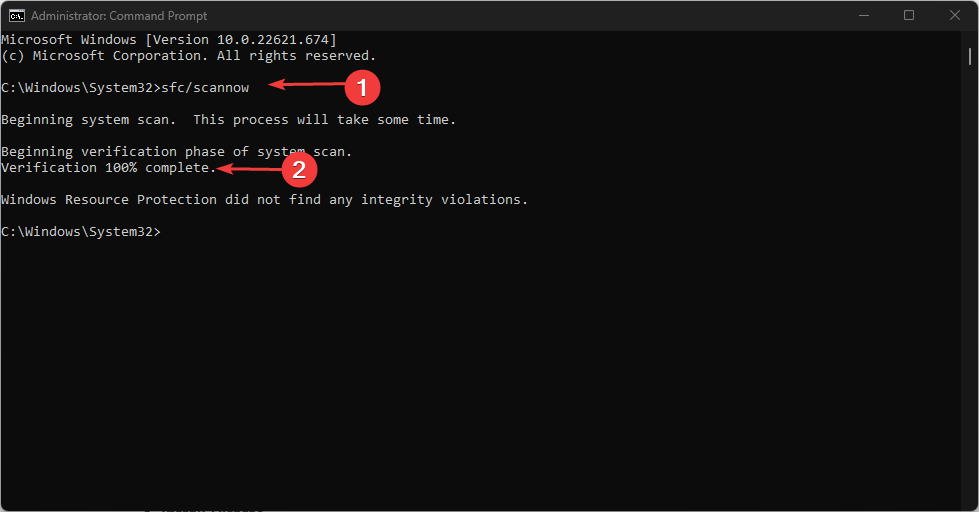
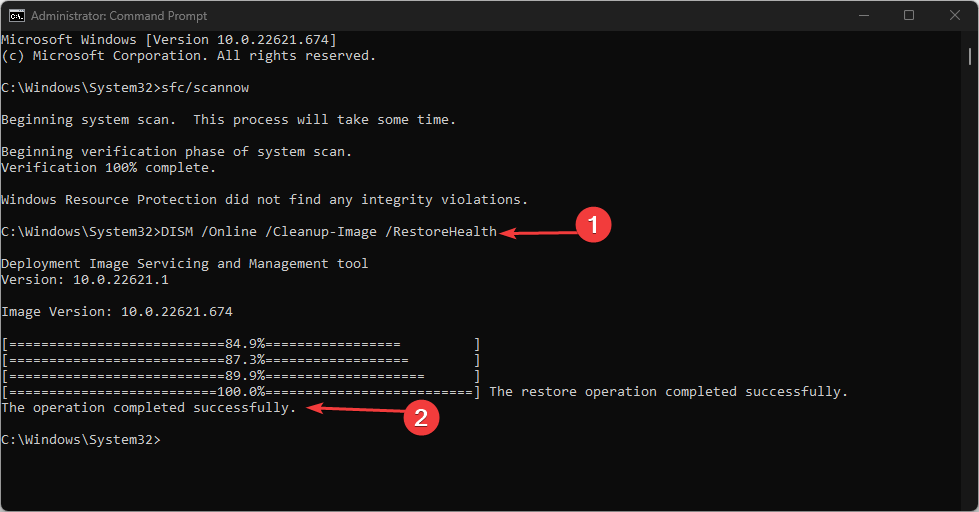



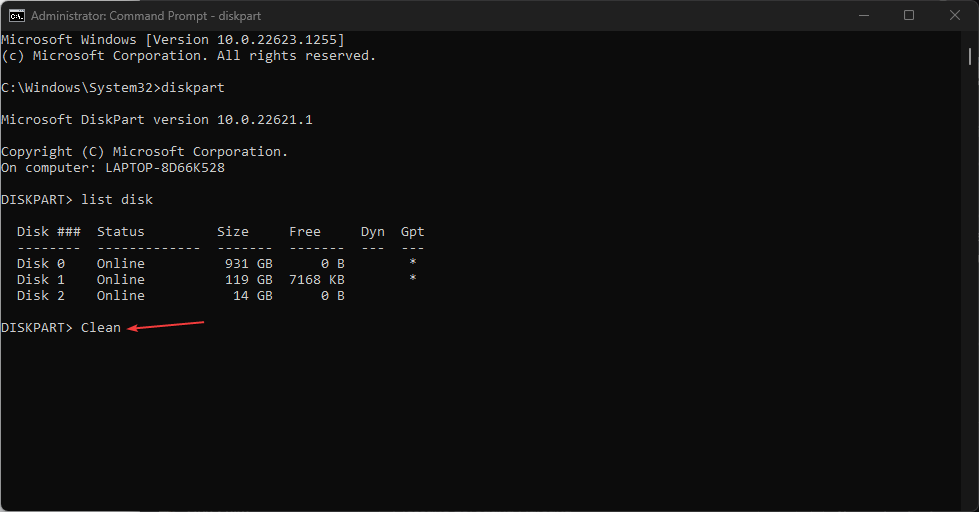
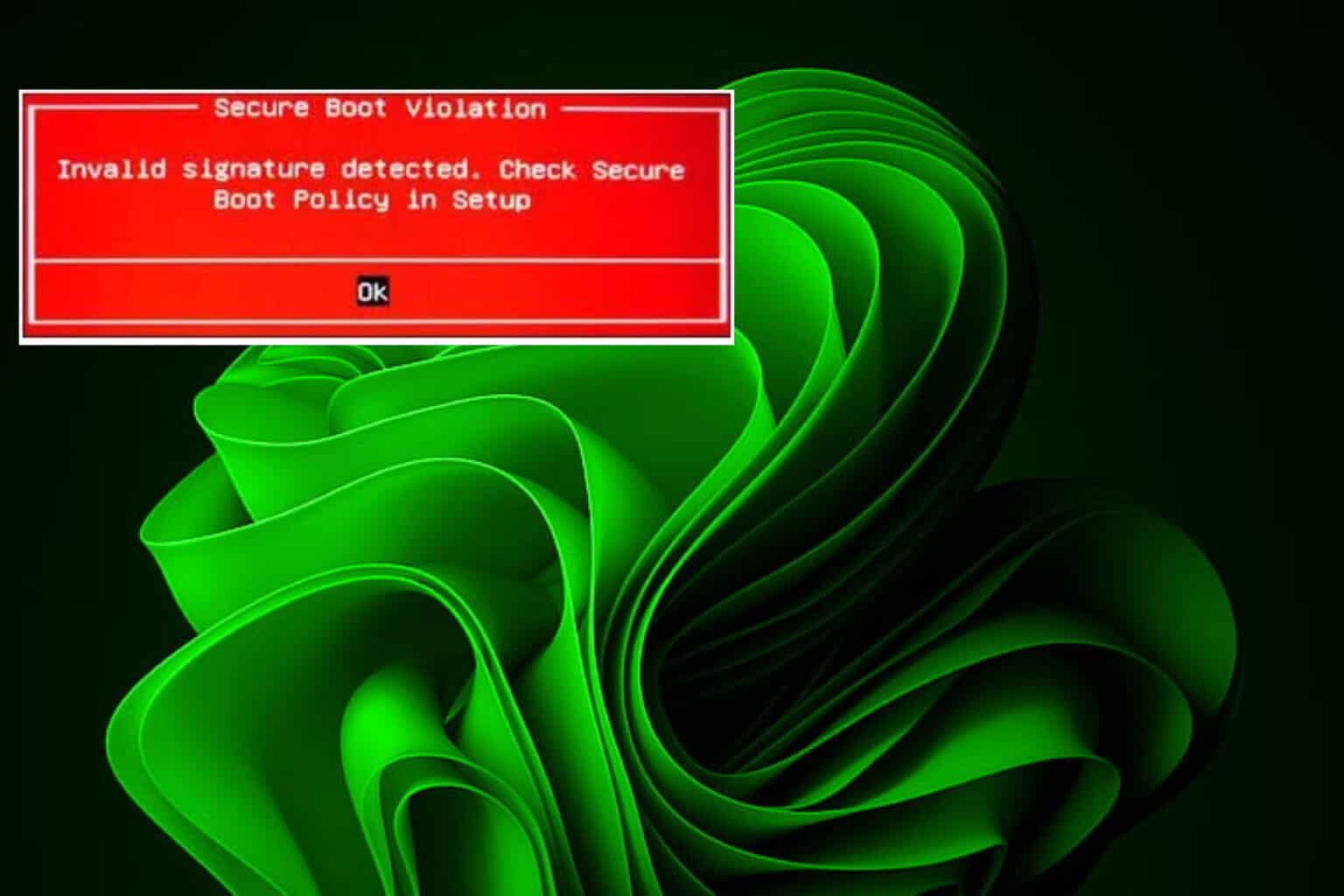

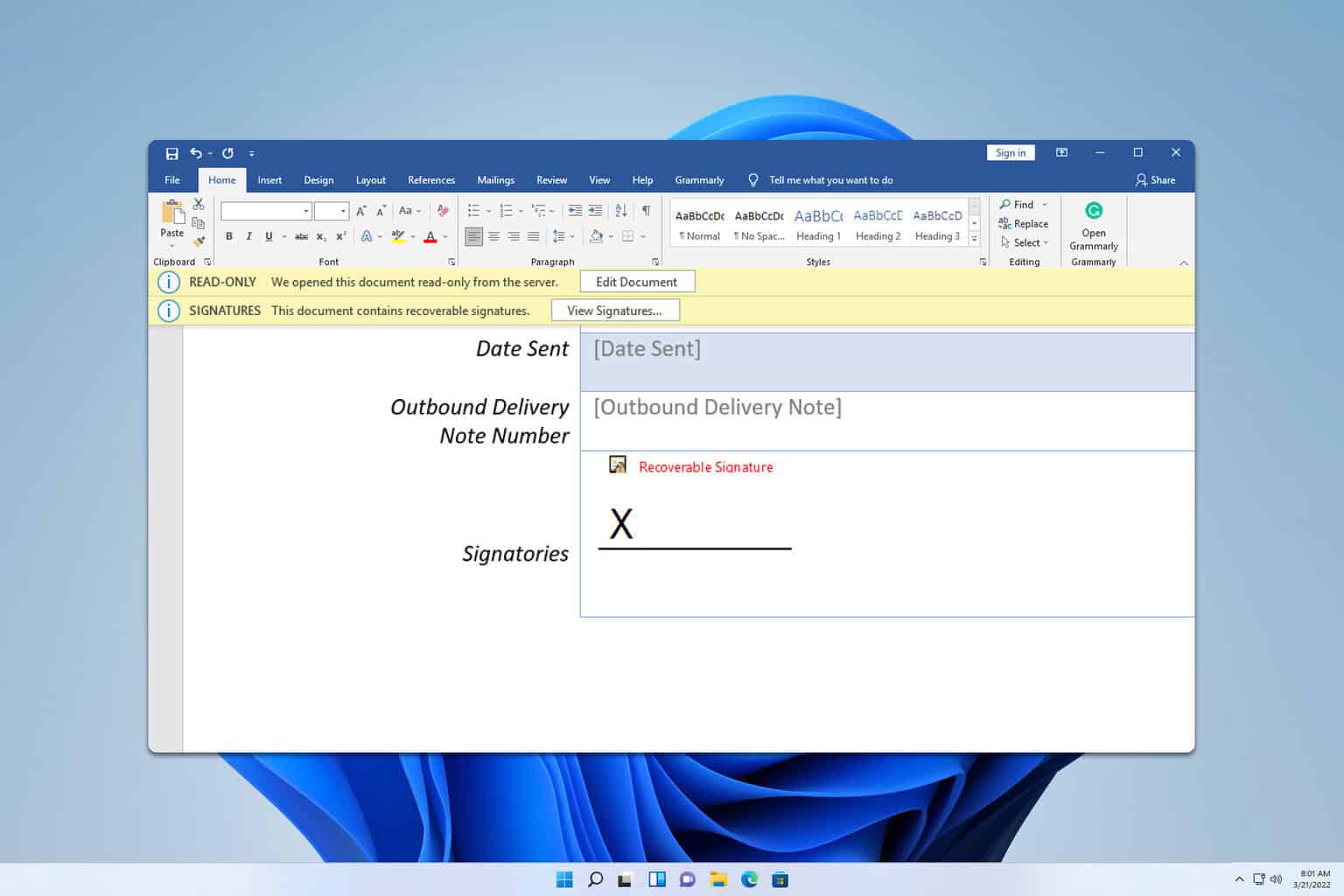


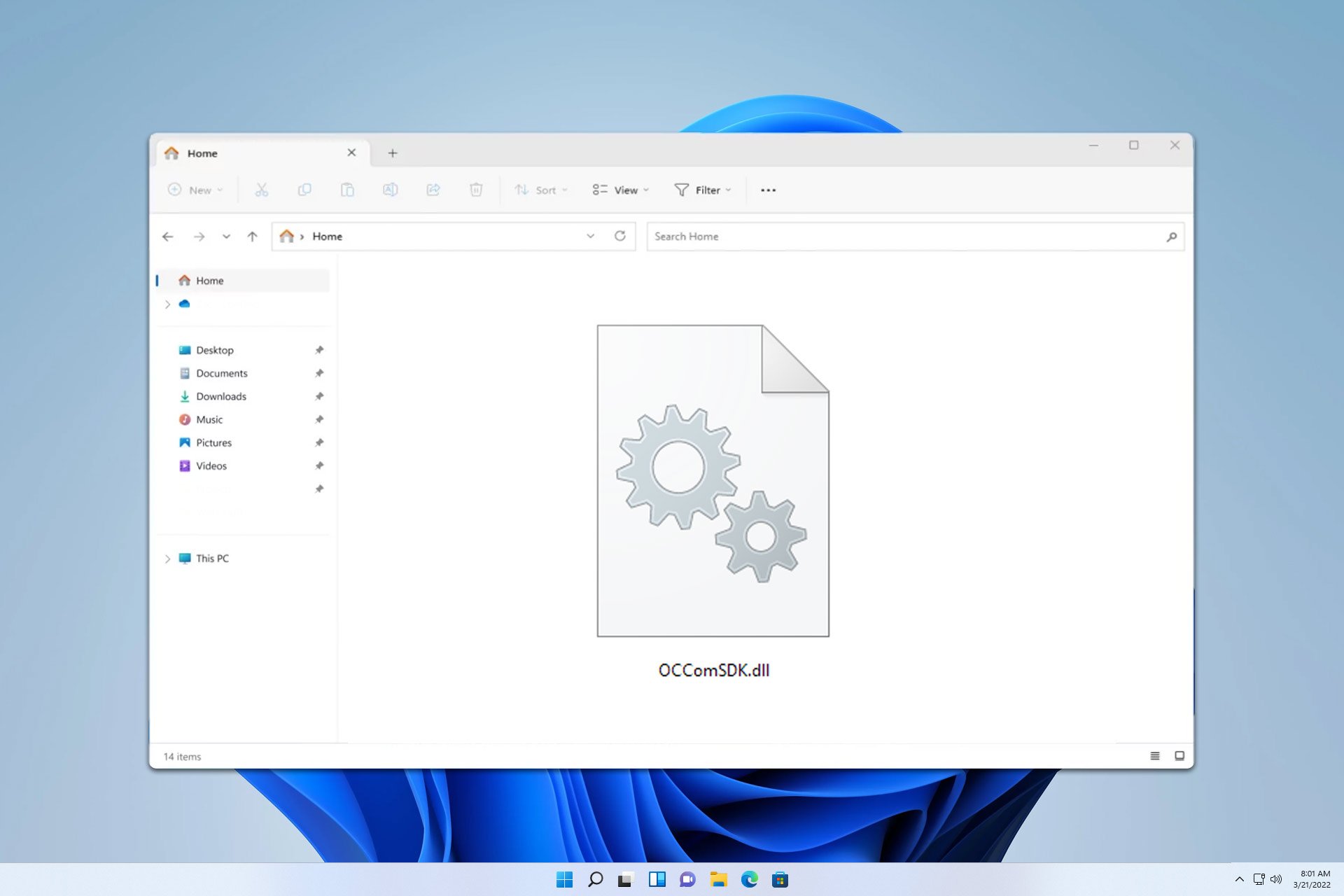


User forum
0 messages