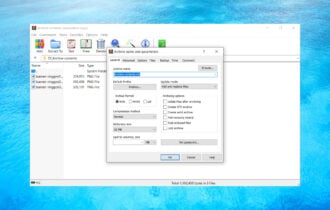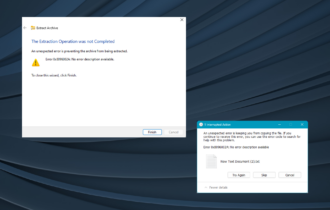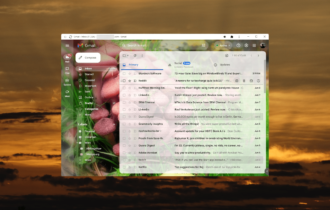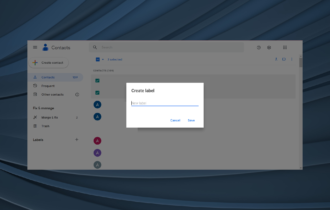How to send large files via Gmail without Google Drive
4 min. read
Updated on
Read our disclosure page to find out how can you help Windows Report sustain the editorial team Read more
Key notes
- Google Drive is great for sending large files if you are using Gmail although is not the only available option.
- There are many ways to send large files without using Google Drive, and we will explore each of them in this article.
- Check out our File Opener Hub too, for extensive guides and useful tricks written by our tech experts.
- For more useful guidance and articles with regard to Emails and Cloud Storage, check out our Web Cloud Hub.

For sure, at least one time in our lives we all had to deal with that moment when, after we finished working on an important project, we wanted to hit the Send button on only to see the file is too big and can not be sent?
Unfortunately, most email accounts have size limitations when it comes to how big the file you are trying to send out can be. For example, Gmail can only support files up to 25 MB.
Moreover, a large file can occupy a lot of storage space, even if it’s only sitting in your Sent folder.
If you are wondering what ways there are to send a large file without using Google Drive the traditional Gmail way, we’ve got you covered.
In this article, we will show you the fastest and easiest way to do that, in just a few minutes.
How can I send a file over 25mb on Gmail without Google Drive?
1. Use a dedicated tool
One way to solve this issue is to reduce the size of your email messages and attachments. You can do this pretty fast by compressing them, using a dedicated tool.
In this matter, we recommend you use WinZip. This is especially a great tool if you have multiple files and sending them in one email could be troublesome.
The process of adding new files to the archive is extremely simple. All you need to do is drag and drop them and allow for the compression process to complete.
This tool is great for saving time and space while ensuring your files remain intact.
The fact that WinZip can integrate itself into Dropbox, OneDrive, GoogleDrive, makes it easy for you to work on any of your documents directly from the folder.
WinZip is more than just a simple compressing tool. You can share, manage, protect, and even backup your files within minutes.
The WinZip files can be easily opened on any device, as long as the program is installed there as well, so you won’t have to worry about this aspect.
Using this tool only takes a few minutes, but it mostly depends on how large the files are. You need to download and install it on your device, locate the files you need to compress, and simply right-click on them and choose WinZip from the menu.
Here are some of its key features:
- Archiving tools.
- File Splitting and File Manager options.
- ZIP files repair.
- Extracts multiple files.
- Security and password protection feature.
- Data back-up and sharing options.
- Supports multiple compression formats: Zip, Zipx, RAR, 7z, TAR, GZIP, VHD, XZ, and more.
”WinZip”
”Send
2. Use Dropbox
Dropbox is pretty great when it comes to it and you can upload and keep all your important files here. This is actually a very popular method for sharing large files with others.
With Dropbox, you can upload the file and afterward send a web link via email or text to your recipient, by clicking on the Share option.
Through this link, they will be able to access your file and you can even set a time period for how long the sharing is available.
Moreover, the Dropbox for Gmail Chrome extension will allow you to send, preview files and links without having to leave your Gmail window.
Unlike other similar programs, where users on both ends need to have access to the same programs, that will not be the case here. Your recipient won’t have to necessarily be a Dropbox user in order to access your file.
3. Use a free online service
Another popular service for sending large files is WeTransfer. The process of sending your files using this web-based option is very simple.
You will need to go to the WeTransfer website, upload your file. Make sure to type your email address, the recipient email, and the body of your email into the browser window.
There’s no need to create an account on the website in order to use it and you can upload for free, files up to 2 GB.
Perhaps one of the most important factors when choosing which method to use is how much time does it take in your emailing process.
We hope that one of your suggestions will help you send your large files easily via Gmail.
If you have additional comments or suggestions, please let us know in the comments section below.