How to Send Multiple Emails in Windows Live Mail
First, you need to add the emails into groups
3 min. read
Updated on
Read our disclosure page to find out how can you help Windows Report sustain the editorial team. Read more
Key notes
- It is possible to send multiple emails in Windows Live Mail, but first, you need to create groups.
- Next, you can send an email to a group, or you can select more contacts from the list.
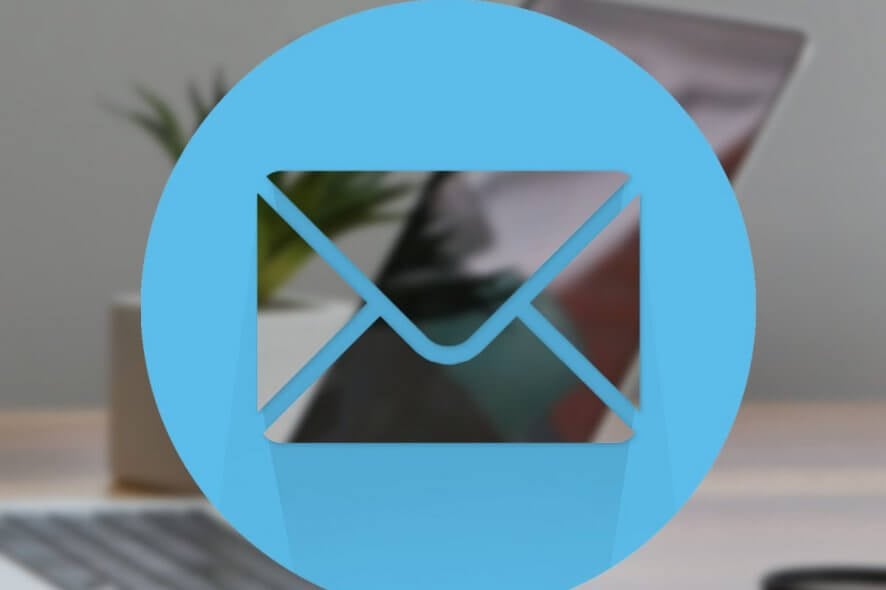
Windows Live Mail 2011 offers a Group Distribution function that allows users to send multiple emails in Windows Live Mail client. However, in Windows Live Mail 2012 version, this function does not work the same.
Some of our readers reported a similar issue about not being able to find the option in the newer version of Windows Live Mail client.
In this article, we discuss how to send multiple emails in Windows Live Mail 2012.
How I can send multiple emails in Windows Live Mail?
1. Use the Add button to add groups
1.1 Create a group of contacts
- Start the Windows Live Mail client.
- Click on the Address book icon on the bottom left of the screen. You can also press Ctrl + 3 to access the Address book option.
- Press the Category option from the ribbon at the top of the window.
- On the Create a new category window, enter your group name in the text field.
- Scroll down to the alphabetic list of your email contacts.
- Select all the email contacts that you want to add to the group.
- Click the Save button at the end of the page to save the group contacts.
1.2 Using group contacts to send multiple emails
- Start Windows Live Mail.
- Click on the Email message button in the upper left corner.
- Click the To: button. This will open a new dialogue box called Send an Email.
- Now choose a category and then select To, Cc or Bcc button to send an email to your group.
- In the group/category options, press the + button next to the name of your group.
- Click OK to proceed.
- Compose an email that you want to send to all the contacts in the group.
- In the To, Cc, or Bcc fields you will see all the recipients with your groups who will receive the email.
- Click the Send button to send the email to all the contacts in the group.
1.3 Manually select the multiple contacts
- Sign in to Windows Live Mail if not already logged in.
- Click the Email message button on the upper left corner of its window.
- Click the To: button.
- Press and hold the Ctrl key on your keyboard and select the contact to which you want to send emails.
- Click the To button, then compose and send your email.
As discussed earlier, Microsoft did not remove the Group Distribution feature in Windows Live Mail 2012. What they did was they simply rearranged it to make it user-friendly.
By following the steps in this article, you can send multiple emails in Windows Live Mail.
Don’t forget to leave any other questions or suggestions that you may have in the comments section below.
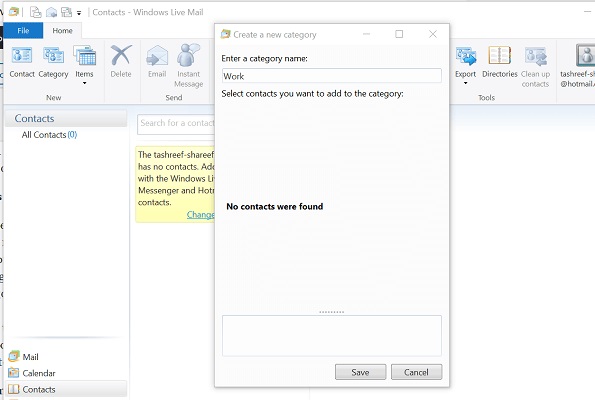
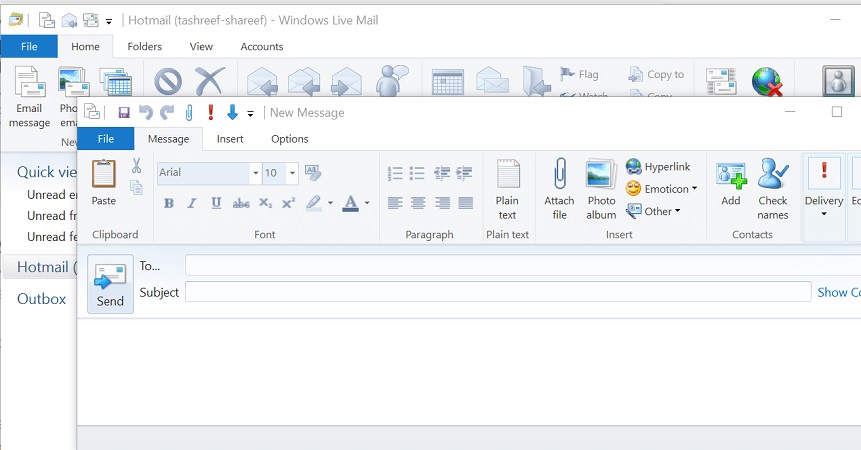








User forum
0 messages