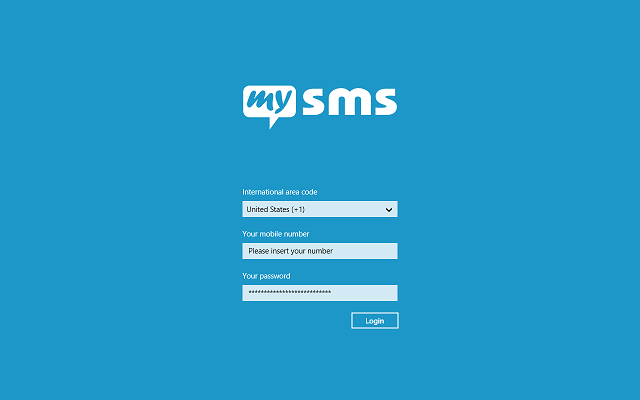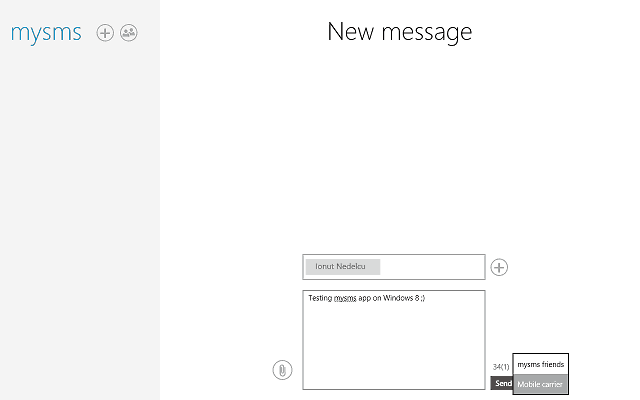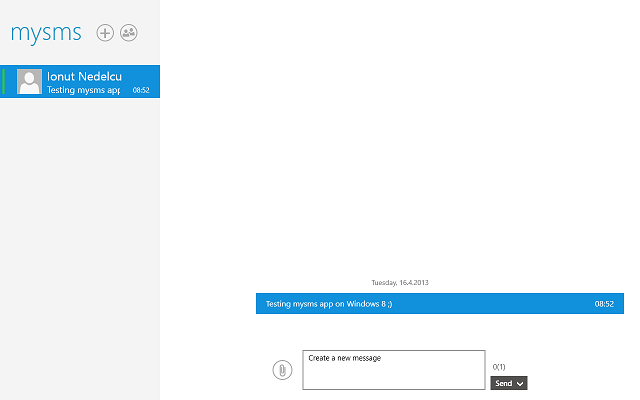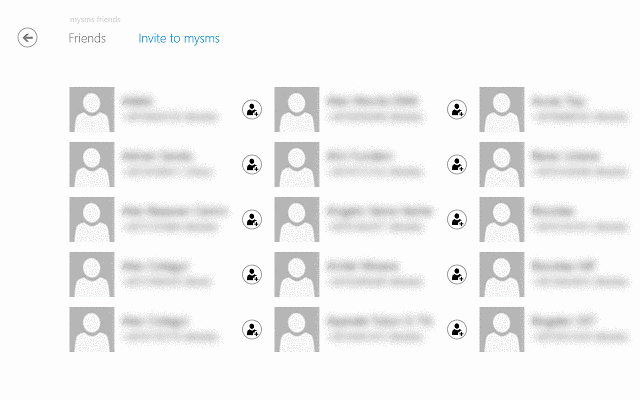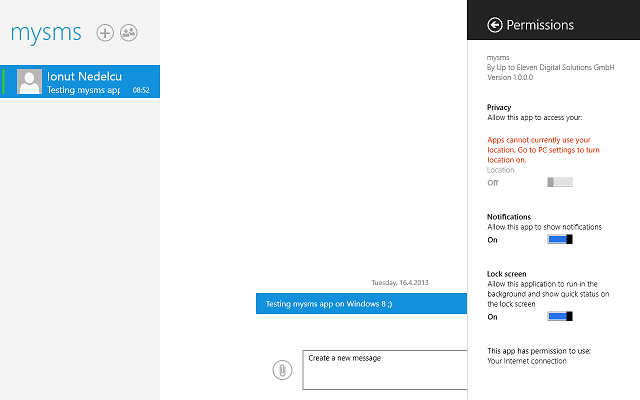Send SMS from Windows 10, Windows 8 with Mysms (Free)
6 min. read
Updated on
Read our disclosure page to find out how can you help Windows Report sustain the editorial team Read more
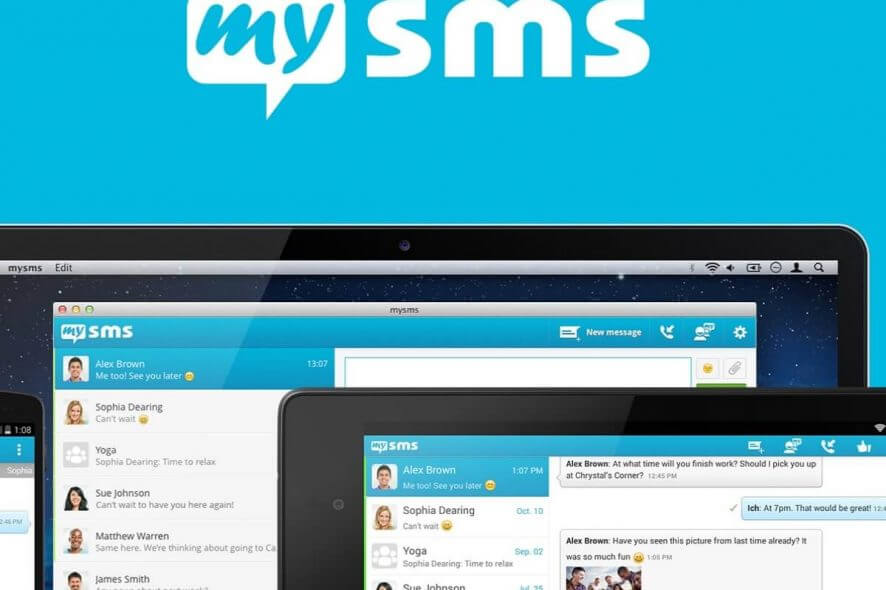
Sending an SMS from your Windows 8, Windows 10 tablet or laptop couldn’t be any easier with the MySMS app for Windows 8, Windows 10 and Windows RT
Text messages are one of our favorite methods of interacting: they are simple, easy to type and cheap. However, sometimes you don’t have your phone at hand or you just don’t have time to type on the little keyboard, and so, a method of sending an SMS text from your computer to another person via your phone had to be found.
mysms is a service used by thousands of users and it has proven its worth time and time again.Windows 8, Windows 10 users will be thrilled to know that mysms has released their official Windows 8, Windows 10 app, which can be downloaded from the Windows Store. Today, I’ll be taking a look at the app and we’ll see if lives up to the mysms name.
mysms App for Windows 10, Windows 8
mysms for Windows 10, Windows 8 comes as a paid app, for which users must part ways with $4.49, but there is also a trial version, especially designed for those who want to get a sense of the app will do for them. Also, for this app to work, you will need to have it installed on your smartphone as well, as it is not a stand-alone app and it will send and receive text messages via your smartphone.
Once you’ve installed the app, the first time you open it, it will prompt you for authentication. Here, you will have to input your country code, mobile phone number (the number of the phone you have the app installed on) and the password to your mysms account. If you don’t have a mysms account, you won’t be able to use the Windows 8, Windows 10 app. I’ll show you how to set up the service in a few simple steps.
Setting up mysms for Windows 10, Windows 8
Before you install the Windows 8, Windows 10 app, know that it requires a smartphone with an active phone number, from which you will send messages, and on which you will receive messages. Also, you will need to install on that smartphone, the mysms dedicated app. In order to do this, follow these guidelines:
- Go to the mysms website and download the mobile app for your device – the developers have tried to make the service available for all platforms, therefore, users have at their disposal Android, iOS and WP versions, as well as tablet apps for each of these apps.
- After you download the app on your smartphone, open it and set up your account – the process is very simple, as you only have to input your phone number and a password. After waiting a few seconds, your account will be created and you will be able to move on to your Windows 8, Windows 10 app
- After everything is complete on your smartphone, download the Windows 8, Windows 10 App – The app can be found in the Windows Store, where you can search for it, or follow the link from the mysms website. On the website, you will also find Mac OSX, Windows XP/7, Chrome and Browser versions of the app.
- Open your Windows 8, Windows 10 app and input the phone number, country code and password and you are done – be patient, as the sync process will take a few minutes, depending on the number of SMS messages you have on your smartphone.
After you’ve set up the service, give it some time to sync all the messages. In my case, it took over 30 minutes to finish the process, but this time depends on how many messages you have on your device (in my case, close 5000). If you don’t have too many text messages on your smartphone, the sync process will finish much quicker.
The app itself is has a very simple interface, similar to other PC-to-Smartphone messengers. On the left side of the screen, you will a list of recipients, while the main part of the screen is taken by the conversation. This makes it very easy to read your conversations. On the bottom of the screen, you have your text box, where you can type your message, as well as a attachment button, from where you can insert pictures to messages in order to send multimedia messages.
If you want to see a list of all your contacts, you have to click the button at the top left corner, next to the “+” button (which is for creating a new message). This will forward you to a page that contains all your contacts. As you can see, the app‘s UI is very simple and clean looking. This makes it very easy to create and read messages. The simplicity of the app is one of its best features.
If you were wondering how much it costs to use the app, know that you will still be regulated by your carrier, so the same rates will apply. However, if you want to send free SMS messages, you can do this if the recipient is also a user of mysms. This is also true for group messages, which mysms for Windows 8, Windows 10 also supports.
Keeping your contacts and messages safe at all times is also a reason why one would want to use mysms. All your messages are automatically synced to the mysms server, where they can be kept safe and you will never lose them. The sync is automatically done across all platforms, if you use it on other devices as well, so no matter where you send your message from, it will always be backed up instantly.
After trying out the app, I was very pleased with the result. The thing that I liked more than all is the cross-platform compatibility, allowing me to use the service from my Windows 8, Windows 10 laptop, my Windows 7 computer as well as from my Android smartphone. The fact that users can benefit from the services provided by Mysms from different devices running on different platforms is a feature that few others support.
Download mysms for Windows 10, Windows 8
Other ways to send SMS from your Windows PC
You can choose to use another method to send SMS from your PC, and you can do that directly with your Windows 10 OS. All you have to do is to set up Cortana correctly and you are ready to go.
The only problem might occur is that this feature works with Windows 10 mobile devices only, but Microsoft is working hard in order to make this feature available for Android devices as well. If you want to start sending SMS from your Windows 10 PC, you can find a full guide here.
READ ALSO: Skype for Windows 10 brings SMS support and a new group video call interface