Full Fix: This server could not prove where its security certificate is from
7 min. read
Updated on
Read our disclosure page to find out how can you help Windows Report sustain the editorial team. Read more

This server could not prove that it is [Server Name] its security certificate is from [missing_subjectAltName]. If you get this prompt, do not worry, Windows Report will show you how to work around it.
Many Windows users reported getting the “this server could not prove that it is ….its security certificate is from” prompt on their web browsers most especially on Google Chrome, Mozilla Firefox, and IE web browser. This error prevents users from accessing websites bringing them to a stalemate.
Meanwhile, this error prompt may be caused by several factors such as a hijacker intercepting your internet connection, browser misconfiguration, invalid date and time, and other browser-related errors. Hence, the Windows Report team has compiled the best applicable solutions to fix this problem.
Fix server security certificate problems
- Set Date and Time settings
- Change your Internet network
- Scan PC for malware
- Use CCleaner
- Reset your web browser
- Update your web browser
- Manually assign DNS server
- Run Windows Update
Solution 1: Set Date and Time settings
Incorrect dates and times can cause the web browser to assume the SSL certificates are expired or outdated. Therefore, you need to set time automatically on your Windows PC. Here’s how to set time automatically:
- Press Windows key > Select Settings > Select Time and Language
- Toggle the option “Set Time Automatically” to ensure it is turned on.
- Close the window and restart your PC.
- After booting up your PC, launch the web browser, and then attempt to launch the website “again”.
If the prompt persists, proceed to the next solution.
Solution 2: Change your Internet network
Some Windows users were able to bypass the error by simply changing their Internet connection. If you used a public Wi-Fi network, disconnect it, and use another Internet connection such as a modem or private LAN to access the website.
Don’t forget to protect your device when using public Wi-Fi networks. You can use any of the anti-tracking tools to protect your PC as well.
Solution 3: Scan PC for malware
Another reason for this server certificate alert is due to malware infection. Hence, the ideal step afterwards is to use remove the malware from your Windows PC by using MalwarebytesAdwCleaner. This program is a free utility that will scan and remove malware and PUPs from your computer. Here’s how to download, install, and use MalwarebytesAdwCleaner on your Windows PC:
- Download MalwarebytesAdwCleaner at the official website.
- Double-click on the download exe file and follow the prompts to complete installation.
- After installation, right-click on the Malwarebytes AdwCleaner icon, and then select “Run as administrator” to open the program.
- In the MalwarebytesAdwCleaner display, click on the “Scan” button to commence the scanning operation.
- After the completed scan, click on the “Clean” button.
- Now, click “OK” when prompted to reboot your PC to complete cleaning.
Note: Another efficient alternative tool can help remove unwanted programs that may affect your system due to malware infection. To eliminate potential risky viruses or intrusive programs, it is better to consider Potentially Unwanted Programs removal tools.
After removing the suspected malware from your Windows PC, we do recommend that you carry out this operation:
Run a full system scan
Run a full system scan on your PC to remove every possible virus corruption. You can try any third-parties antivirus software available for Windows PC.
We do recommend that you use Windows’ built-in antivirus, Windows Defender. Here’s how to run a full system scan on Windows 10:
- Go to Start > type ‘defender’ > double click Windows Defender to launch the tool.
- In the left hand pane, select the shield icon.
- In the new window, click the “Advanced scan” option.
- Check the full scan option to launch a full system malware scan.
Alternatively, we strongly suggest you to check out some of the best antivirus software for your Windows PC and install them on your computer. Some third-party antivirus programs such as BullGuard, BitDefender, etc are ideal for virus removal.
Solution 4: Use CCleaner
Alternatively, you can use CCleaner to scan, fix, and clean bad system files most especially the corrupted files responsible for the error problem. Here’s how to do this:
- Download CCleaner free version or Download CCleaner Pro version.
- Install and follow the prompts to complete the installation.
- After installation, launch CCleaner, and then click on “Analyze” option.
- After CCleaner has finished scanning, click on “Run Cleaner”. Follow the prompts to enable CCleaner delete the temporary files.
Moreover, you can best use this advanced program to erase corrupted files associated with your browser or delete cookies and junk files from your system.
CCleaner is totally safe and can also help the users to eliminate browser trackers or free up the storage in a very short time.
Solution 5: Reset your web browser
Also, you may consider resetting your web browser to its default state. This process will get rid of invalid settings, add-ons, or injected browser settings causing “this server could not prove that it is […] its security certificate is from […]” error message. You can reset your Google Chrome web browser by following these steps:
- Double-click on Google Chrome shortcut to launch the software
- Locate the “settings button” at the top right corner (3 dots) and click on it.
- Now, scroll down and select “Show advanced settings”.
- Hence, scroll down and click “Reset Settings”.
- A pop up will appear asking for confirmation. Click on “Reset”.
- Restart your PC afterwards.
Solution 6: Update your web browser
Also, you may be using an older Google Chrome version which could be responsible for “this server could not prove that it is […] its security certificate is from […]” prompt. Therefore, you should update your web browser to resolve this issue. Here’s to update Google Chrome web browser:
- Double-click on Google Chrome shortcut to launch the software
- Type “chrome://help/” without quotes in the address bar and hit “Enter”.
- Wait for Google Chrome to automatically check for and update the browser.
- Restart your PC.
Solution 7: Manually assign DNS server
Here’s how to manually assign DNS server:
- Open Network Connections. Or, press Windows + X key.
- Right click on your active Network connection and select Properties
- When Properties window opens, select Internet Protocol Version 4 (TCP/IPv4) and click the Properties button.
- Check the “Use the following DNS server addresses:” radio button
- Type those DNS server addresses (Google’s public DNS Servers):8.8.8.8, 8.8.4.4
- Press OK twice to exit Network properties
- Restart your computer
Solution 8: Run Windows Update
Finally, you should consider updating your Windows OS. Frequent Microsoft updates contain security patches; this can fix any trending issues and especially “this server could not prove that it is […] its security certificate is from […]” error. Here’s how to update your Windows OS:
- Go to Start > type “update” in the search box and then click on “Windows Update” to proceed.
- In the Windows Update window, check for updates and install the available updates.
- After the update process is complete, restart your Windows PC.
In conclusion, we hope you find this post useful in solving “this server could not prove that it is its security certificate is from” prompt on your Windows PC.
However, you may consider using an alternative web browser such as Mozilla Firefox, Microsoft Edge, Opera, Pale Moon, and Internet Explorer. Do you know of any other solution that we didn’t mention? Let us know by commenting below.









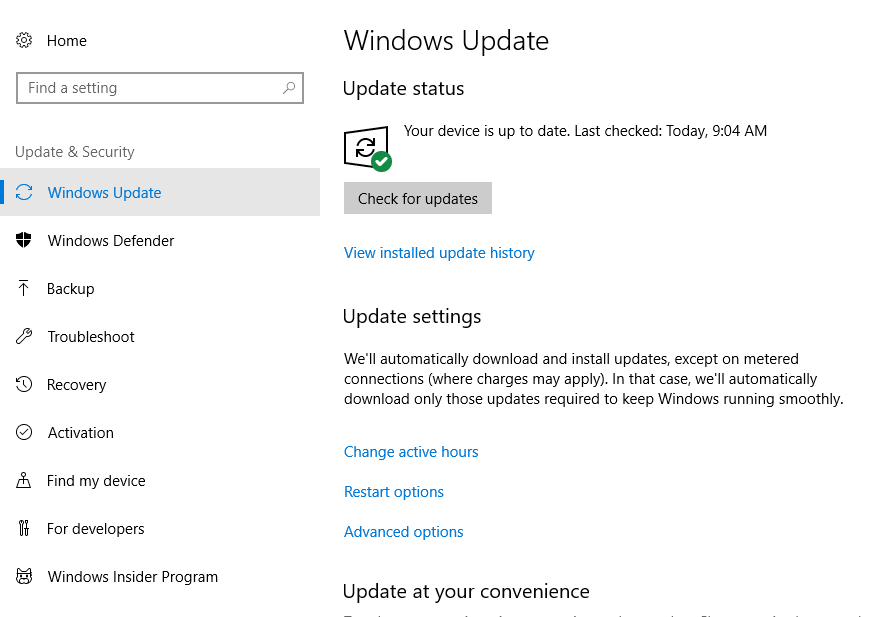








User forum
0 messages