SESSION2_INITIALIZATION_FAILED Bug Check 0x6E [Solved]
Updating the drivers is the easiest fix
4 min. read
Published on
Read our disclosure page to find out how can you help Windows Report sustain the editorial team. Read more
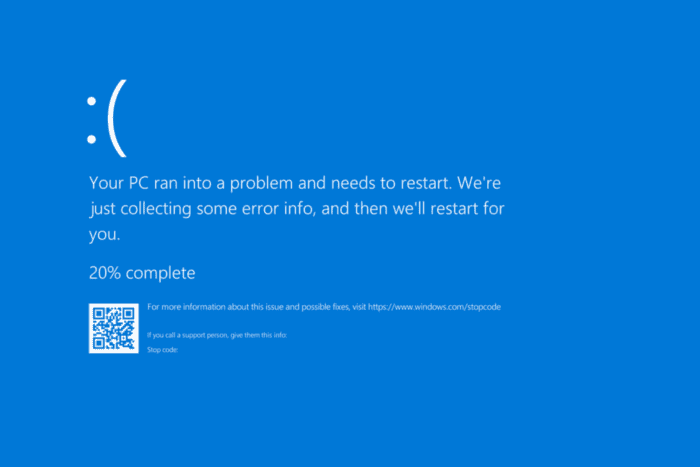
The SESSION2_INITIALIZATION_FAILED bug check, with a value of 0x0000006E, indicates that the Windows OS failed to load in the initialization stage. This usually happens due to corrupt system files, outdated, corrupt or buggy drivers, disk issues, problems with the RAM, and an improper Windows installation!
Before you start troubleshooting the Session2 Initialization Failed blue screen error, install pending Windows updates, disable startup apps, disconnect all non-critical peripherals, and fix overheating issues.
How can I fix the SESSION2_INITIALIZATION_FAILED BSOD error?
 NOTE
NOTE
1. Repair the corrupt system files
- Press Windows + S to open Search, type Command Prompt in the text field, and click on Run as administrator.
- Click Yes in the UAC prompt.
- Paste the following three DISM commands individually and hit Enter after each:
DISM /Online /Cleanup-Image /CheckHealthDISM /Online /Cleanup-Image /ScanHealthDISM /Online /Cleanup-Image /RestoreHealth - Now, run this command for the SFC scan:
sfc /scannow - Finally, reboot the PC and check for improvements.
In 3 out of 5 cases, the SESSION2_INITIALIZATION_FAILED blue screen error in Windows is caused by corrupt system files. To fix this, run the DISM (Deployment Image Servicing and Management) and SFC (System File Checker) scans, which will replace all corrupted system files with their cached copy stored on the PC!
2. Update all the drivers
- Press Windows + X to open the Power User menu, and select Device Manager.
- Expand the different entries here, individually right-click on the devices listed underneath, and select Update driver.
- Choose Search automatically for drivers and wait for Windows to install the best locally available version.
- After updating all the drivers, restart the computer and check for improvements.
If, while updating the drivers, Windows can’t find the better version, go to the manufacturer’s website, check for the newest releases, and then manually install the latest driver.
To streamline the process, you can get a top-rated driver update software which will automatically fetch and install the latest driver version for all the devices.
3. Repair disk issues
- Press Windows + R to open Run, type cmd, and hit Ctrl + Shift + Enter.
- Click Yes in the UAC prompt.
- Paste the following command and hit Enter:
chkdsk /r - If asked to schedule the scan for the next restart, press Y, hit Enter, and then reboot the computer.
- Wait for the Check Disk utility to detect and eliminate disk-related issues causing SESSION2_INITIALIZATION_FAILED.
4. Check for problems with the RAM
- Press Windows + S to open Search, type Windows Memory Diagnostic, and click on the relevant result.
- Click on Restart now and check for problems.
- Let the utility run, and then check the Windows Memory Diagnostic logs for issues.
If the built-in utility doesn’t find any problems, you must run Memtest86+, an open-source RAM testing tool that runs a series of advanced scans on individual memory modules and detects even the smallest of the issues.
5. Reinstall Windows
When nothing else works, the last option is to reinstall Windows from scratch. In most of the SESSION2_INITIALIZATION_FAILED BSOD error cases, it was a software-based underlying cause, which should, in all likelihood, be fixed after a reinstall.
To reinstall Windows 11 > go to Microsoft’s official website > download the Media Creation Tool > plug in a pre-formatted USB drive > run the downloaded setup > follow the on-screen instructions to create a bootable Windows USB > change the boot order to the USB drive > install Windows.
If the SESSION2_INITIALIZATION_FAILED still keeps appearing, you can check the BSOD error logs, find what’s triggering the error, and take the necessary measures. Or you could always visit a local repair shop. They will also check the hardware for faults, another likely reason for the issue.
Before you leave, discover expert tips to make your Windows PC faster than ever and get unmatched performance!
For any queries or to share which fix worked for you, drop a comment below.
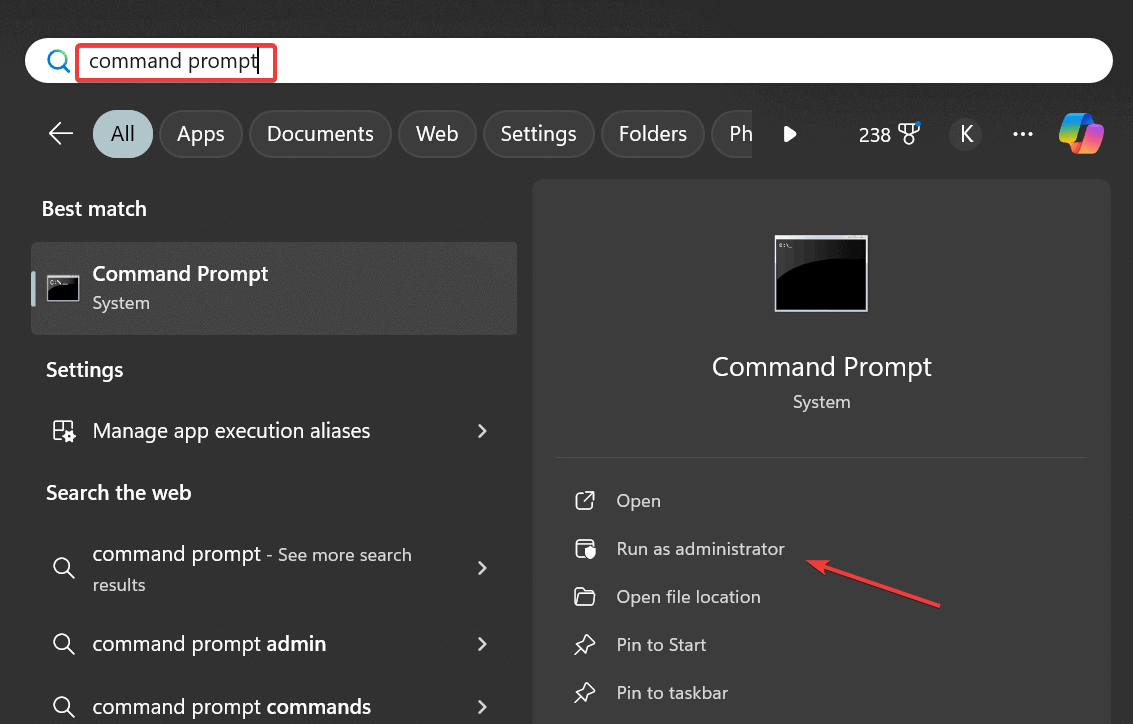
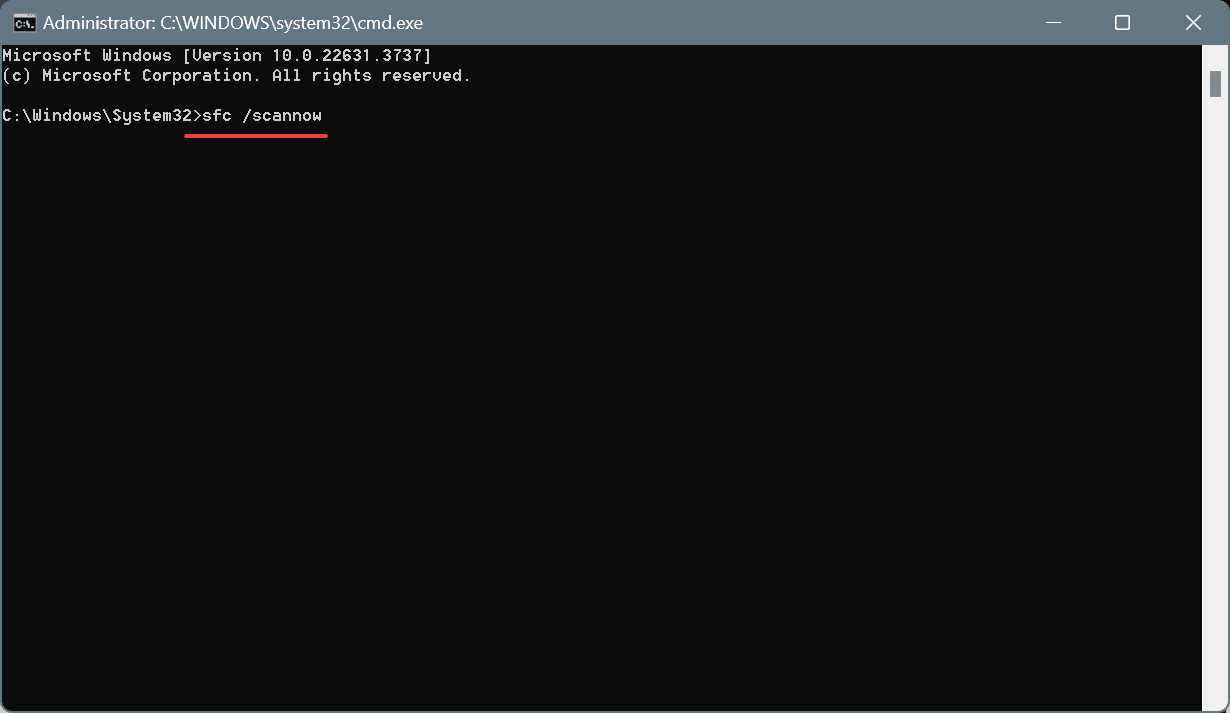
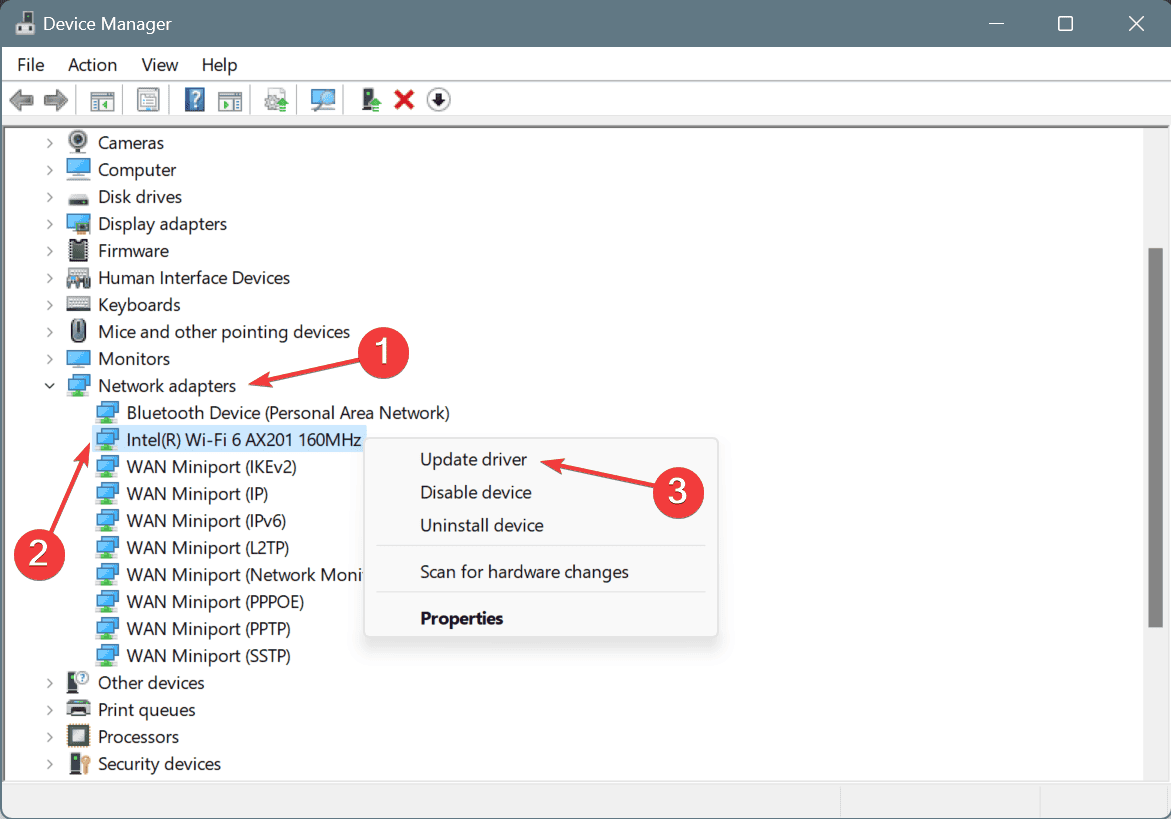
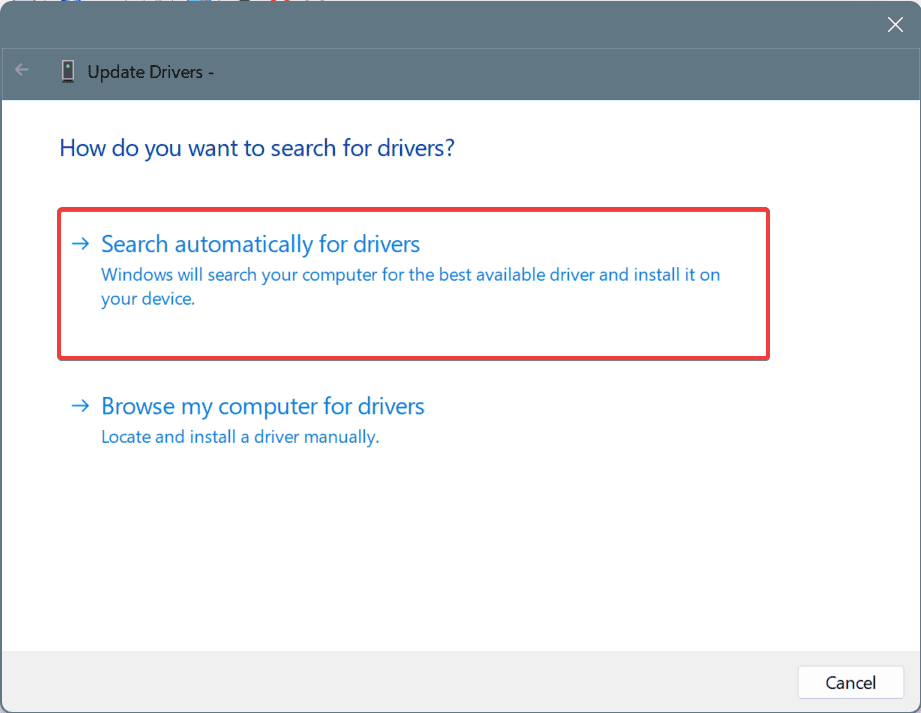
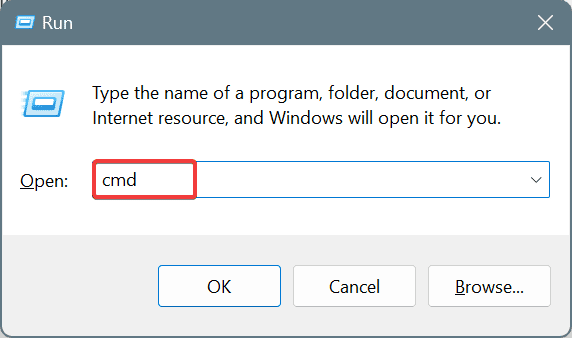
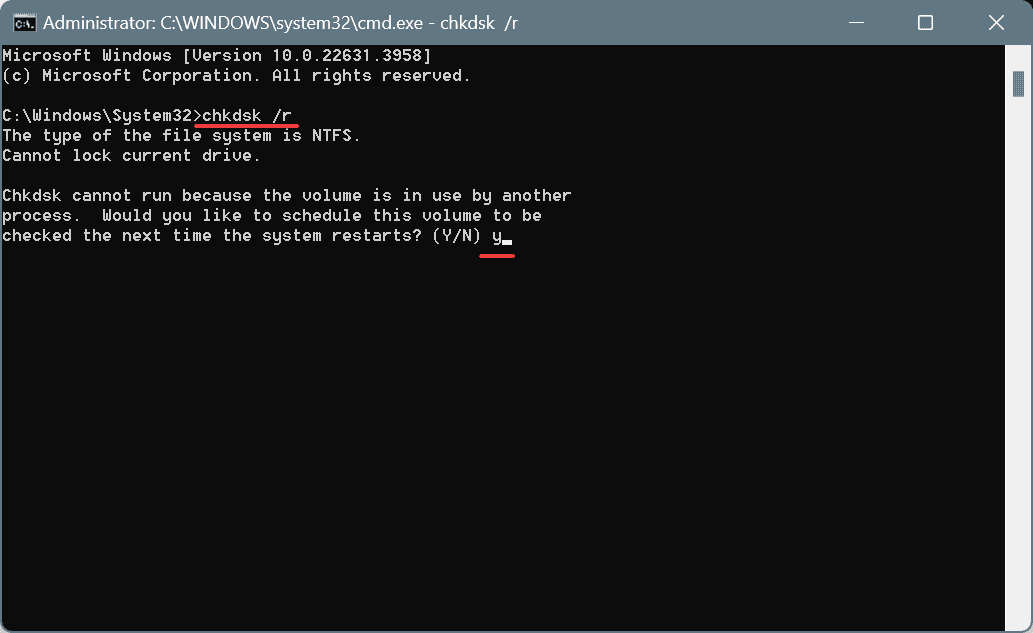
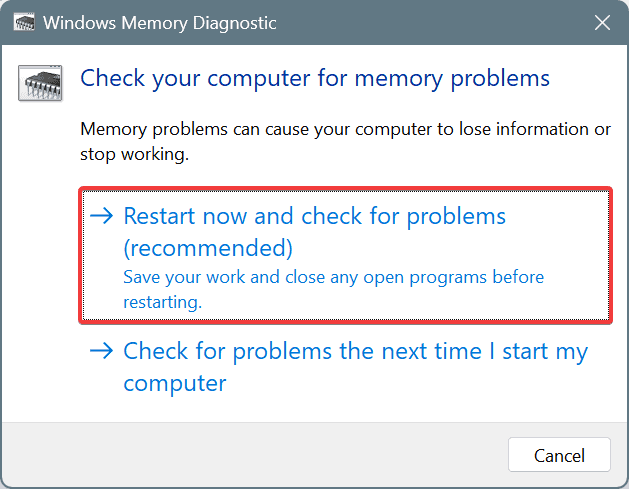
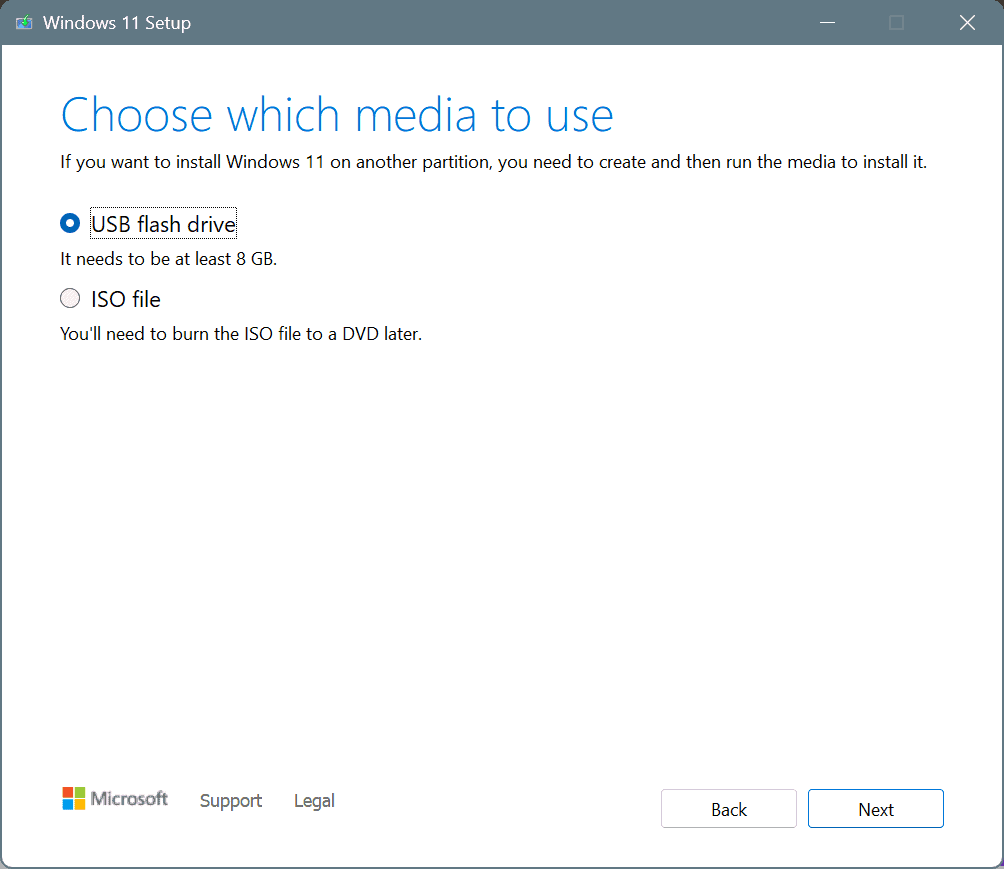
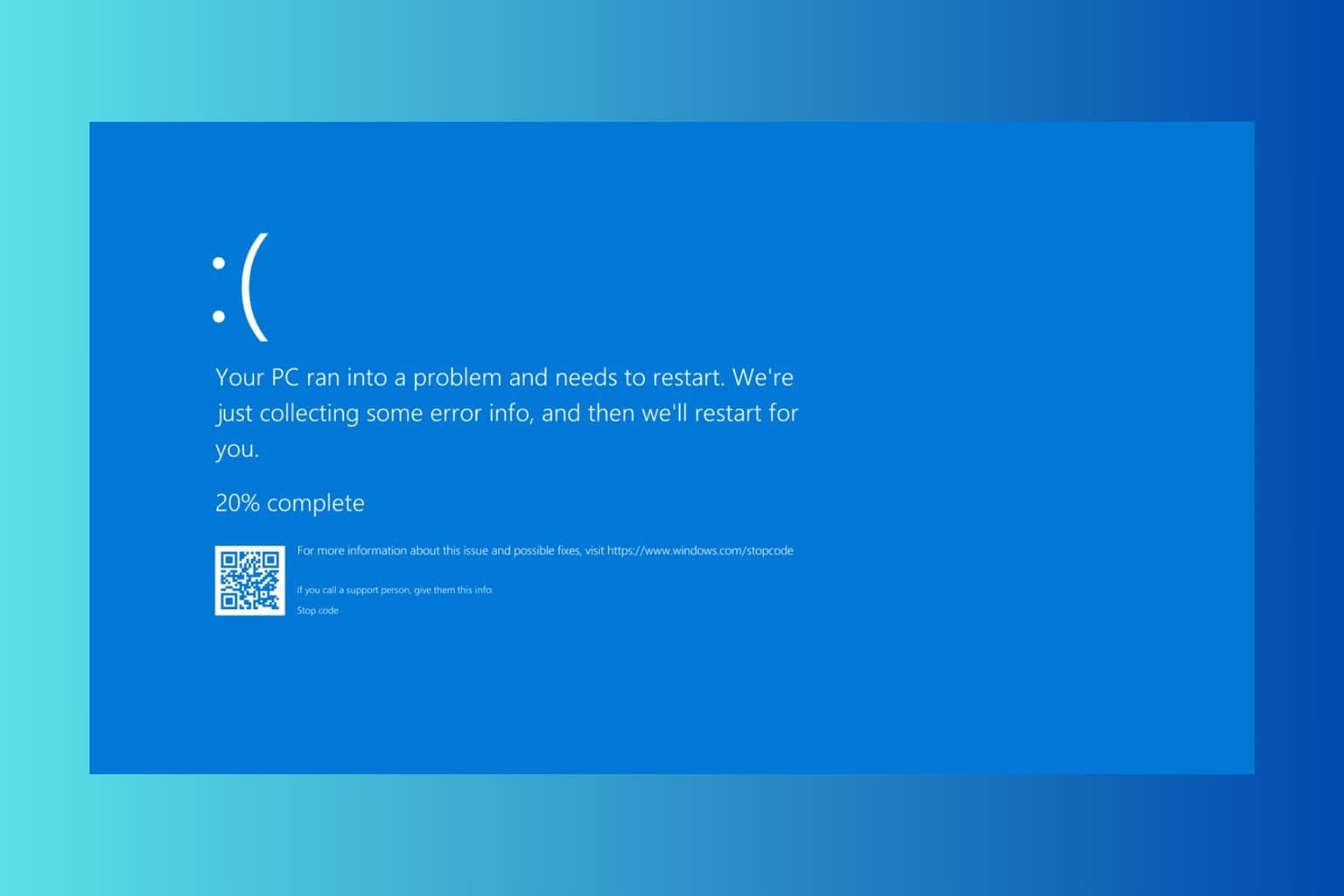
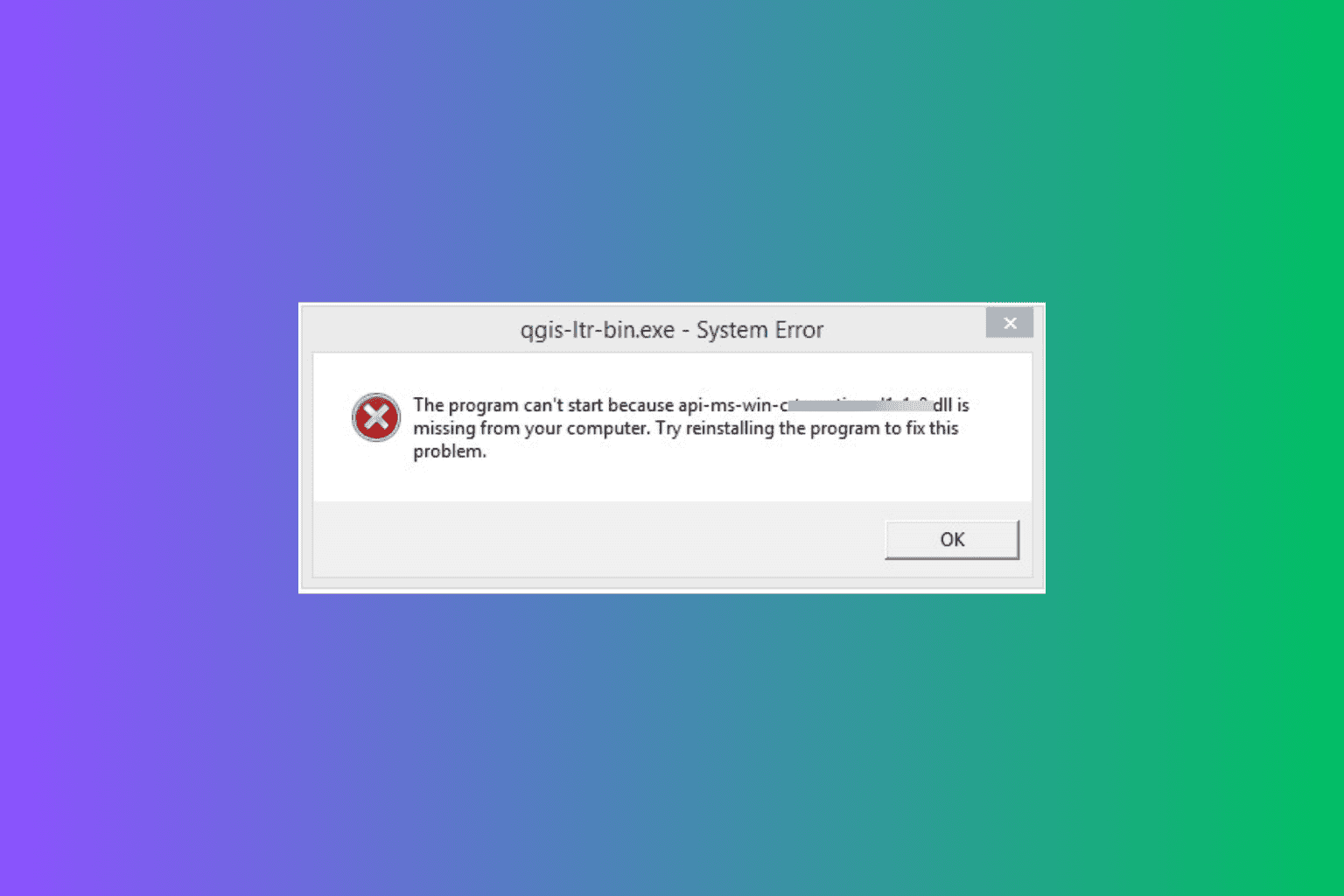
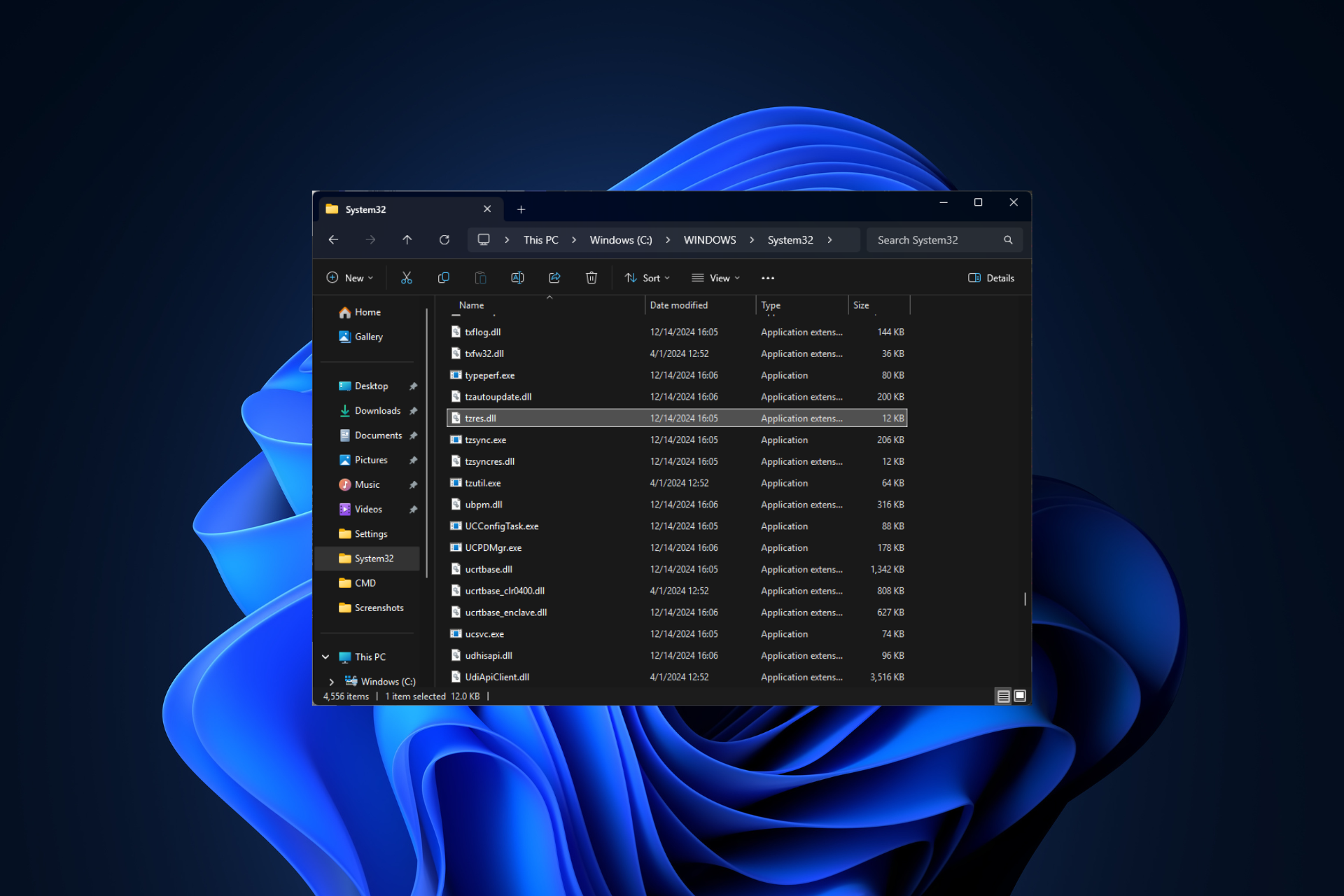





User forum
0 messages