How to Share Files Over Bluetooth on Windows 10/11
First, ensure Bluetooth is enabled on both devices
4 min. read
Updated on
Read our disclosure page to find out how can you help Windows Report sustain the editorial team. Read more
Key notes
- To share files over Bluetooth on Windows, you need to ensure that Bluetooth driver is updated.
- Next, check Bluetooth is enabled for both the devices, i.e, your computer and mobile device.

Bluetooth is one of the popular ways to transfer files in two paired devices, including Windows 10/11 computers, in both personal and professional environments.
All mobile phones, laptops, and some desktops come with preinstalled Bluetooth. You can share different file types, including PNG, Doc, JPEG, PDF, and more.
In this guide, we will discuss how we can share files over Bluetooth on Windows 10/11 computers using your mobile device.
How can I set up a Bluetooth connection?
1. On your Android smartphone
- Locate and tap Settings.
- Navigate to Bluetooth, and tap the toggle to turn it on.
- Next, click Pair New Device or look for a new device under Other Devices.
2. On a Windows computer
- Press Windows + I to open the Settings app.
- Go to Bluetooth & devices settings, and click the Add device icon.
- On Add a device window, click Bluetooth.
- Next, on the same window, you will get a device list, locate the Android smartphone and click on it.
- A six-digit code will appear on both devices; if they match, click Pair or Connect on both devices.
- You will be notified once the connection is established; click Done to complete.
If you cannot establish a connection and get an unknown Bluetooth device error on your Windows 11 computer, we advise you to read this guide to fix the issue.
How can I share files over Bluetooth from Windows 11?
- Go to the system tray, click the upward arrow, locate Bluetooth, right-click it, and select Send a File.
- On the Bluetooth File Transfer window, select the device and click Next.
- Click Browse.
- Locate the file and click Open.
- Click Next.
- On your Android smartphone, you will get a File Transfer notification; click Accept.
- Once complete, click Finish.
In case you are wondering where the file is saved, it depends on the kinds of files you transferred. For example, if you send an image file to your Android smartphone, you need to check your gallery or Photos app for the same.
If you cannot connect via Bluetooth, chances are your computer has outdated drivers; to fix you need first to download the Bluetooth driver for your device.
How can I receive files on Windows 11?
- Go to the system tray, click the upward arrow, locate Bluetooth, right-click it, and select Receive a File.
- On the Bluetooth File Transfer window, you will see Waiting for a connection.
- On your Android device, check if Bluetooth is enabled.
- Choose the file or image you want to share and click the Share option.
- Select Bluetooth from the options.
- Choose your Windows computer as the recipient device; soon, the file transfer process will start.
- On Windows, choose the location where you want to save the file, then click Finish.
So, this is how you can share files quickly over Bluetooth on your Windows 10/11 computers using your Android devices.
How can I send files from Windows 10 to other devices?
You can follow the steps mentioned for Windows 11 to connect your Windows PC to an Android device and share files between devices over Bluetooth.
Using Bluetooth’s file transfer feature to connect and share files is a simple & convenient way to send files over devices without needing an internet connection or USB cables.
Additionally, you can send or receive large files between paired devices, and the connection is secured for the transfer to complete; you need to either Accept the request or enter a PIN.
If you face issues like Bluetooth won’t turn on your Windows computer, we recommend you check out this guide to find simple solutions. In case you’re looking for more ways to send files, we have a great guide on how to connect two Windows 11 PCs.
Please feel free to give us any information, tips, and your experience with the subject in the comments section below.



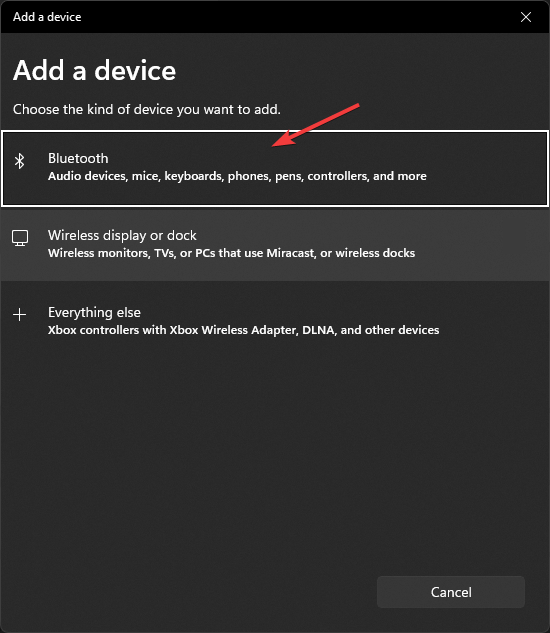
























User forum
0 messages