Fix: Sign-in Option Disabled Due to Failed Sign-in Attempts
Nine ways to fix login problems in case you forgot your password
7 min. read
Updated on
Read our disclosure page to find out how can you help Windows Report sustain the editorial team. Read more
Key notes
- A disabled sign-in option can either be caused by Windows activating a security measure or corrupted files ruining system processes.
- Fortunately, there are many ways to fix this, so if one fails, you can always try another.
- It’s recommended that you run a DISM scan to clear up corruption or adjust AccountLockout in the Registry Editor.
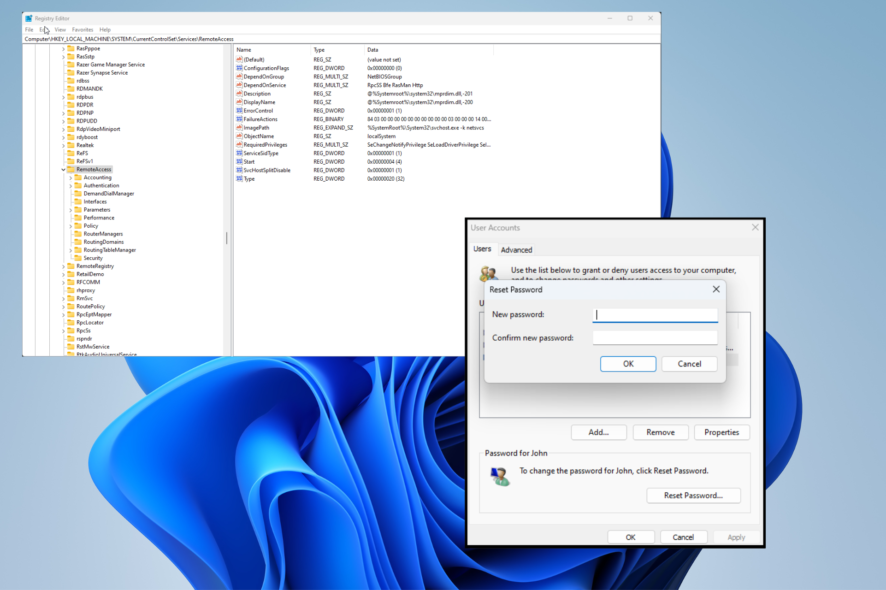
Forgetting your login password is something that everybody does. Too many attempts can cause Windows to disable the sign-in option, but it can easily be overcome.
But let’s say you recover your password and try to log in again, only to be rejected once more. If this happens, this is a sign of a greater problem afflicting your computer.
Why did the sign-in option become disabled?
It’s rather rare for this problem to occur, so there aren’t a lot of culprits behind a disabled sign-in option. A lot of the time, it typically comes down to user error.
- Too many failed sign-in attempts – If you try to sign in too many times, Windows will prevent you from doing so. It’s recommended that you wait for some time before trying again.
- You have corrupted files on your system – Corrupt files can mess with system processes. Cleaning up your computer may require you to manually replace files.
- Malware has infected your computer – Once you get access to your computer again, be sure to download some antivirus to thoroughly your computer.
How can I re-enable the sign-in option?
There are many different ways you can try to get past this error. But for the sake of brevity, we’re only going to cover the best 10. And that amount will be split across both easy and complex solutions:
- If you forgot your password, all you have to do is select I forgot my PIN on the login screen. Follow the on-screen instruction to reset your information.
- An error message may appear after repeated attempts to sign in, telling you to wait for two hours before trying again. Wait for that amount of time, then try logging in once more.
- If you do manage to log into your account, it’s recommended that you create a new local account and use that one moving forward.
1. Restart Windows 11 in Safe Mode
- Click the Power icon in the bottom-right corner. Hold the Shift key down and select Restart. This will boot Windows 11 with advanced startup options.
- Under Choose an option, select Troubleshoot, then Advanced options.
- Select Startup Settings.
- On this final page, click Restart.
- Next, you will be asked to press one of the function keys on how you want Windows 11 to boot. Press F5 to enable Safe Mode with an internet connection.
- Windows 11 will boot in Safe Mode. Restart your computer and try logging in once more.
This solution is recommended to be done first as it allows you to bypass the error message and log into your computer. The following solutions aim to fix the problems causing this error in the first place.
2. Run System File Checker and DISM commands
- Bring up the Command Prompt on the Windows 11 search bar. Click Run as administrator.
- In the Command Prompt, type in the following command and hit Enter on your keyboard:
sfc /scannow - Give your computer enough time to finish scanning.
- Now type in the following commands, one after the other, and press Enter after each one:
dism /online /cleanup-image /scanhealthdism /online /cleanup-image /checkhealthdism /online /cleanup-image /restorehealth - Like before, give your computer enough time to finish scanning.
- Restart your computer when you’re done to finish up the process.
After applying the steps above, you must be able to access your device through the sign-in option. If that is not the case, you may need an alternative solution to fix it.
You can always rely on modern repair and optimization software that will fully diagnose your Windows OS and repair corrupted files, registry files, and other essential concerns.
3. Run the Check Disk command
- Like the previous solution, launch the Command Prompt with the same administrator permissions.
- Type the following command and hit Enter on your computer:
chkdsk [driveletter] /f /r /x - Where it states [driveletter], enter the letter of your hard drive as shown below.
- You might get a message stating the command cannot run because it’s in use. Schedule the scan for the next restart by pressing Y on your keyboard.
You should also perform the Check Disk scan on other hard drives if multiple drives are connected to your computer.
4. Adjust the account lock policy
- Right-click the Windows logo in the bottom right corner and select Run.
- In the Run command, enter gpedit.msc.
- Expand Windows Settings, and under this section, select Security Settings.
- Expand Account Policies, then select Account Lockout Policy.
- Double-click Account lockout threshold.
- In the new Properties window that appears, set the value to 0.
- Click Apply, then OK.
Configuring the Local Group Policy Editor is usually a feature exclusive to Windows 11 Pro, but it’s possible to get it running on the Home version.
Doing so requires you to run a specific batch file on the Notepad app.
5. Tweak AccountLockout in the Registry Editor
- Start by launching the Registry Editor. If a User Account Control window appears, select Yes.
- Expand HKEY_LOCAL_MACHINE, click SYSTEM, and then CurrentControlSet right after.
- Open Services, and in the vast list, scroll down until you find RemoteAccess. Expand that as well.
- Click Parameters, then select go to AccountLockout.
- Double-click MaxDenials. Set the value data to 0, then select OK.
- Restart your computer to apply the changes.
Facing similar issues like Account is disabled. Please see your administrator; take a look at this guide to find solutions.
6. Reset the account password
- Log into another account that has administrator permissions on your computer.
- Right-click the Windows logo in the bottom-left corner and select Run.
- Type in control userpasswords2, then click OK.
- Select the problematic account and click the Reset Password button.
- Enter and confirm a new password for the account. Click OK to close the window.
- Finish up by selecting Apply, then OK.
Be sure to check out Microsoft’s instructions on how to create administrator accounts on Windows 11 if you don’t have one or you don’t remember.
7. Delete the Ngc folder
- Launch File Explorer.
- Copy and paste the following address to the top bar of File Explorer:
C:\Windows\ServiceProfiles\LocalService - Double-click the AppData folder. Make sure you’re using an administrator account moving forward. If you see a window stating that you don’t have permission, click Continue.
- Open the Local folder, then double-click Microsoft.
- Delete the Ngc folder. If Windows 11 asks for permission, give it.
- Right-click on File Explorer. Hover over New and create a new folder. Name it Ngc.
- Once that’s done, go to the Accounts tab of the Settings menu. Select Sign-in options.
- Expand the PIN entry. Change your PIN.
Is it possible to run commands without being an administrator?
As you can see from the solutions, most of them require you to have admin-level permissions. This can make it difficult for users who aren’t admins to fix any error, but it is possible.
For example, if you want to flush out the DNS cache without admin rights, you can still open either the Command Prompt or PowerShell.
And be sure to check out our guide on what to do if registry editing has been disabled by the admin. The SFC scan mentioned earlier still works, regardless of the level of access you may have.
Feel free to comment below if you have questions about other Windows 11 errors. And please tell us if there’s a specific guide for any login or security issue you’d like to see.

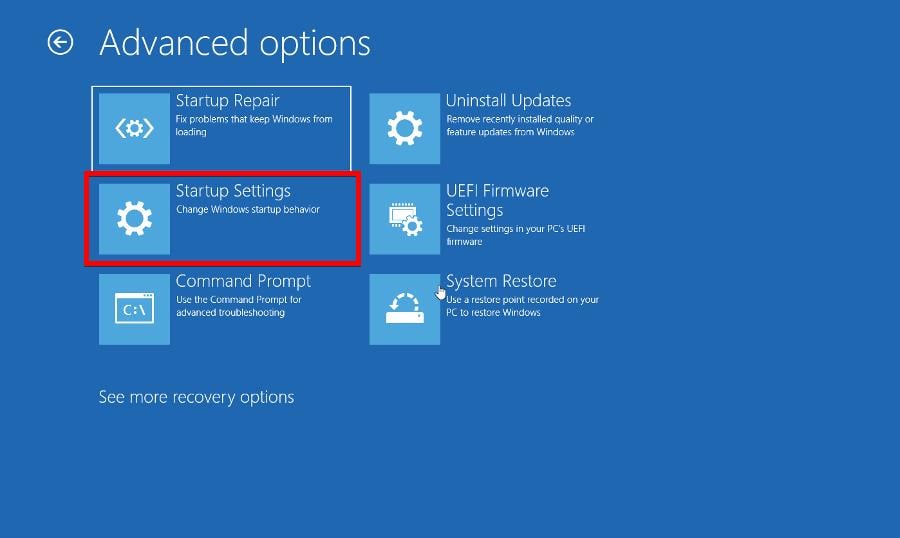

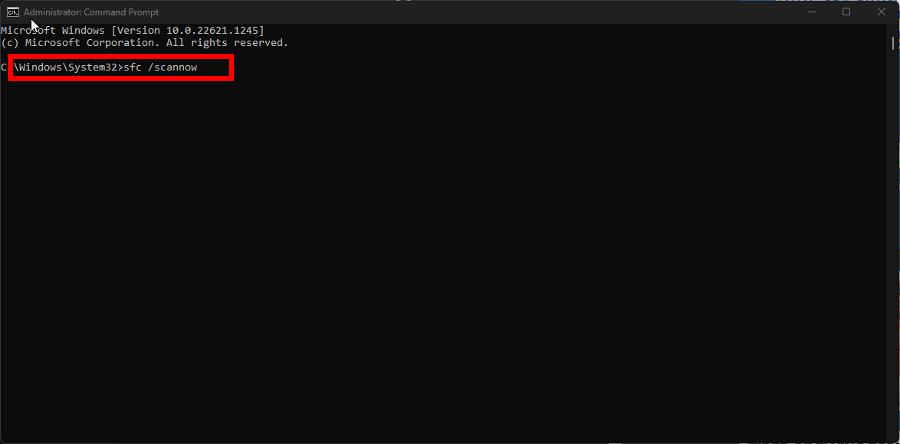
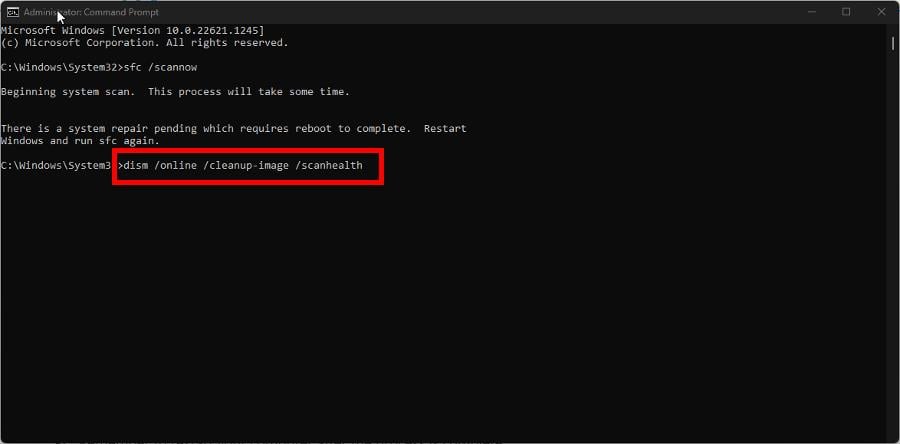



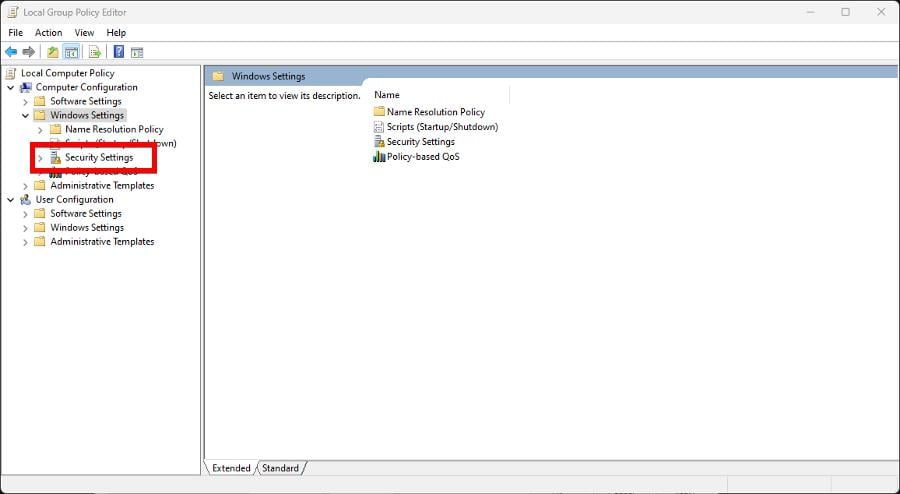
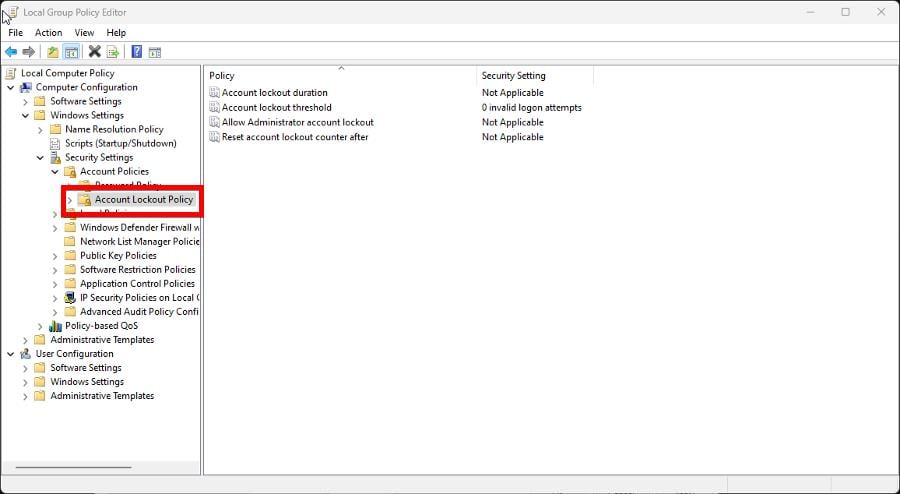
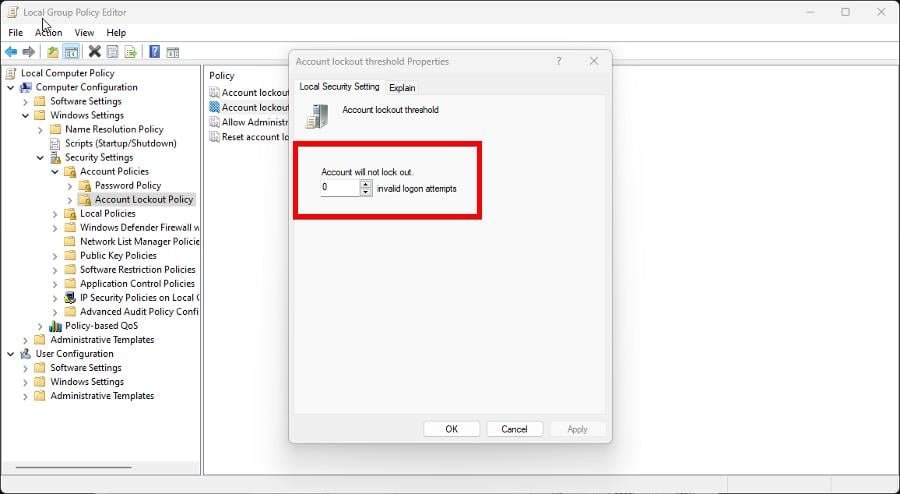
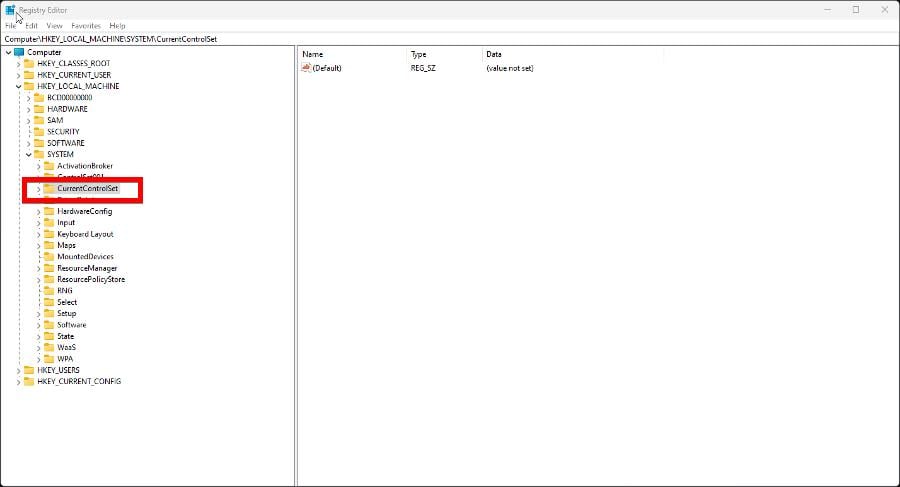
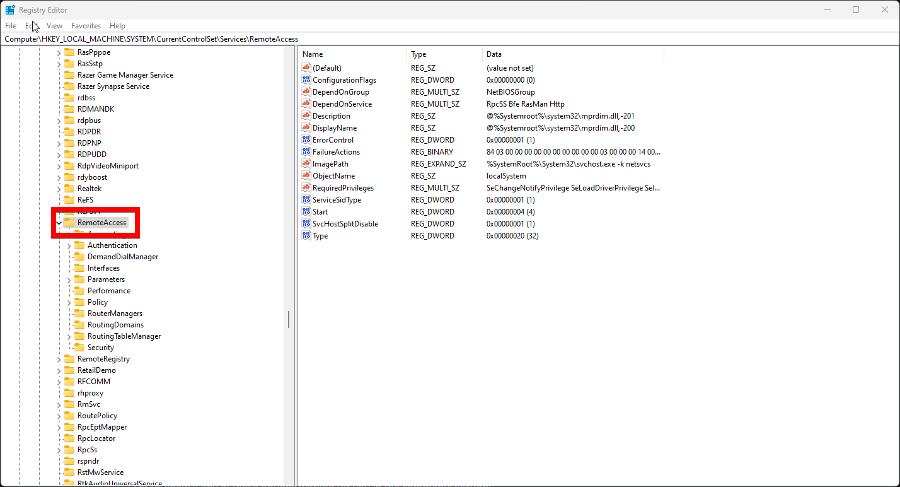
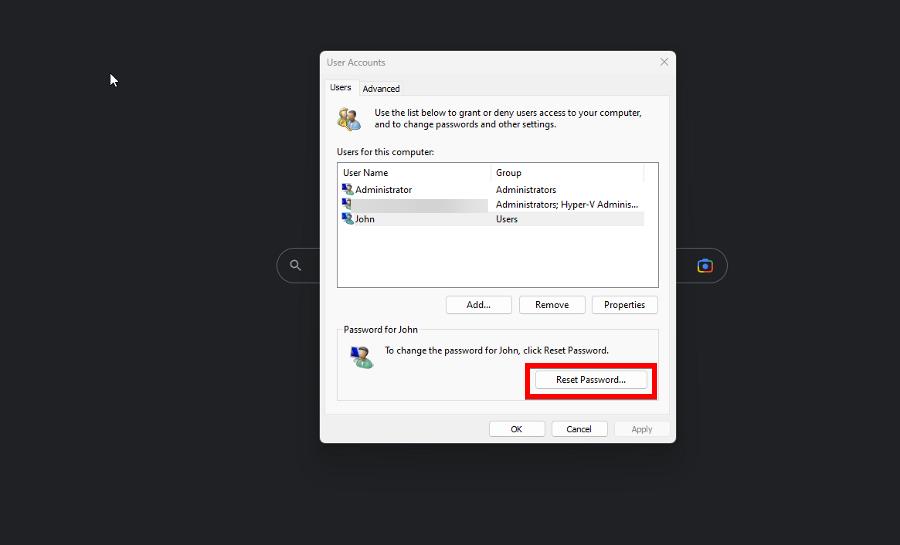
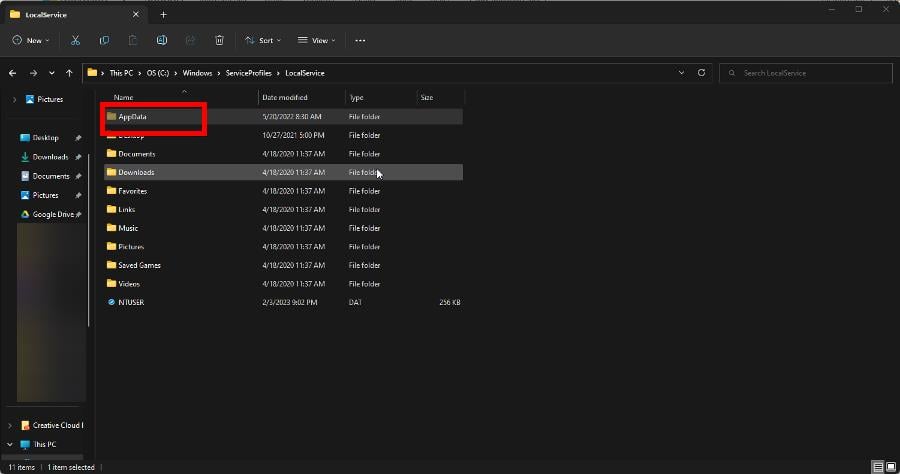
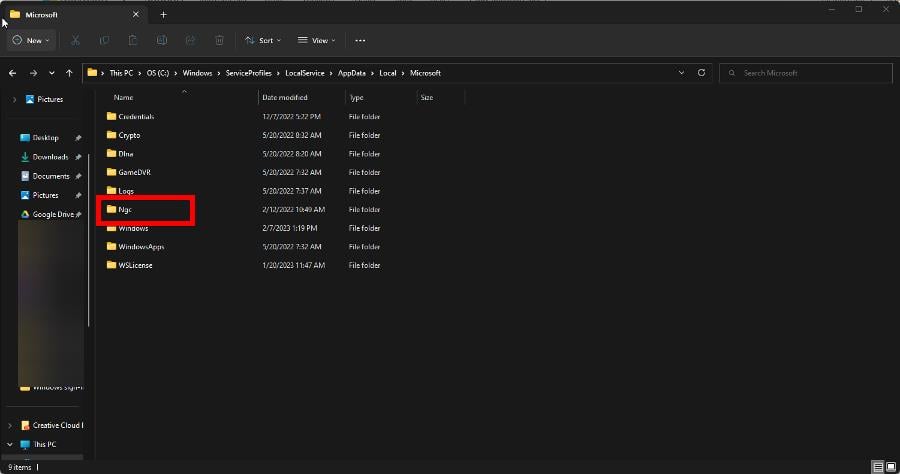
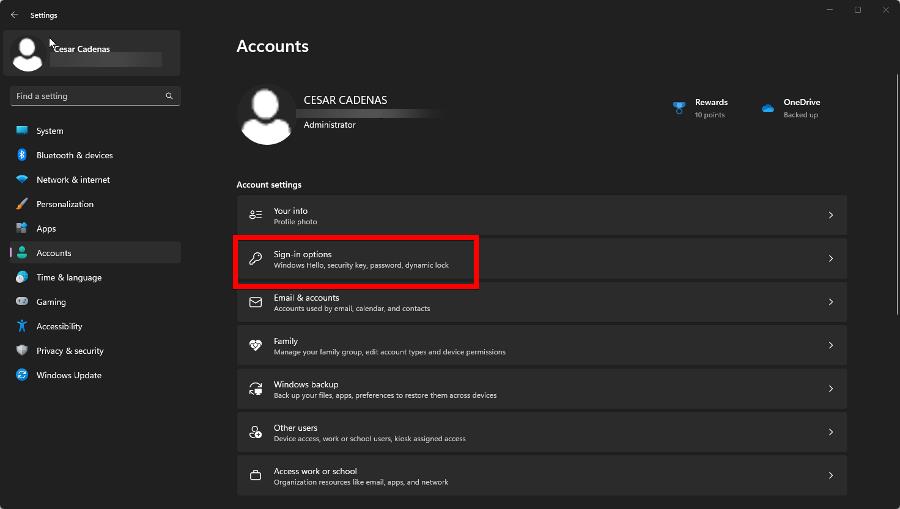
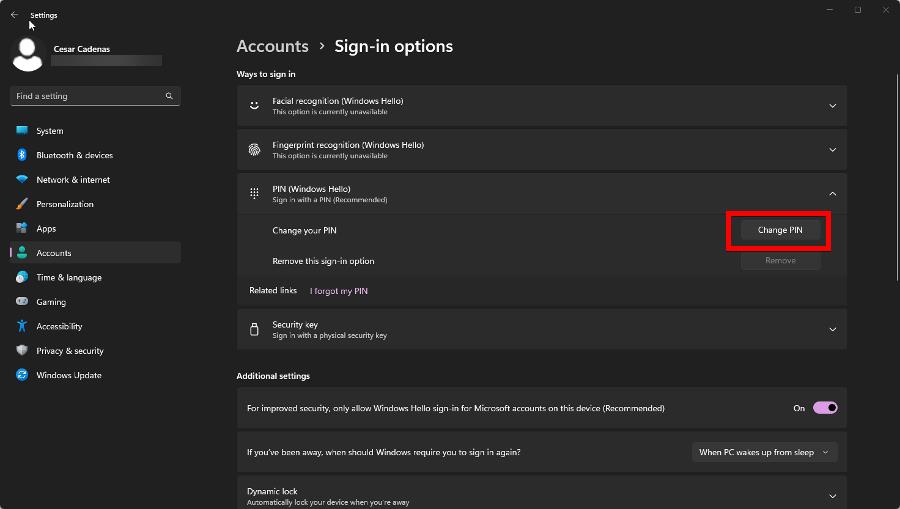








User forum
0 messages