Fix Skype install errors 1603, 1618, and 1619 on Windows 10/11
10 min. read
Updated on
Read our disclosure page to find out how can you help Windows Report sustain the editorial team. Read more
Key notes
- Skype is an excellent collaboration tool allowing employees to communicate and collaborate on projects while being at home. Even so, users certainly have their share of Skype issues.
- Skype install errors 1603, 1618, and 1619 are relatively common. Changing the security permissions or Group Policy Settings could make the app work like a breeze again.
- You might fancy the idea of increased productivity, but you can only get it if you have the right tools in the first place. Don’t hesitate to learn more about similar software and check out our productivity software hub.
- Collaborative working can be a challenge, so take your time to visit our Skype section for more useful guides.

Skype is a default messaging client on Windows 10, and millions of users use Skype on a daily basis. Despite Skype’s popularity, some users are having issues while installing Skype.
Today we’re going to show you how to fix Skype install errors 1603, 1618, and 1619.
How can I fix Skype install errors 1603, 1618, and 1619?
What can I do when getting Skype install error 1603?
1. Use a Fix-it tool from Microsoft to completely remove Skype
Error 1603 usually occurs when you try to update Skype without removing files and registry entries from the previous Skype installation. To fix this problem, simply uninstall Skype from your PC.
You must be wondering now: How do I completely remove all traces of a program? You normally uninstall it from Control Panel but the default uninstallation utility doesn’t always remove the program entirely.
There are many 3rd party software tools that come in handy in such a case. If you don’t know what to choose, you can’t go wrong with one of these great uninstaller software apps.
After the tool does its job, download the latest version of Skype and try to install it again.
2. Use Run dialog
- Open Run dialog by pressing the Windows key + R keyboard hotkey.
- Enter wusa /uninstall /kb:2918614 /quiet /norestart and press Enter to run the command.
Users reported that you can fix this error simply by running one command. To do that, follow the above steps. If the command doesn’t work, restart your PC and try the same steps again.
3. Use the SRT tool
Users reported error 1603 while installing Skype, and according to them, this issue is caused by leftover files, file corruption or Windows installer issues. Most of these problems can be fixed by downloading and running the SRT tool.
After you download SRT and run it, the issue with error 1603 will be resolved and you should be able to install Skype without any problems.
4. Download Skype MSI
Users reported that this error is a generic error message from MSI-installer, but you should be able to fix this issue by downloading Skype MSI.
If that doesn’t work, you can use tools such as Lessmsi to extract the Skype.exe from the Skype MSI file and use it to install Skype.
5. Delete Skype Video application
Some versions of Skype might install the Skype Video application with them and this application can interfere with the Skype update process causing error 1603 to appear.
To fix this problem, simply uninstall the Skype Video application and try to update or install Skype again.
6. Change the security permissions
- Press Windows Key + R and enter %temp%. Press Enter or click OK.
- The temp folder will now open. Go to the Local folder by pressing the up arrow button.
- Locate the Temp folder, right-click it and choose Properties.
- Go to the Security tab and click the Edit button.
- Click the Add button.
- In Enter the object names to select enter Everyone and click Check Names. Click OK.
- Select Everyone from the Group or user names section and check Full control in Allow column. Click Apply and OK to save changes.
Sometimes, the Skype install error 1603 can appear if you don’t have sufficient privileges over the Temp folder. To change security privileges, perform the above procedure.
After changing the security privileges you should be able to install Skype without any problems.
7. Completely remove McAfee antivirus
The antivirus programs can also interfere with Skype installation and cause error 1603 to appear. According to users, this error was caused by McAfee antivirus and after removing the tool the problem was completely resolved.
Users reported that it’s not enough just to uninstall the antivirus tool, you have to also remove all files and registry entries associated with McAfee.
To do that, you’ll need to download the McAfee removal tool and run it on your PC. Keep in mind that almost any antivirus tool can cause this issue, so even if you don’t use McAfee you can try removing your antivirus program.
Users reported some issues with Spyware Doctor, so if you have this tool installed, we suggest that you remove it and try to install Skype again.
If you’re using any antivirus solution and you want to completely remove it from your PC, be sure to check out this amazing list with the best uninstaller software you can use right now.
8. Make sure that installation directory isn’t encrypted
If you’re getting error 1603, you need to be sure that the installation directory isn’t encrypted. Skype can’t be installed in encrypted directories, therefore you need to temporarily disable encryption to fix this problem.
9. Give Full control to the System account
This error can occur if you don’t have the necessary privileges over the installation directory. To fix this problem, you’ll need to give Full control to the System account.
To see how to do that, locate the installation directory and follow steps 3-7 from Solution 6. Just be sure to assign Full control to System account.
10. Disable User Account Control
- Press Windows Key + S and enter user accounts. Select User Accounts from the menu.
- Click on Change User Account Control settings.
- Move the slider all the way down to the Never notify.
User Account Control is a useful feature designed to alert you whenever you or a certain application tries to make a system change that requires administrator privileges.
Although this feature can provide some protection, it can also interfere with Skype installation and cause error 1603 to appear.
To fix this problem, you can disable this feature by following the steps above. After disabling User Account Control, this issue should be permanently resolved.
Need more help in managing User Account Control in Windows 10? Everything you need to know is right here.
How can I fix Skype install error 1618?
1. End msiexec.exe process
- Open Task Manager by pressing Ctrl + Shift + Esc.
- When Task Manager starts, go to the Details tab.
- Select msiexec.exe and click End task to end it.
- After ending the msiexec.exe process, try to install Skype again.
Error 1618 usually appears when you’re trying to install more than one application at a time. For example, this error can appear if you accidentally started Skype installation twice.
In order to fix it, you need to end the msiexec.exe process. To do that, follow the given steps.
2. Use the Windows Repair tool
What is the Windows Repair tool? Windows Repair is a utility that helps you repair the Windows system.
It can quickly scan your computer to identify and fix a large majority of known Windows problems including file permissions, registry errors, or Windows Update issues.
According to users, they managed to fix error 1618 when installing Skype simply by using the Windows Repair tool.
This third-party tool is designed to repair many problems with your registry and folder permissions, and after you run it, the problem with Skype installation should be resolved.
3. Change the registry values
- Press Windows Key + R and enter regedit.
- Go to the HKEY_LOCAL_MACHINESoftwareMicrosoftWindowsCurrentVersionInstaller key in the left pane.
- Locate and delete InProgress string.
- After that, navigate to HKEY_LOCAL_MACHINESystemCurrentControlSetControlSession Manager key.
- Delete PendingFileRenameOperations string.
- Go to HKEY_LOCAL_MACHINESOFTWAREMicrosoftUpdates key, locate UpdateExeVolatile entry, double click it and set its value to 0.
Before we start editing the Registry, we have to warn you that changing the registry can cause issues with your operating system.
Therefore it’s highly recommended that you create a backup of your registry in case anything goes wrong. To edit your registry, do the following.
4. Restart Windows Installer service
- Press Windows Key + R and enter services.msc. Press Enter or click OK.
- Locate Windows Installer service and double click it to open its properties.
- Change the Startup type to Disabled.
- Save changes and restart your PC.
- After your PC restarts, go back to the Services window and set the Startup type of Windows Installer service to Manual.
- Save changes and restart your PC.
- After your PC restarts, try to install Skype again.
Sometimes this error can occur due to problems with Windows Installer service, but you can easily fix it by disabling and enabling the service.
Some users are also suggesting to stop Windows Installer service and try to install Skype again, so you might want to try that as well.
5. Delete temporary setup files
- Press Windows Key + R, enter %temp% and click OK.
- Delete all files and folders from the Temp folder.
- Go to C:WindowsTemp folder and delete all files and folders from it.
Many applications put temporary setup files on your PC before starting the installation, and those setup files can cause error 1618 to appear while installing Skype.
To fix this problem, you need to delete temporary files by following the above steps. If the installation allows you to specify where do you want to extract temporary setup files, be sure to open that folder and delete everything from it.
After deleting all temporary files, try to install Skype again.
6. Re-register Windows Installer files
- Open Win+X menu by pressing Windows Key + X and select Command Prompt (Admin).
- When Command Prompt starts, enter the following commands:
- msiexec /unregister
- msiexec /regserver
- After the commands are executed, close Command Prompt and restart your PC.
Few users reported that you can fix error 1618 simply by re-registering Windows Installer files. You may try that as well. When your PC restarts, this error should be fixed, and you’ll be able to install Skype without any problems.
7. Change Group Policy Settings
- Press Windows Key + R and enter gpedit.msc. Press Enter or click OK.
- When Group Policy Editor opens, go to Computer Configuration > Windows Settings > Security Settings > Local Policies > User Rights Assignment in the left pane.
- In the right pane locate Debug programs option and double click it.
- Make sure that the Administrators account is added on the list. If it’s missing, click Add users or Group and add it. Click Apply and OK to save changes.
You can fix error 1618 simply by changing Group Policy settings. It isn’t at all difficult to do so.
8. Try to run the setup as administrator
If other solutions don’t work, you might want to try running Skype setup as an administrator. To do that, locate the Skype setup file, right-click it and choose Run as administrator.
How can I fix Skype install error 1619?
1. Try to extract files from MSI
Usually, these setup files are packed with MSI installer, and in most cases, you can extract the files and run them manually. We briefly explained how to do that in one of our previous solutions, so be sure to check it out.
2. Try installing the latest version of Skype
Skype installation error 1619 might appear if you’re trying to install an older version of Skype. Fixing this problem is relatively easy, and all that you have to do is to download the latest version of Skype and try to install it.
Skype install errors 1603, 1618, and 1619 are relatively common, but you can easily fix them by using one of our solutions.
Be sure to try them one by one and let us know which procedure worked for you.
Be prepared for anything and take a look at these useful Skype guides to troubleshoot errors.
- Can I delete my Skype account without deleting the Microsoft account?
Yes, you can. However, make sure to unlink your Microsoft account first, or else you won’t succeed.



















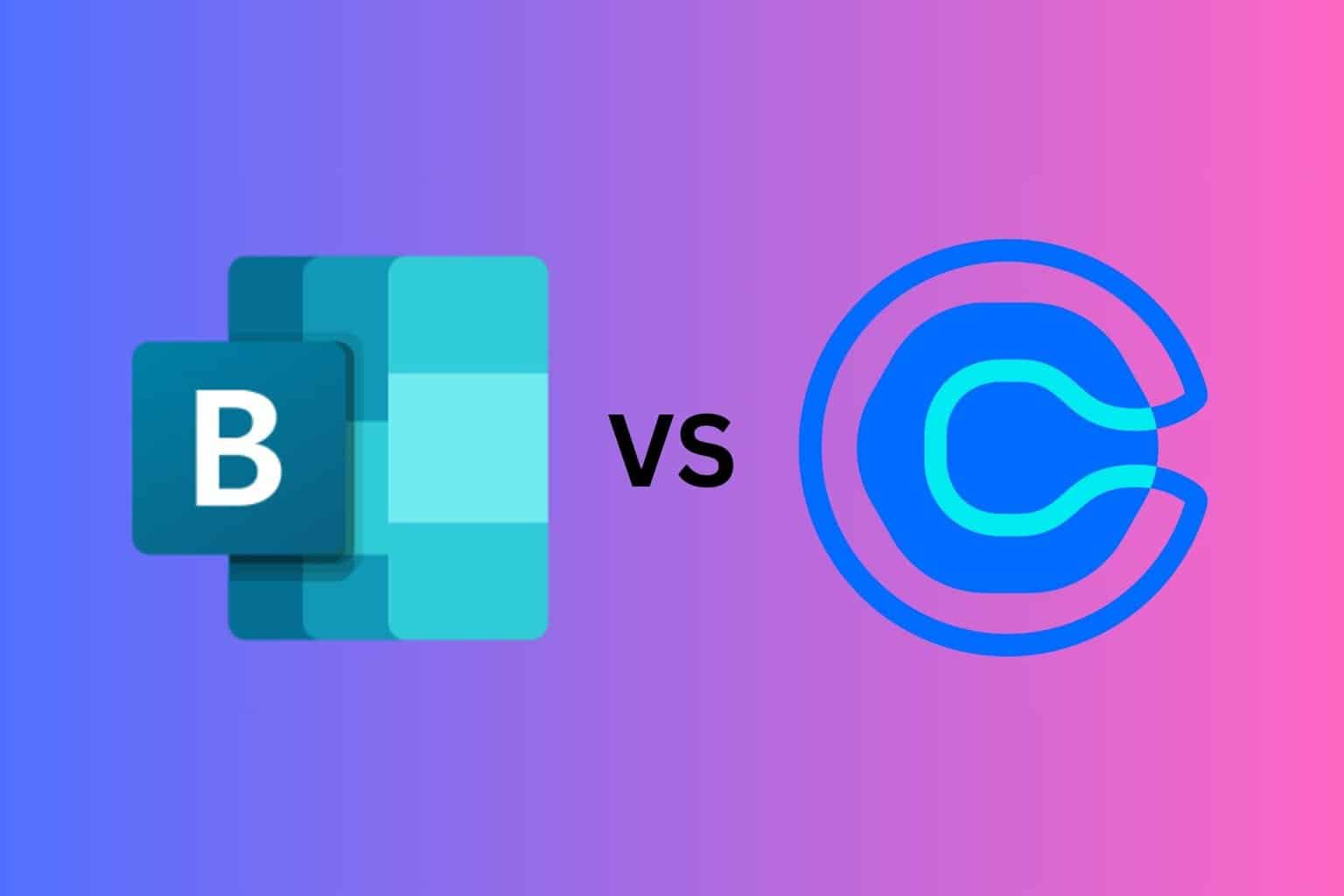
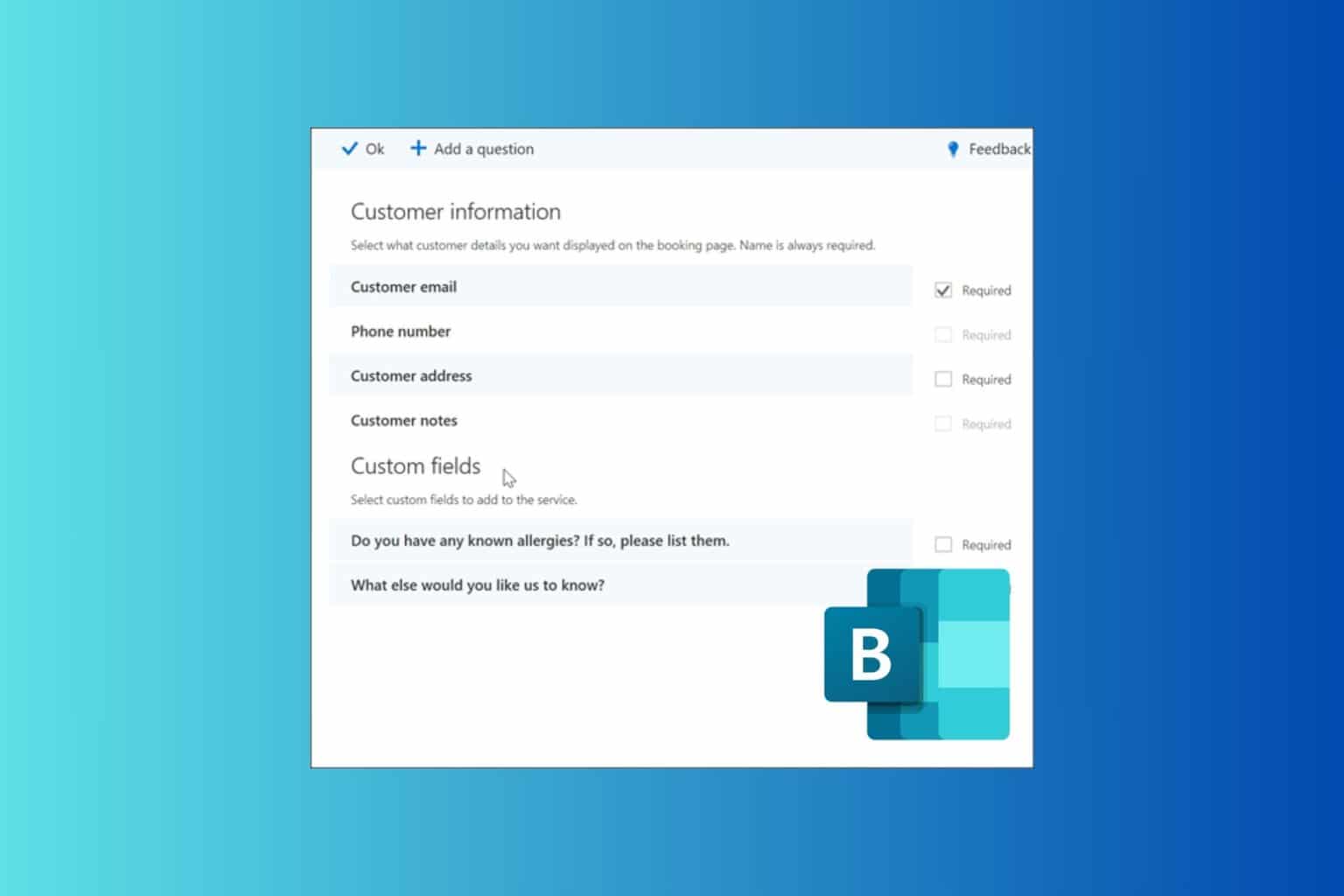
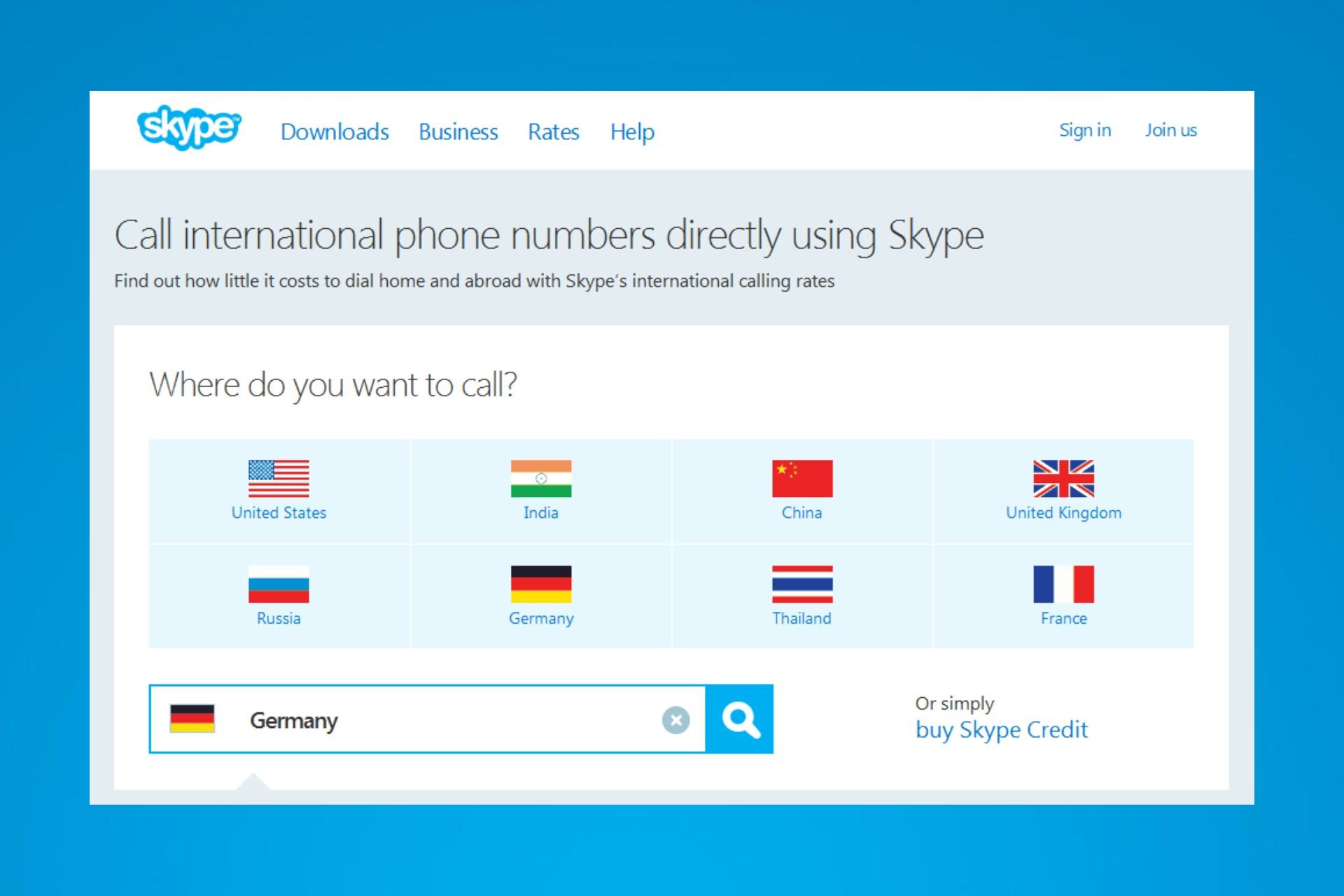
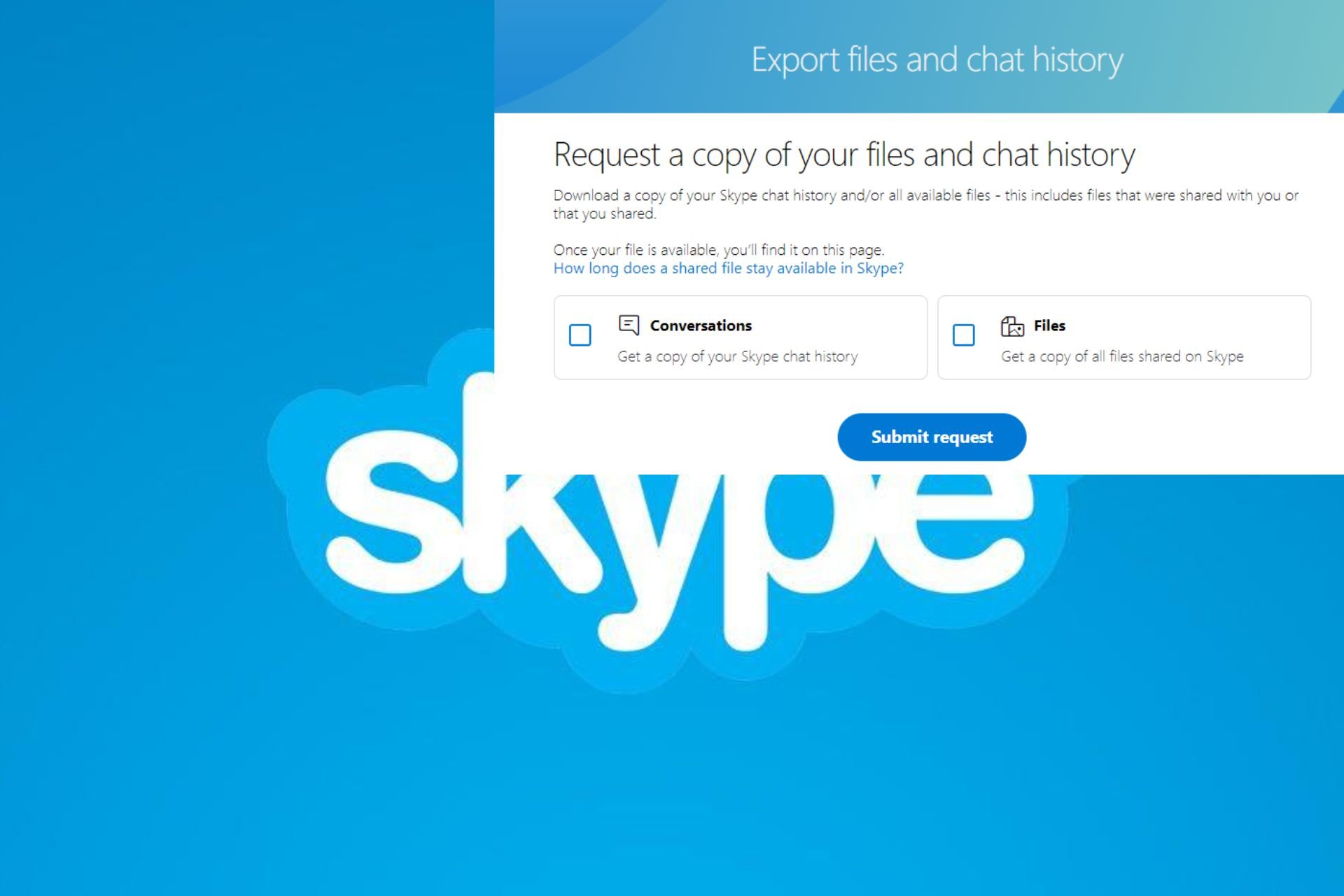
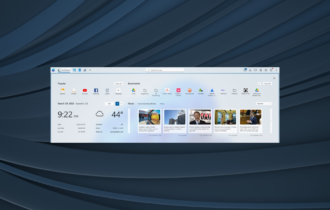
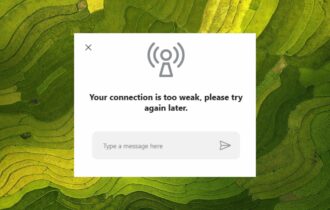
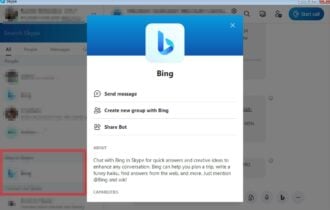
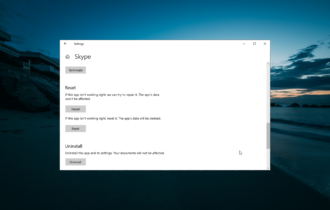
User forum
0 messages