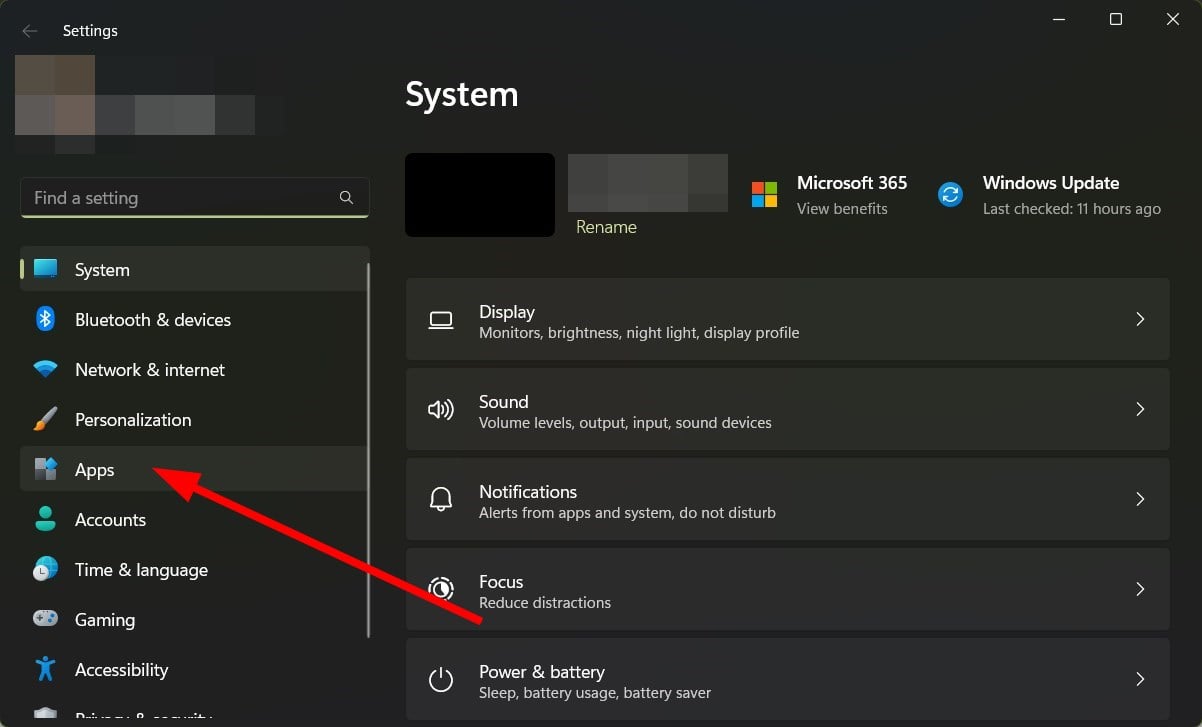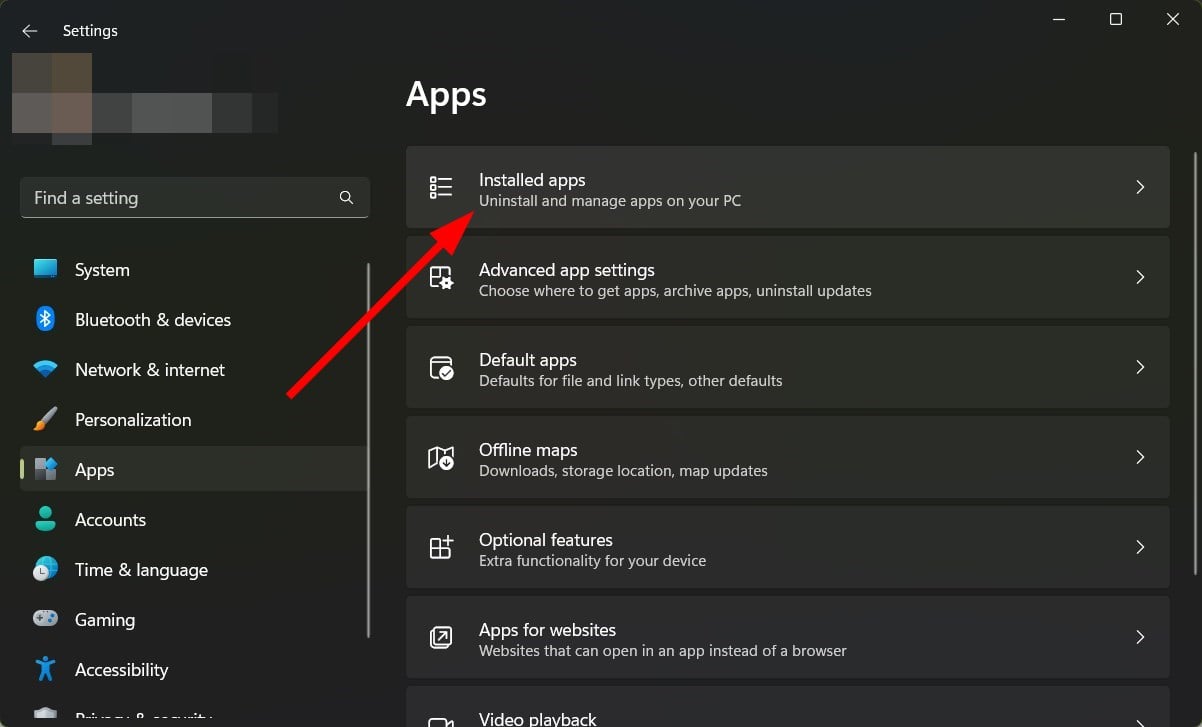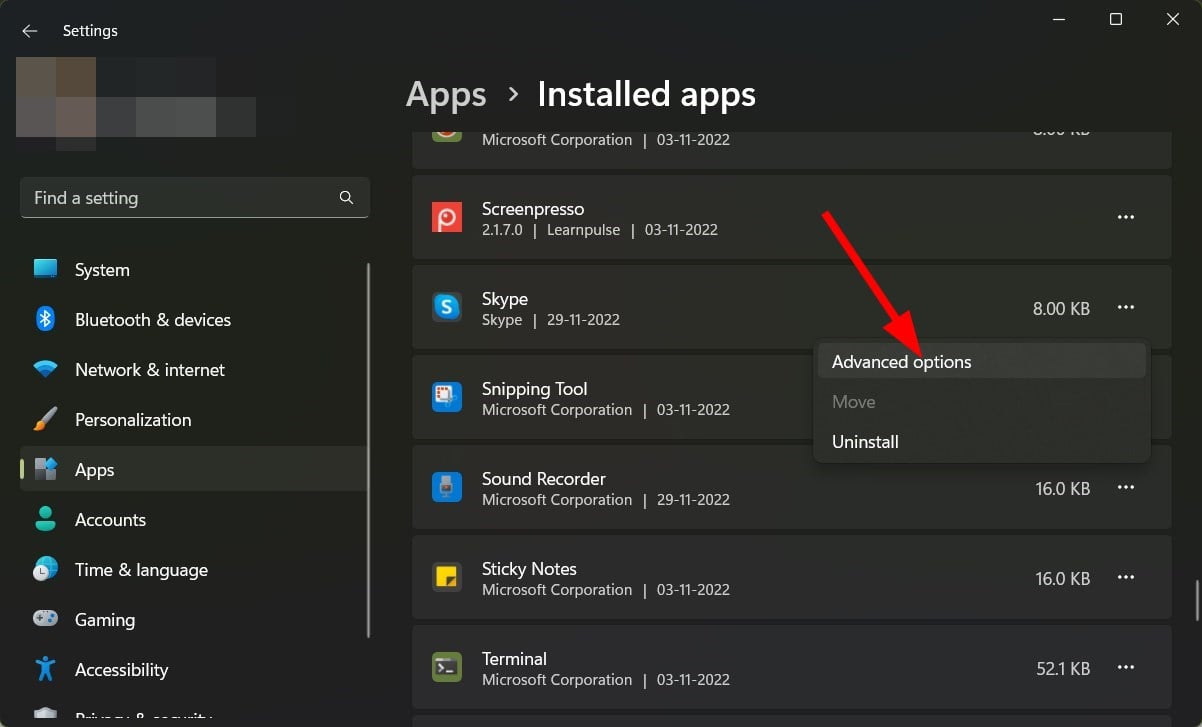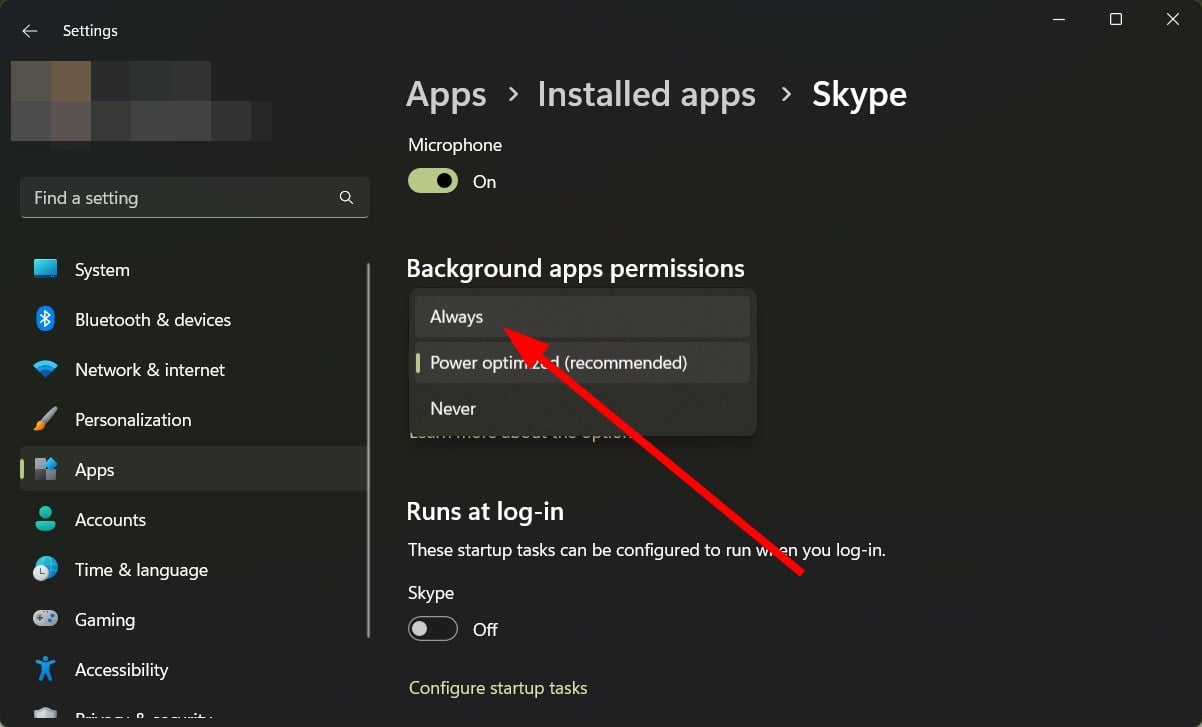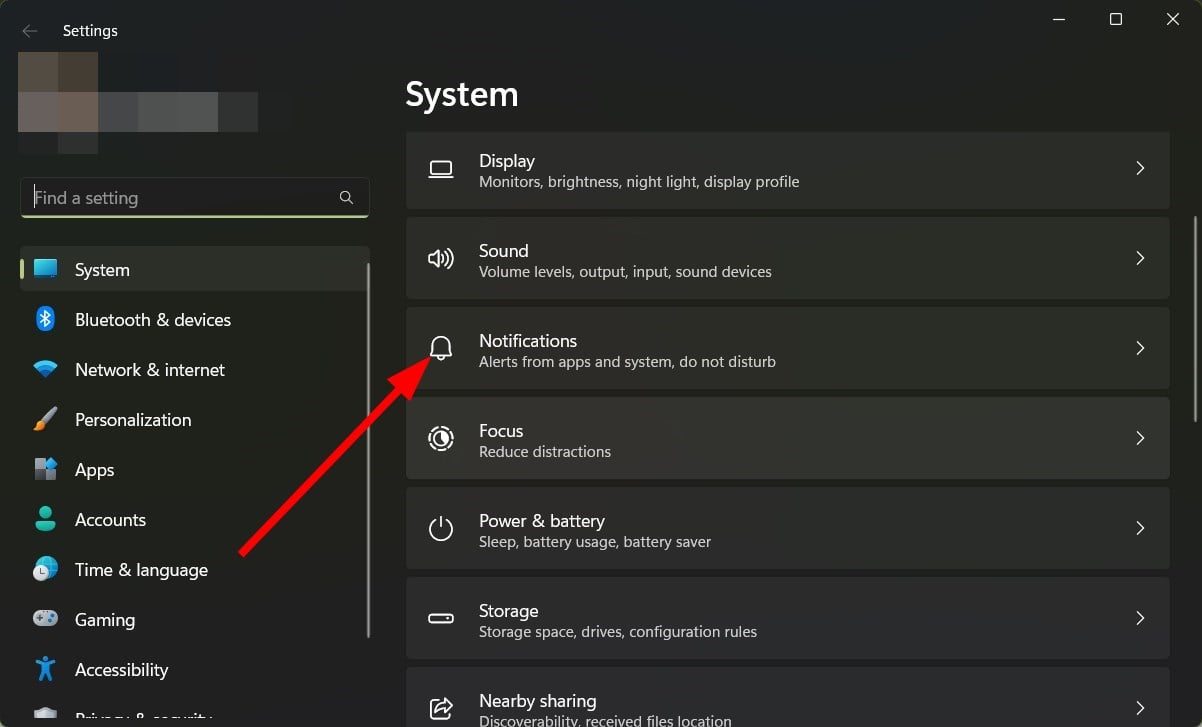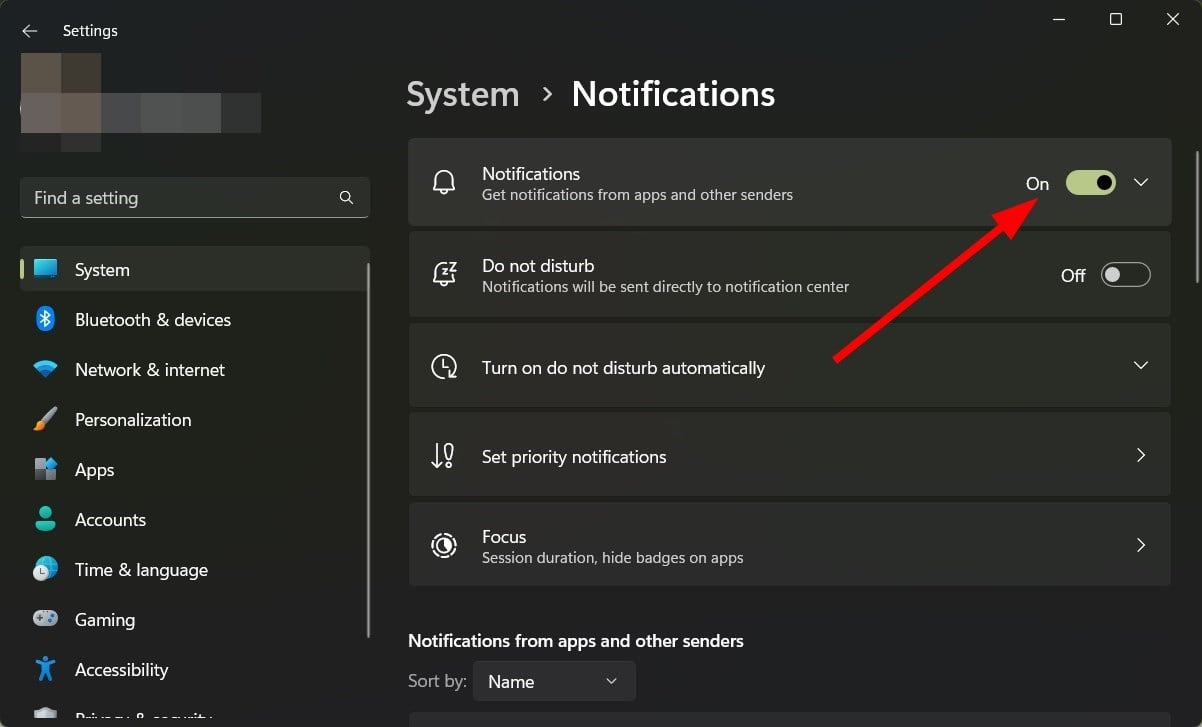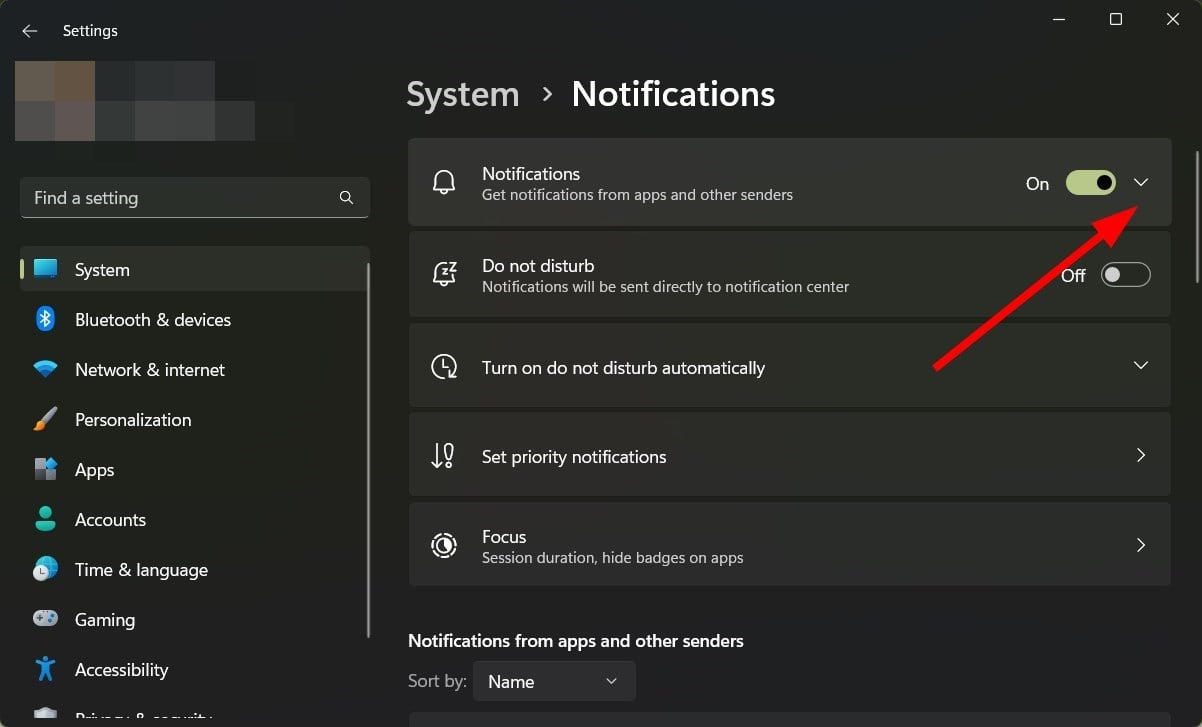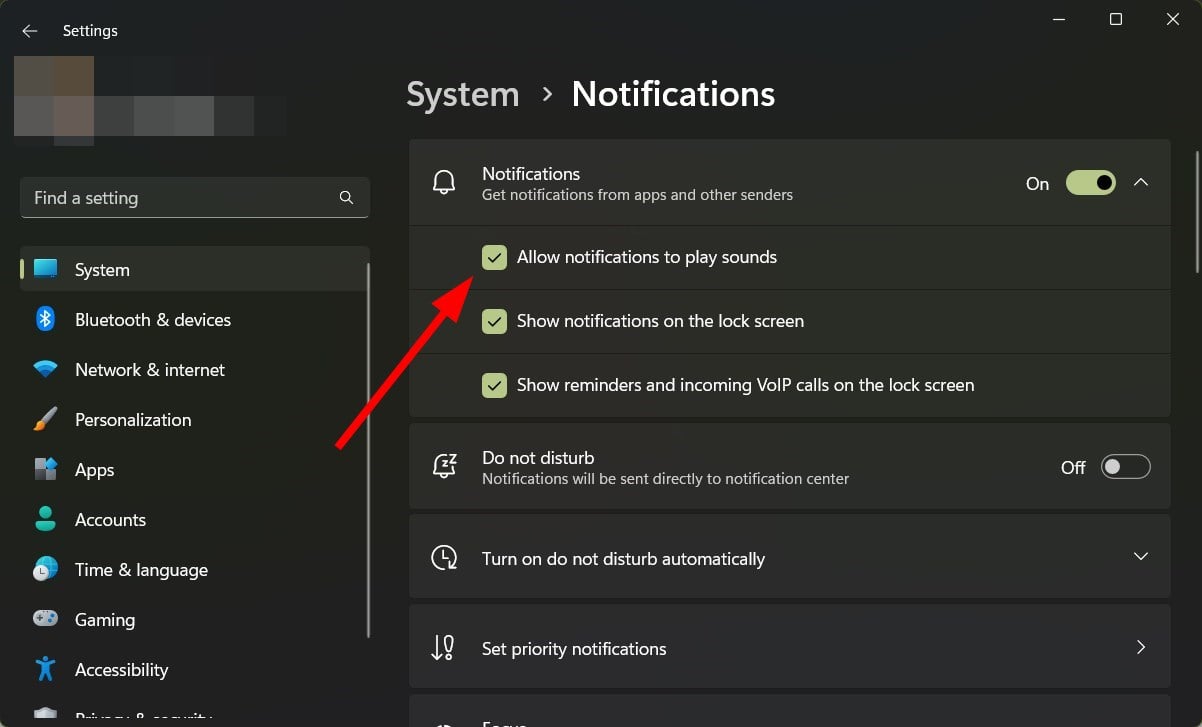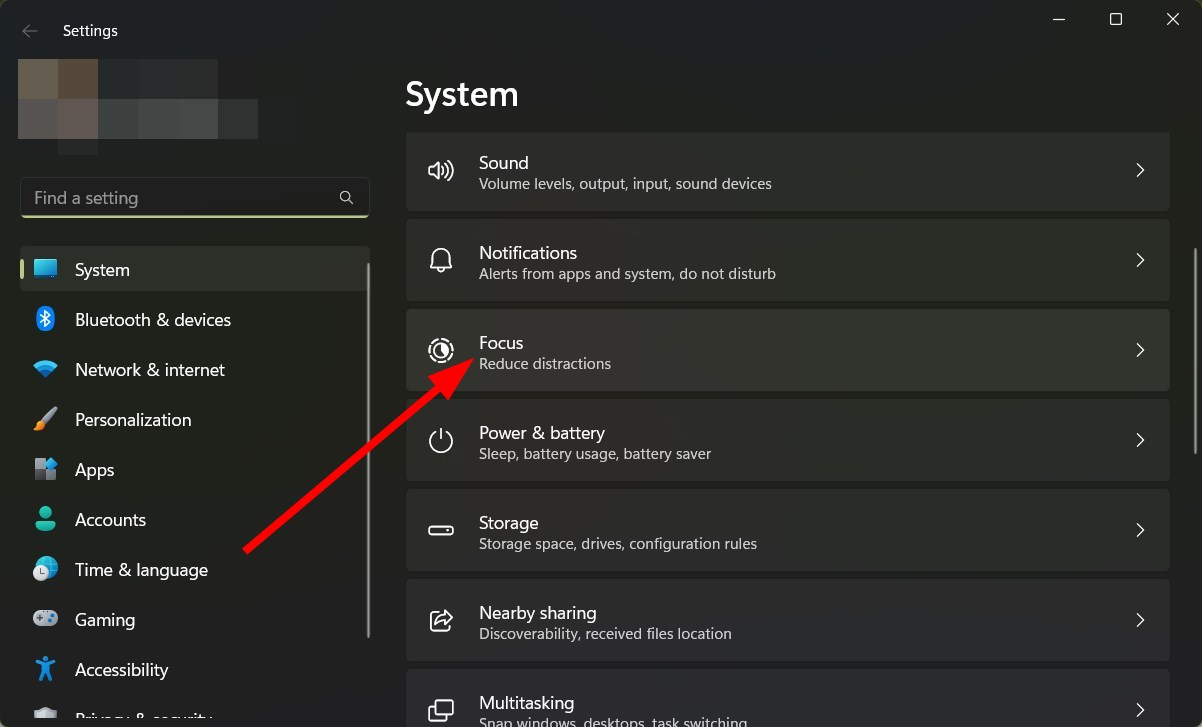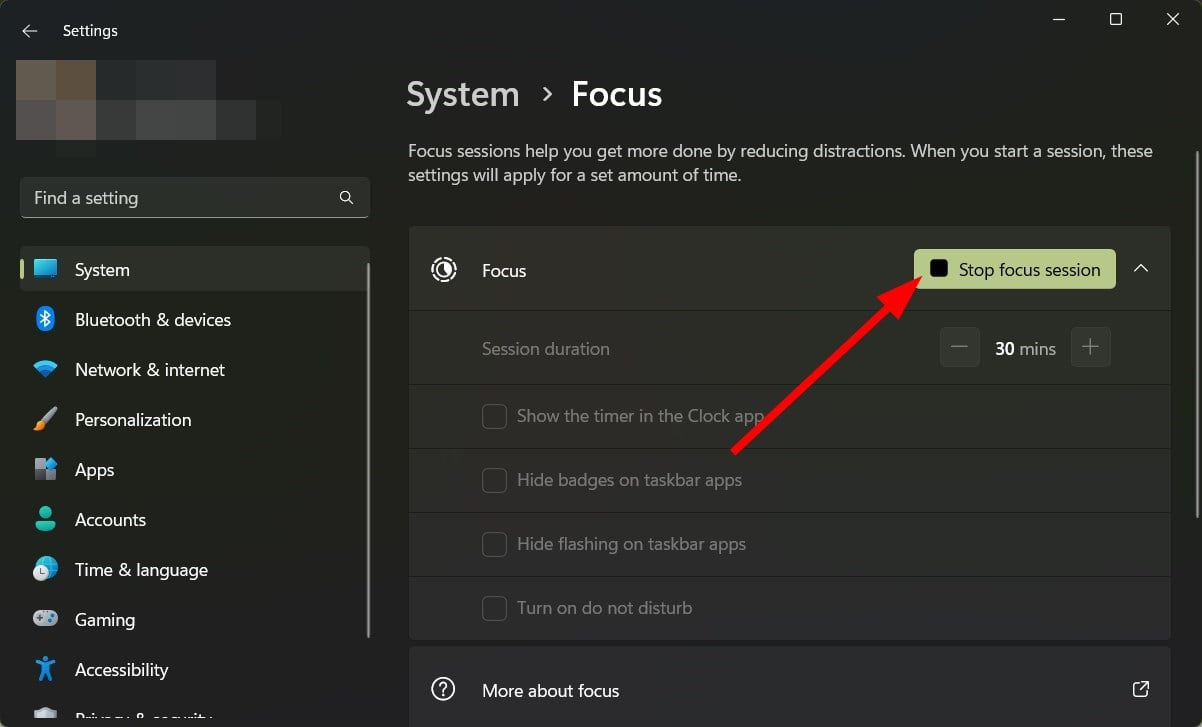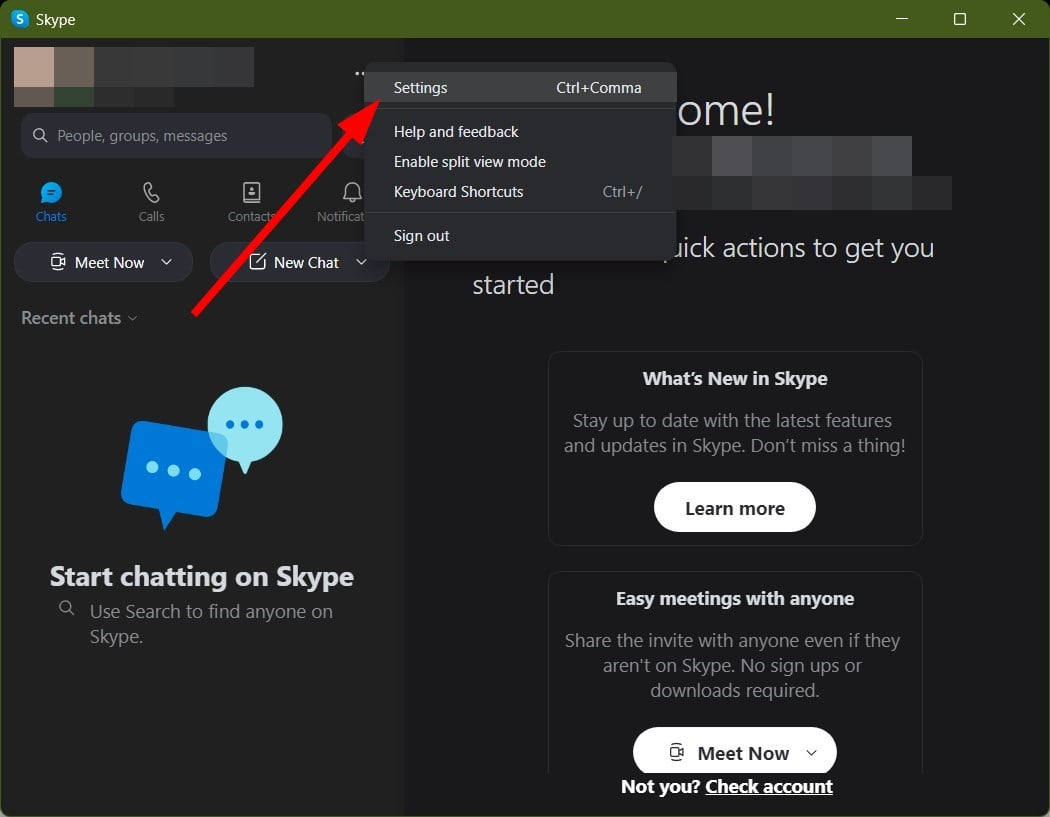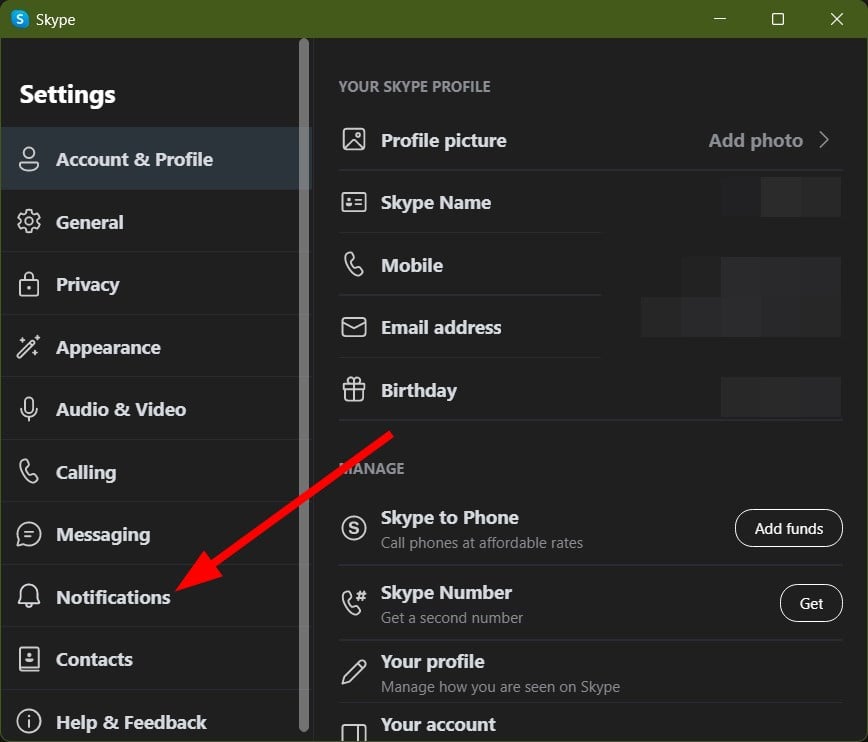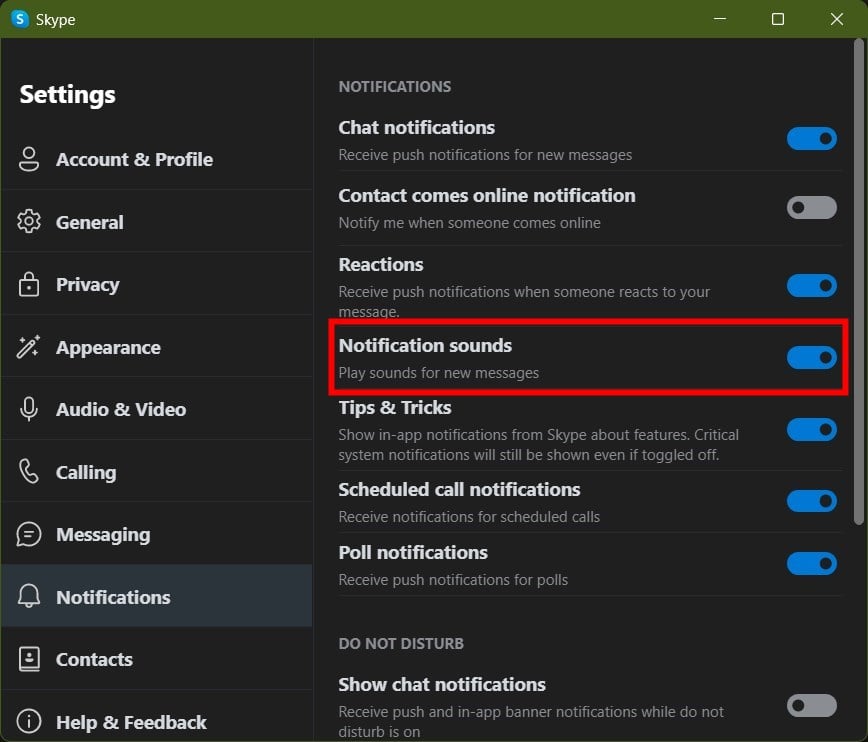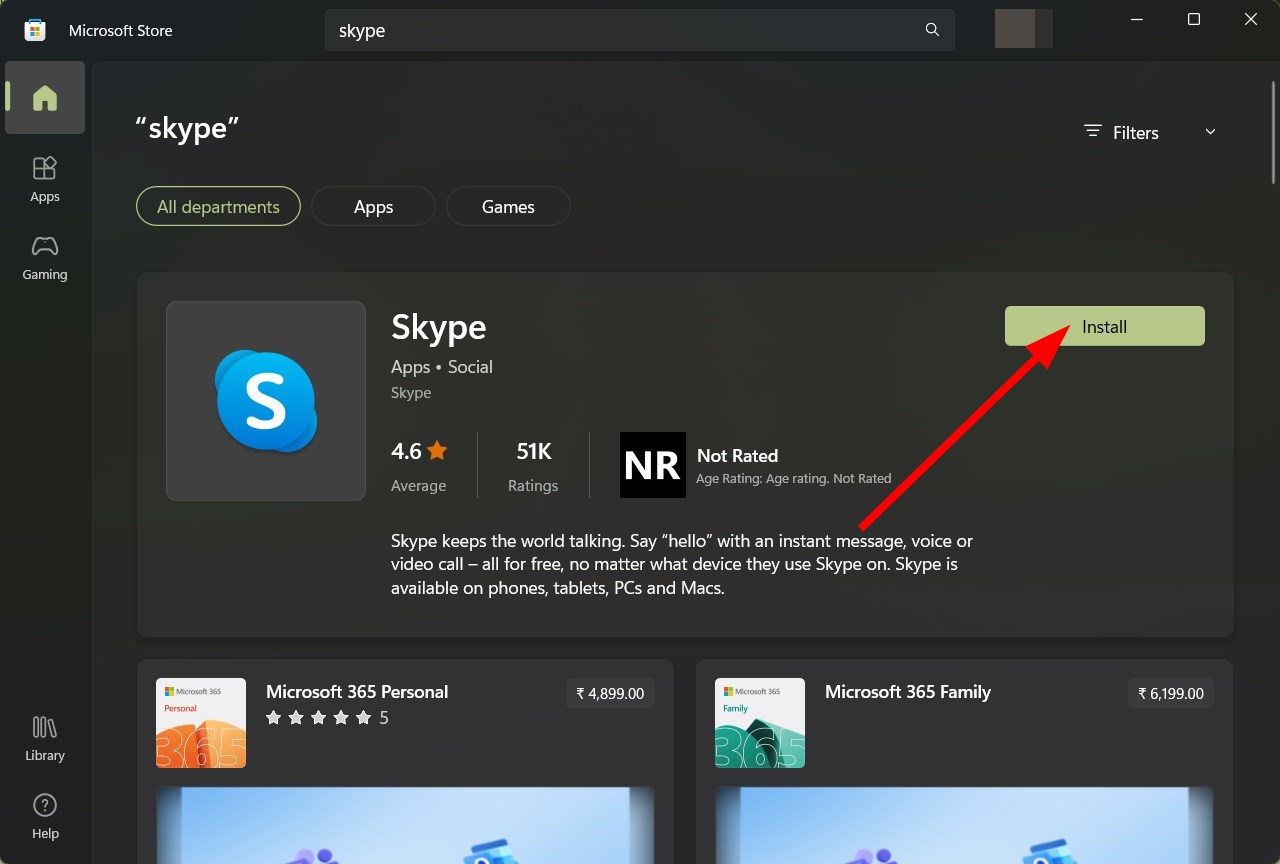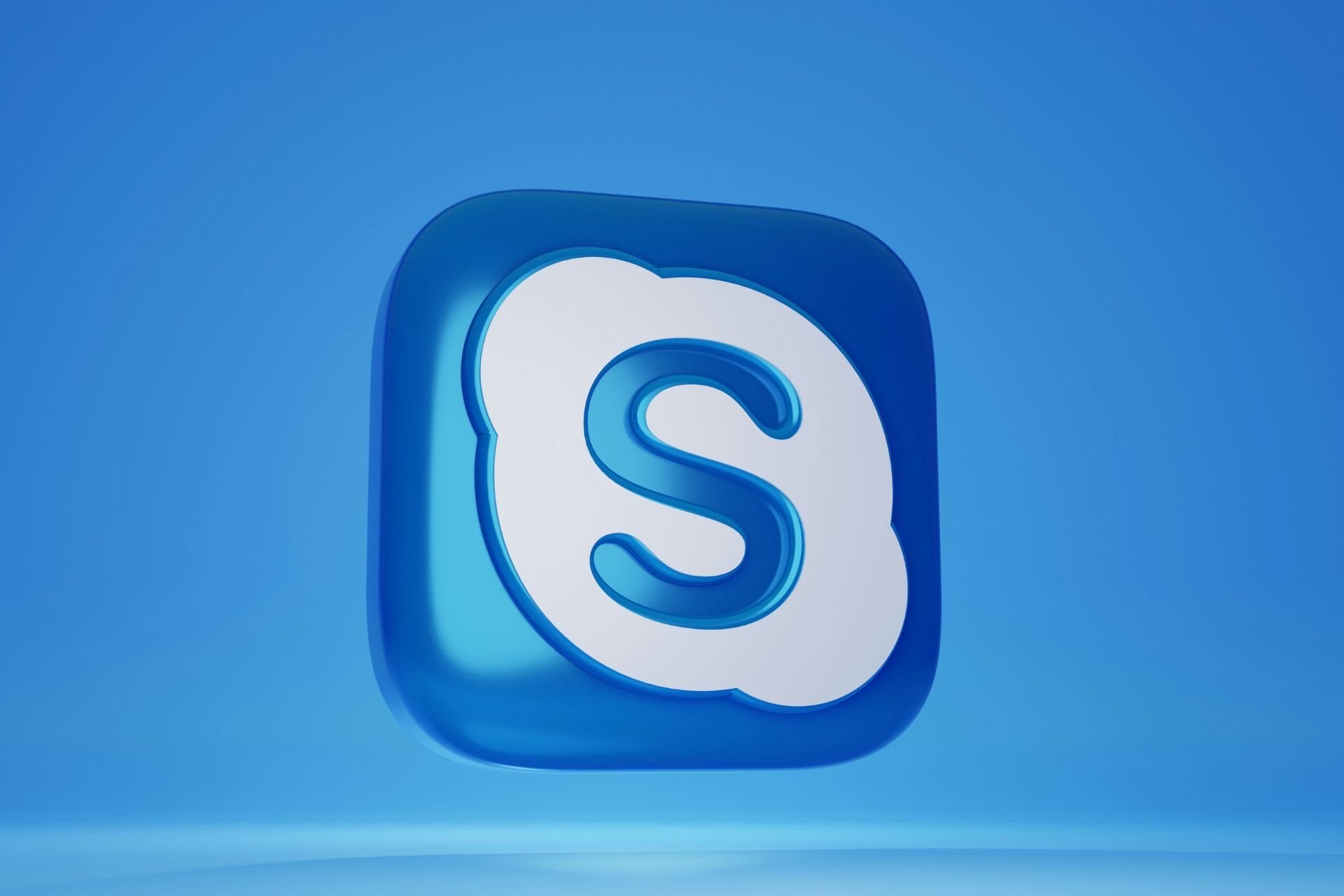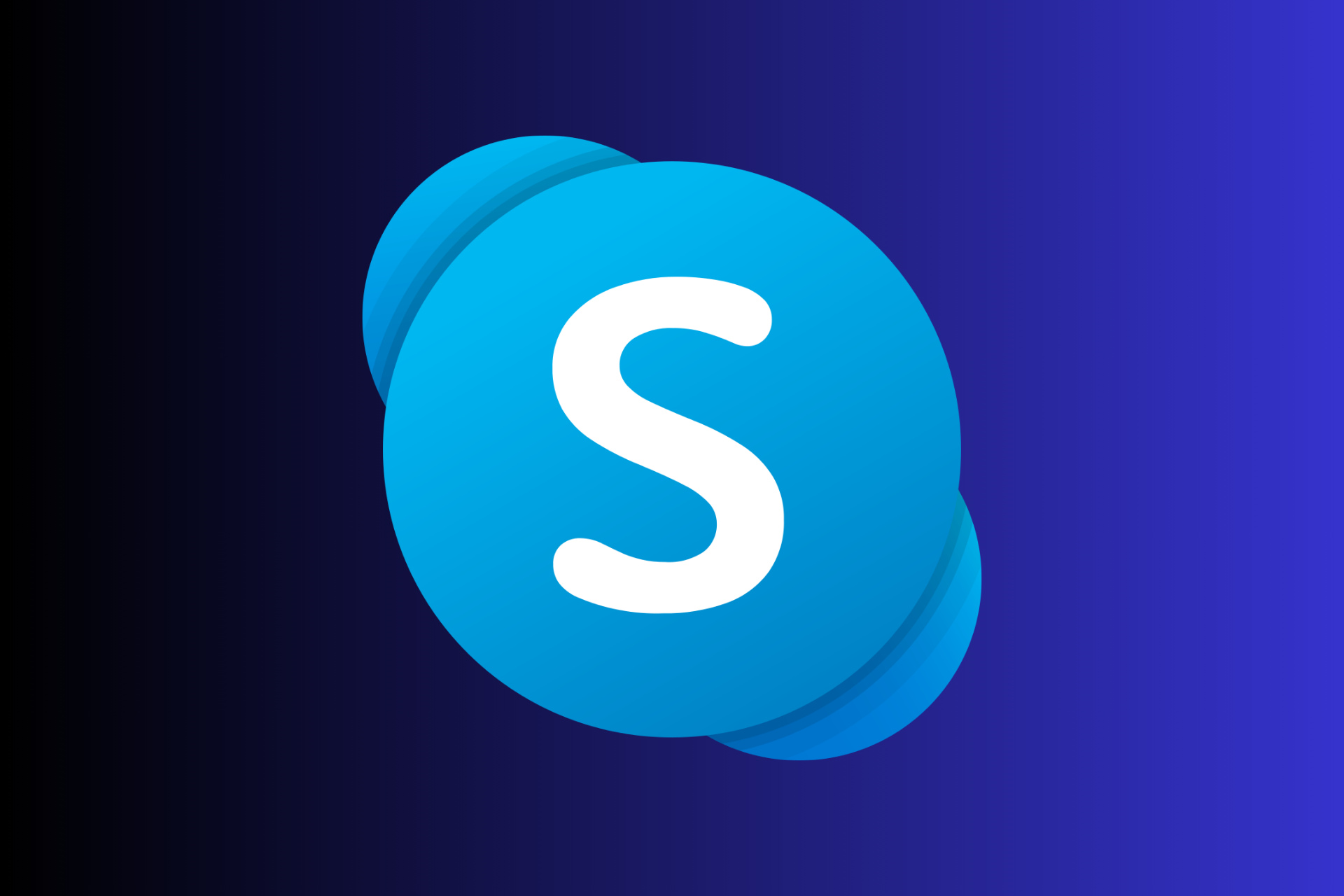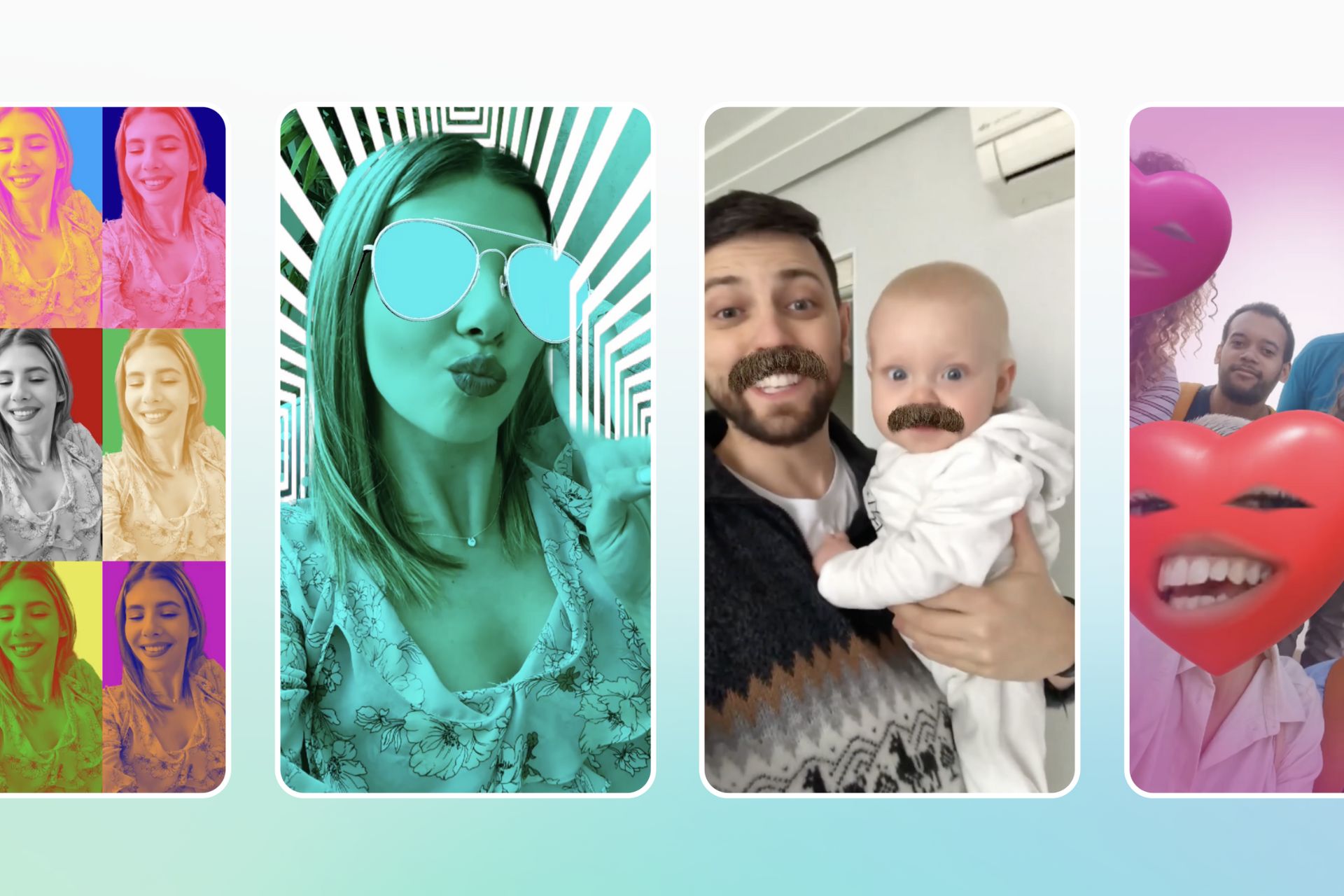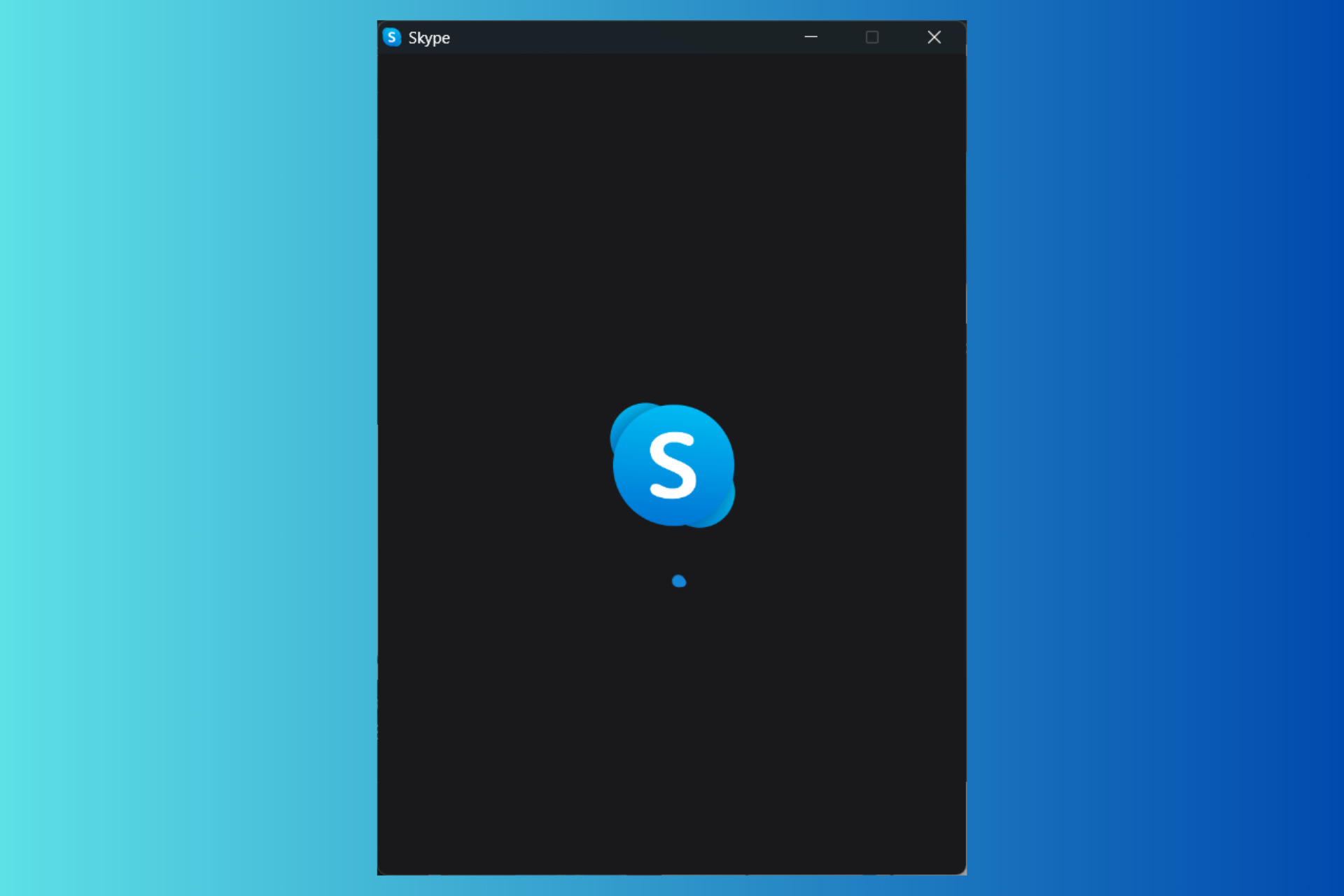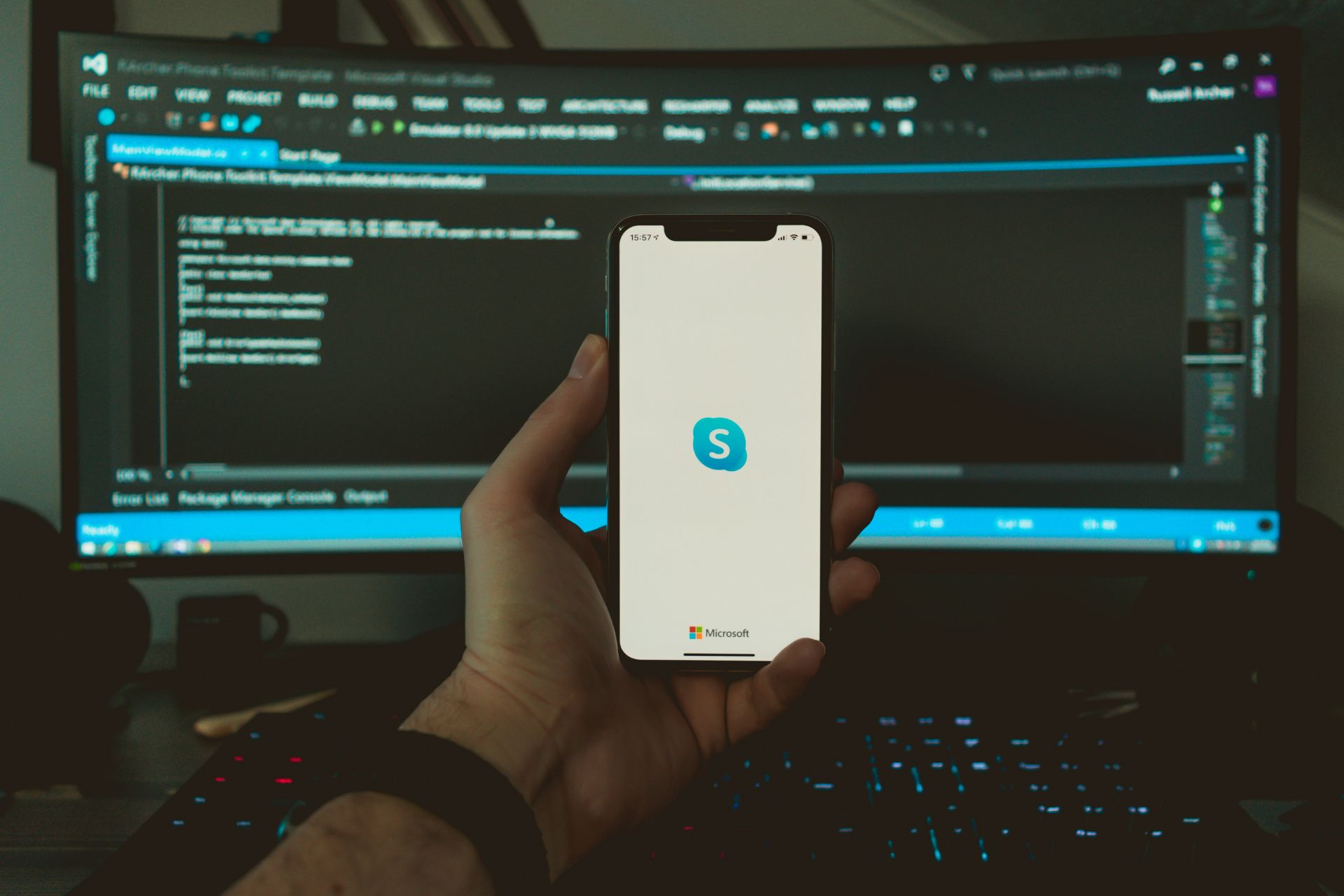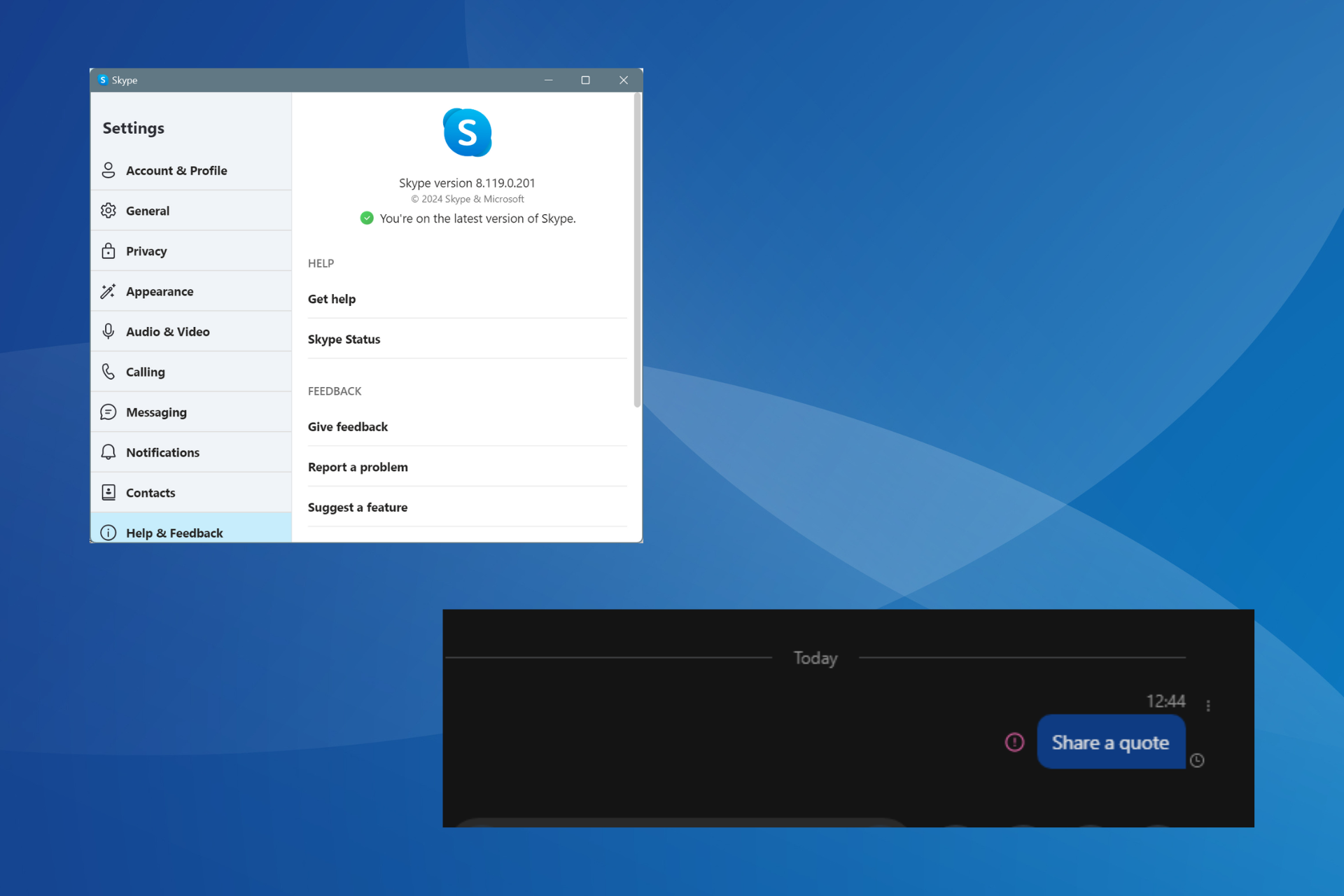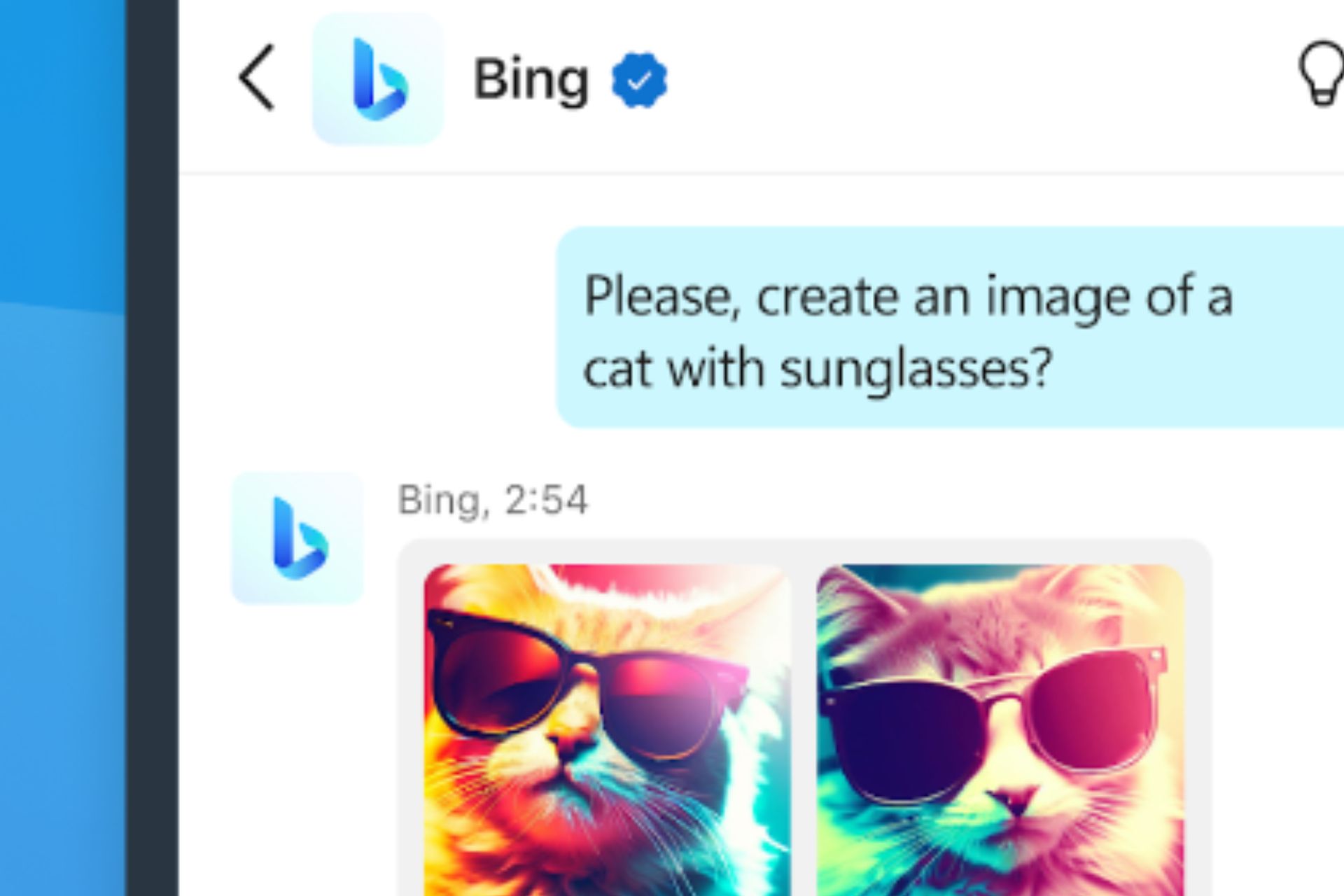Skype Is Not Making Notification Sounds: 5 Ways to Fix It
Reinstall Skype or try turning off Focus Assist on your Windows PC
5 min. read
Updated on
Read our disclosure page to find out how can you help Windows Report sustain the editorial team Read more
Key notes
- Missing out on important notifications can be really frustrating. Several users have reported that the notification sound on Skype doesn't work.
- To fix this, you can check if you are signed in and also allow Skype to run in the background.
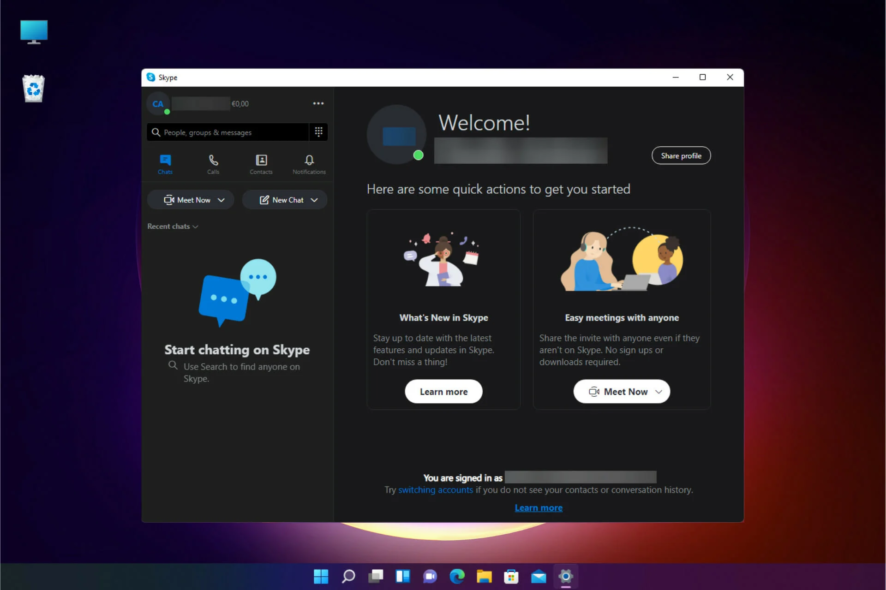
Skype is a nice video calling and messaging application that many use to accomplish work-related tasks or for casual chatting. Since receiving notifications is one of the most important functions of Skype, one could understand the frustration if Skype is not making notification sounds.
You will find multiple user reports about the same Skype not making notification sounds problem. If you are also experiencing the same issue, this guide is exactly for you.
Why is Skype not making notification sounds on my PC?
After some research, we have found a bunch of common reasons that are particularly responsible for Skype not making notification sounds error:
- You are not signed in: If you are not live or not signed in to your Skype account, then you will not receive notification for new messages.
- Focus assist is turned on: Windows 10 or 11 users might have left the Focus Assist turned ON, because of which you aren’t receiving notifications for new messages.
- Check notification settings: You might have disabled the notification settings on your PC, which is why you aren’t getting notification sounds.
- The Skype notification sound is turned off: Often, we, by mistake, tweak the in-app settings, which could result in such a petty issue.
Now that we know the possible causes of this issue, let’s fix it with the solutions below.
What can I do if Skype is not making notification sounds on my Windows PC?
Before going ahead with the advanced troubleshooting methods, here are a few quick fixes that you can apply:
- In case you have set Do not disturb as your Skype status, then Skype will not disturb you and will not send any notifications your way. While anyone can message you, you won’t be alerted. Click on your profile picture and set your status as Active and check if you can receive notification sounds.
- Try restarting your PC, as this could resolve many temporary glitches or bugs that might be causing the issue. Here’s what to do if the computer keeps restarting randomly.
- You can also try turning the volume up to check if the sound wasn’t muted.
- Relaunch the Skype app. Often, the previous session might have failed to load all the important files.
- Sign in to the Skype application and check if you are getting notifications or not.
Let us check out the advanced troubleshooting method that will help you resolve the issue.
1. Allow Skype to run in the background
- Press the Win + I buttons to open Settings.
- Click on Apps on the left.
- Click on Installed Apps from the right.
- Locate Skype, click on the 3-dot icon and select Advanced options.
- Under the Background apps permissions drop-down, select Always.
- Close the Settings menu and see if this resolves the issue or not.
If you have not allowed the Skype app to run in the background, then this could prevent you from not only getting messages from your contacts, but Skype will not make any notification sounds.
2. Check notification settings
- Press the Win + I buttons to open Settings.
- Select Notifications from the right side.
- Turn on the Notifications toggle.
- Click on the down arrow next to the toggle for Notifications.
- Check the box for Allow notifications to play sound option.
3. Turn off Focus Assist
- Press the Win + I buttons to open the Settings menu.
- Click on Focus on the right side.
- Click on the Stop focus session button to turn off Focus Assist.
Focus assist helps you curb the distractions such as notifications, etc. from disturbing you while you are working on something important.
There are chances that you have left the Focus Assist on, which is why Skype is not making notification sounds.
4. Check Skype settings
- Launch Skype.
- Click on the 3-dot icon next to your profile name.
- Select Settings.
- Click on Notifications.
- Check if the Notifications sound toggle is turned on or not. If not, then turn it on.
- Close the Settings page, and check if Skype is making notifications sounds or not.
If you’re asking how do I turn on Skype for business notification sounds, the solution above answers that question.
5. Reinstall Skype
- Open the Start menu.
- Type Skype and select Uninstall.
- Hit Uninstall to confirm the process.
- Go to the Microsoft Store.
- Install Skype.
- Log in with your credentials and check if this resolves the issue or not.
Reinstalling will help you install the program from scratch. This works when some important files were missing during the previous session.
That is it from us in this guide. You can refer to our guide, which gives you a bunch of solutions to resolve the Skype is not working on Windows 11.
We also have a guide that lists solutions to resolve the Skype video not working. For users who aren’t able to send images on Skype, they can check out our guide on how to fix Skype can’t send images.
Let us know in the comments below which one of the above solutions resolved the Skype not making notification sounds error.