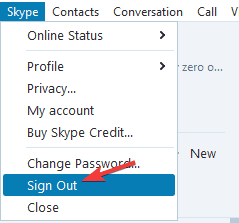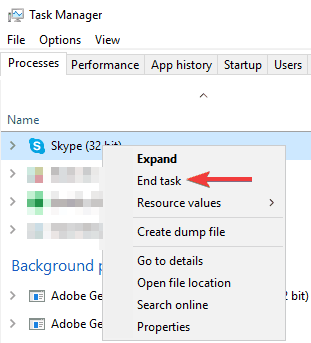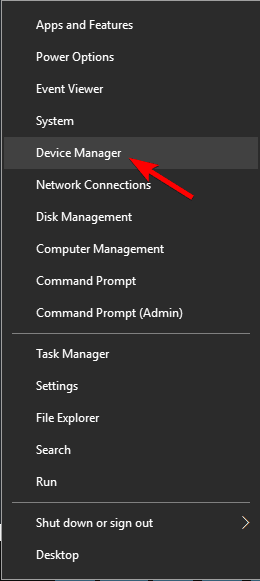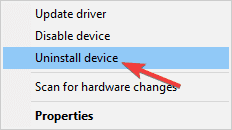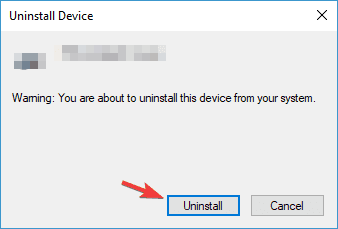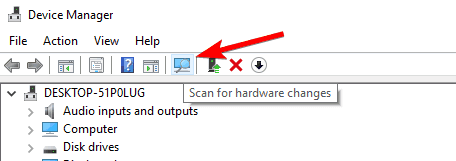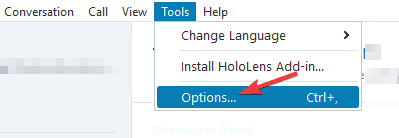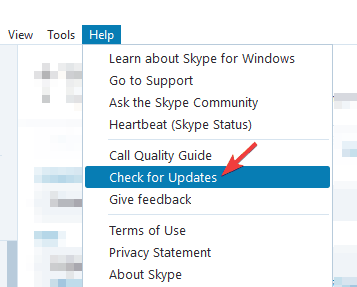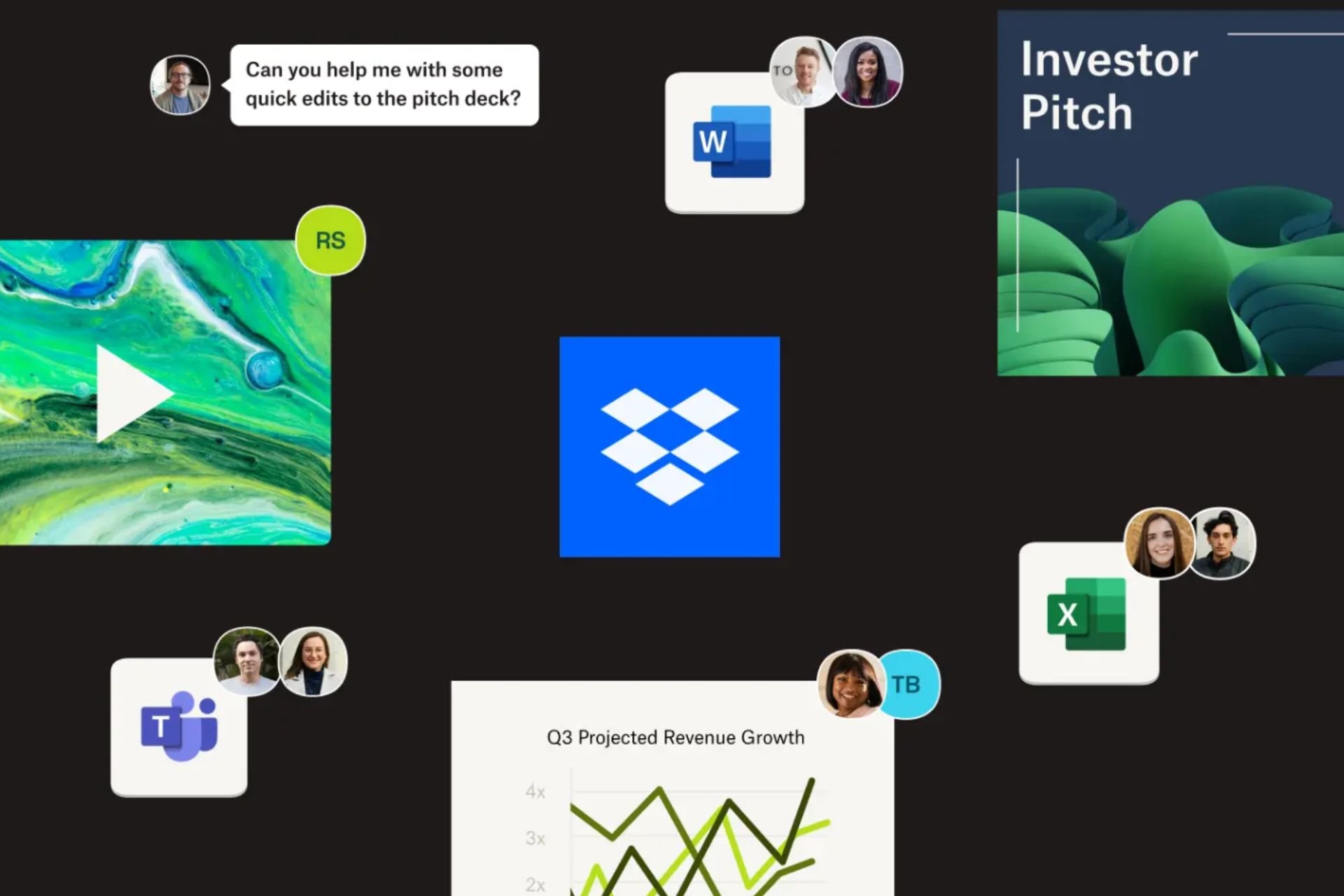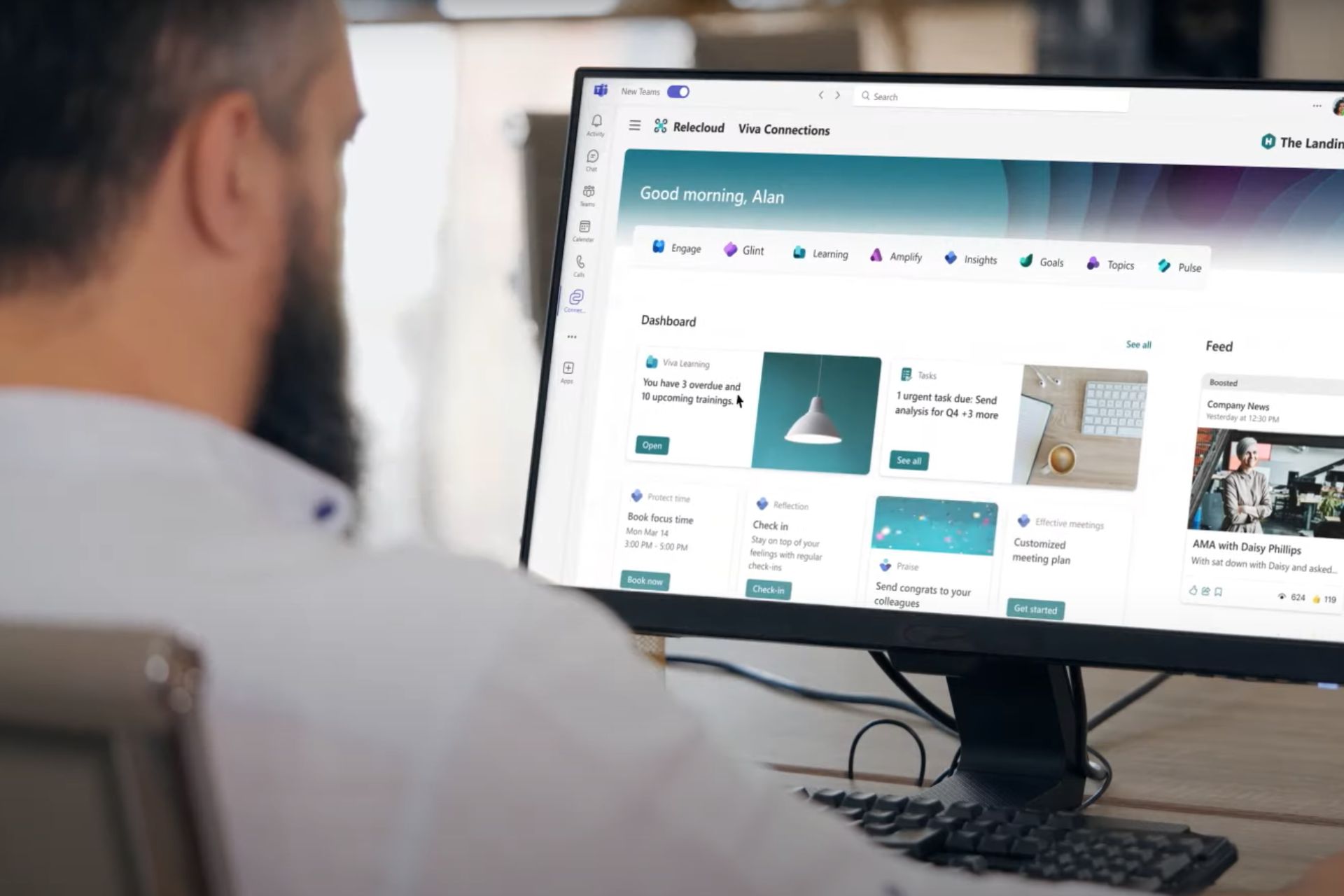FIX: Skype not showing my face in corner
7 min. read
Updated on
Read our disclosure page to find out how can you help Windows Report sustain the editorial team Read more
Key notes
- In spite of loving this application, users claim that Skype is not showing their face in the corner.
- If you’re bothered by the same issue, don’t hesitate to make sure that the webcam driver is updated.
- Are you worried about privacy? Then, keep in touch with your friends and family by using the best encrypted messaging software.
- In order to find solutions to all similar problems, just bookmark this Skype Troubleshooting Hub.

Skype is a great messaging application, and as such, it allows you to make both video and audio calls.
Speaking of video calls, many users reported that Skype won’t let them show their faces in the corner. This is an annoying issue, and in today’s article, we’ll show you how to fix it.
How to get Skype to show my face?
- Update your drivers
- Sign out of Skype and log back in
- Try an older version of Skype
- Make sure that Outlook isn’t running
- End all Skype processes
- Reinstall your webcam driver
- Check your configuration
- Check your webcam
- Install the latest version Skype
1. Update your drivers
In case Skype won’t show your face in the corner, it’s possible that there’s an issue with your webcam driver. This problem can occur if the driver is out of date or corrupted.
Well, the only way to fix this issue is to update the driver. You can do that by downloading the driver directly from the manufacturer and installing it on your own.
If you want a more straightforward solution, you might want to try using Outbyte Driver Updater. This tool will automatically download the missing drivers with just a couple of clicks.
It works with all versions of Windows and makes upgrading drivers a joy. Outbyte Driver Updater may be set to detect outdated drivers automatically. However, this type of program does more than just download and install drivers; it also helps you manage drivers by troubleshooting, backing up, and restoring them.
All you have to do is choose whether to update all of the drivers at once or one by one if you have reasons not to install specific drivers.
Therefore, it’s perfect if you don’t want to manually search and install drivers. After you update them using Outbyte Driver Updater, the issue should be completely resolved.
2. Sign out of Skype and log back in
If Skype won’t show your face in the corner during the video call, the problem might be a temporary glitch with Skype.
These are small issues, but they can occur once in a while, and in order to fix them, it’s usually enough just to sign out and sign back into Skype. To do that, follow the above steps.
Once you log back in, check if the problem is still there. In most cases you can fix this issue by using this workaround, so be sure to try it out.
3. Try an older version of Skype
Newer versions of Skype often bring new features, and sometimes these new features can cause certain issues. To fix this problem, users are suggesting to switch back to the older version of Skype.
To do that, you’ll first need to uninstall your version of Skype. If you want to back up your conversations, we strongly advise you to check a guide and see how to do that.
There are several methods that you can use to remove Skype, but the most effective one is to use professional uninstaller software.
These specialized safe removal tools can easily remove any application from your PC, but in addition to removing the application, they can also erase all files associated with it.
As a result, the application will be completely removed from your PC. This will prevent any leftover files or registry entries from interfering with your system.
Once you remove Skype, you need to download and install the older version and check if that solves the issue.
Keep in mind that the older version will keep asking you to upgrade, so feel free to decline the updates manually.
4. Make sure that Outlook isn’t running
This is a peculiar solution, but some users reported that it works, so you might want to try it out.
According to them, it seems that Outlook can interfere with Skype and cause you not to see your face in the corner during video calls.
Apparently, you can fix this issue simply by closing Outlook and any Outlook tabs. We don’t know how effective this solution is, but several users claim that it works, so you can try it out if you want.
5. End all Skype processes
- Open Task Manager. You can do that quickly by using Ctrl + Shift + Esc shortcut.
- Locate Skype on the list, right-click it, and choose End Task from the menu. Repeat this step for all Skype instances on the list.
Sometimes Skype won’t show your face because there are other Skype processes running in the background.
Other Skype processes can interfere with your video calls, and cause this issue to occur, so the best way to fix it is to end all other Skype processes.
This is quite simple to do, and you can do it by following the above procedure.
Once you end all Skype processes, start Skype again and check if the issue is still there. Keep in mind that this is just a workaround, so it’s possible that the issue might reoccur.
6. Reinstall your webcam driver
- Press Windows Key + X to open Win + X menu. Now choose Device Manager from the list.
- Locate your webcam driver, right-click it, and choose Uninstall device from the menu.
- When the confirmation window appears, check Remove driver software for this device, if available. Now click Uninstall.
- After you remove the driver, click the Scan for hardware changes icon.
If Skype won’t show your face during video calls, it’s possible that your webcam isn’t installed properly.
This can occur for various reasons, but the best way to deal with this issue is to reinstall the webcam driver again. This is quite simple, and you can do it as described above.
After doing that, your webcam driver will be reinstalled and the issue should be completely resolved.
7. Check your configuration
- In Skype, go to Tools > Options.
- Choose Video settings from the menu on the left. Now make sure that a proper webcam is selected. Click the Webcam settings button.
- Go to the Camera Control tab and check Low Light Compensation.
If Skype won’t show your face in the corner, it’s possible that the webcam isn’t detected. This can occur due to various issues, and you can check your webcam configuration by doing as described above.
After doing that, the issues with your camera should be resolved and everything will start working again.
8. Check your webcam
If you’re having problems with Skype and video calls, the issue might be your webcam. Sometimes your webcam might not work properly, and that can lead to this issue.
To fix the problem, make sure that the camera works in other applications.
In addition, check your USB cable and connect the camera to a different USB port or to a different PC.
If the camera works with other applications or on another PC, the issue is most likely caused by your system.
9. Install the latest version Skype
If you keep having this error, the issue might be your version of Skype. If your Skype installation is out of date, that can cause this and other problems to appear.
However, you can fix the issue simply by updating Skype to the latest version. Skype usually checks for updates once it starts, but you can always check for updates manually if you want.
Skype will now check for updates and download them in the background. Once Skype is updated, check if the issue is still there.
If Skype isn’t able to show your face in the corner, that can be a minor problem, but we hope that you managed to solve it after reading this article.