Fix slow boot up in Windows 10 Anniversary Update
2 min. read
Updated on
Read our disclosure page to find out how can you help Windows Report sustain the editorial team. Read more
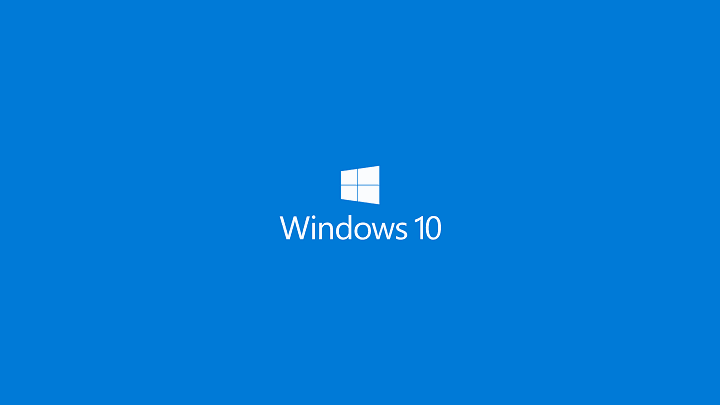
If your computer is booting up slower after you installed the Anniversary Update, rest assured there is nothing wrong with your device. It’s the OS that ‘s causing this issue, as many users who are running Windows 10 version 1607 confirmed.
This issue is affecting quite a large number of users, forcing them to wait minutes on end for their computers to start. Judging by their comments, it appears that the boot up time has increased by ten times after the update was installed.
Users are complaining about slow boot up issues in Windows 10 Anniversary Update
“After I installed Windows 10 Anniversary Update, boot up speed is totally decreased.
Before upgrade, it is taking only 4-5 seconds, but after upgrade It is taking around 50-60 seconds to boot up.”
“Right before this update it would only take 30 seconds, now after this update it takes between 1 minute 30 seconds and 3 minutes.
I DID NOT INSTALL ANYTHING ELSE, THIS UPDATE SIGNIFICANTLY SLOWED MY COMPUTER.”
Microsoft’s Support engineers have listed a series of fixes to solve this issue, but users confirmed none of them really worked.
How to make your computer boot up faster
Solution 1 – scan you computer
Run a full-system scan to remove possible infections, if you didn’t scan your machine before upgrading.
Solution 2 – Disable unnecessary startup apps
- Launch the Task Manager > select the Startup tab
- Filter the apps according to their Startup impact rating > disable the apps with a high impact on startup, but keep security software.
Solution 3 – turn on Fast Startup
- Type power options in the search box > select the first result
- Select What the power buttons do
3. Scroll down to Shutdown settings > tick the Turn on fast startup checkbox > Save changes.
If none of the solutions listed above help you, you can either re-install the Anniversary Update, or simply roll-back to your previous Windows version.
RELATED STORIES YOU NEED TO CHECK OUT:
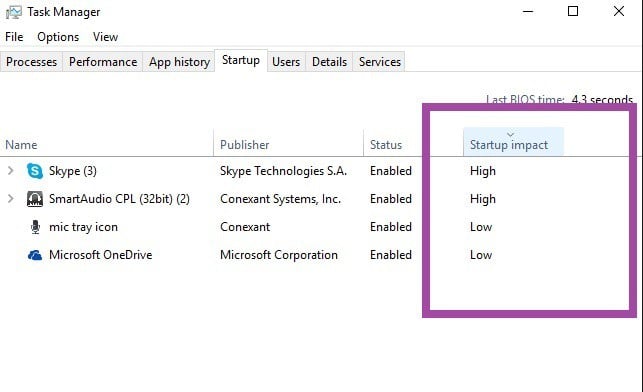
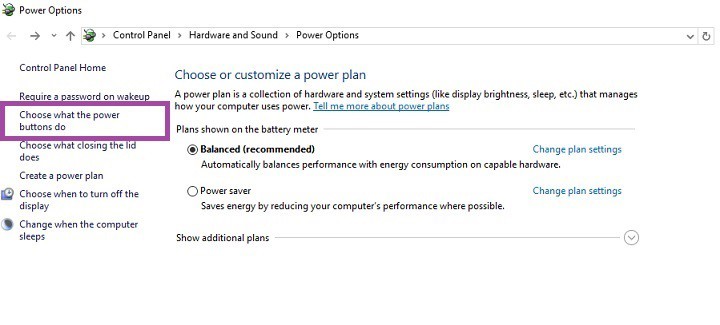
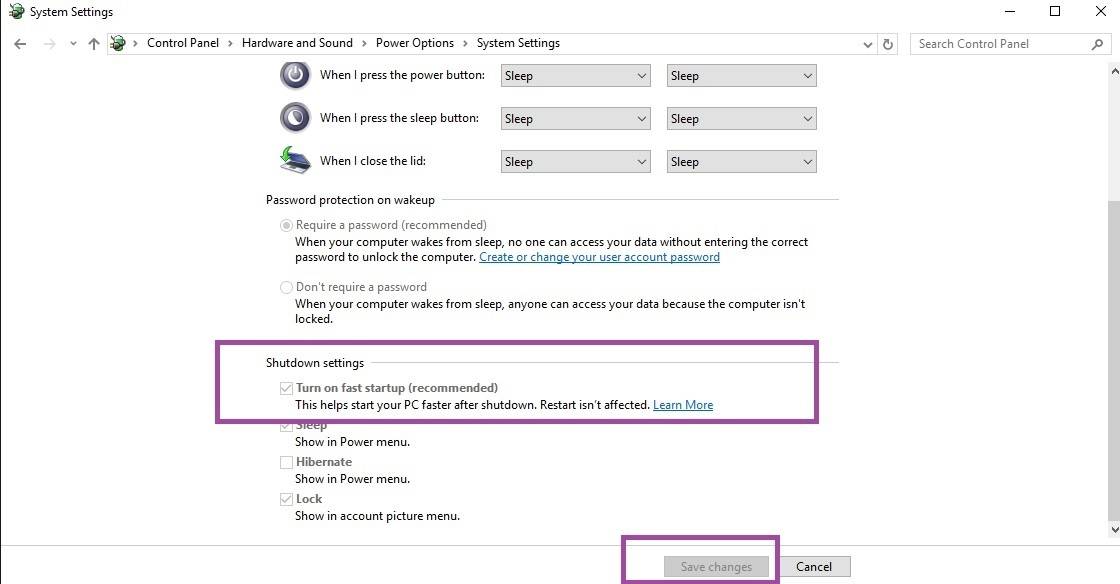

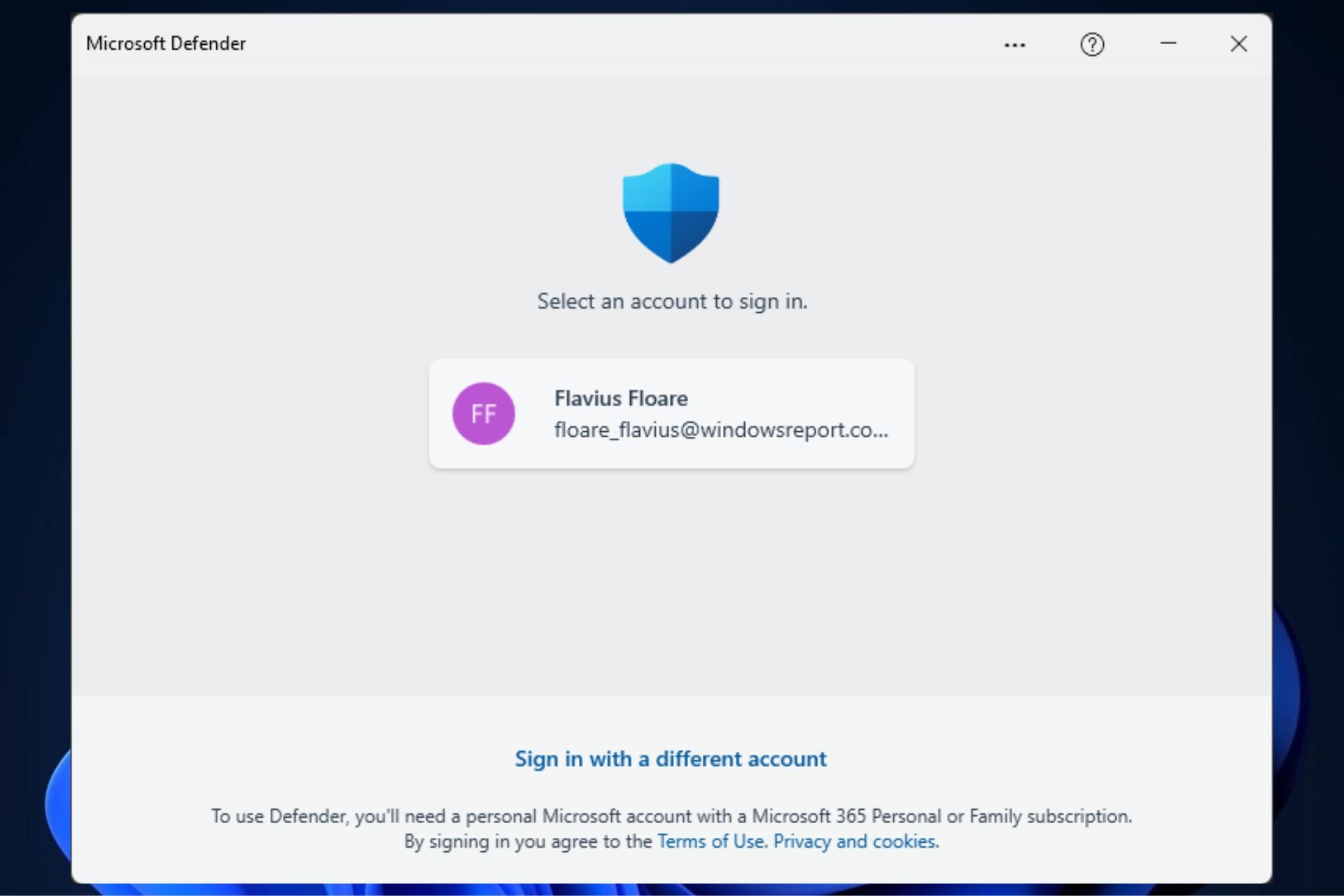
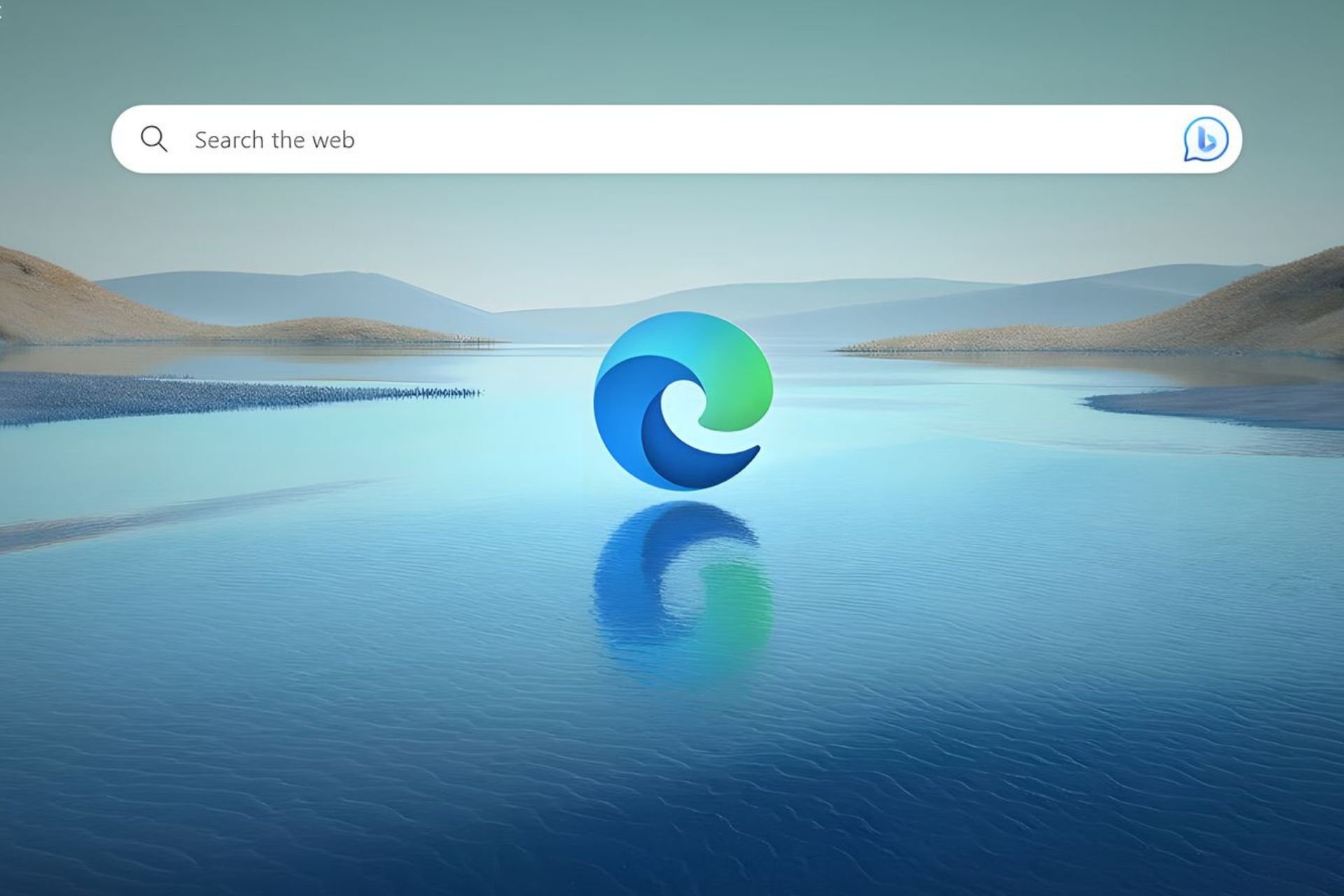
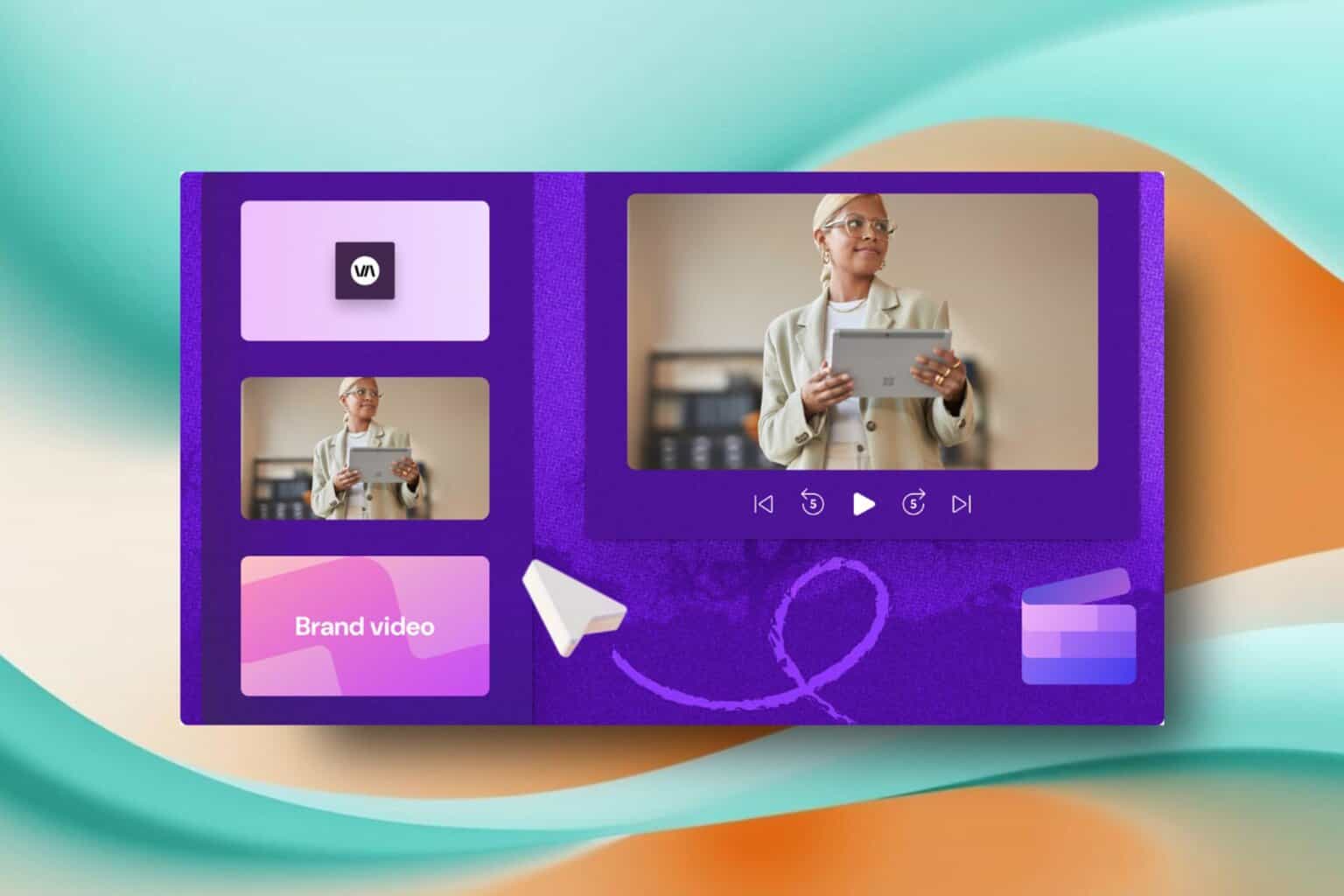





User forum
2 messages