Arduino IDE Download for Windows 10
1 min. read
Updated on
Read our disclosure page to find out how can you help Windows Report sustain the editorial team. Read more

Download Arduino IDE to your Windows PC, Mac OS X or Linux to write and upload programs for Arduino boards. It’s free and open-source.
What is Arduino IDE?
Arduino IDE is a tool that Arduino developers can download to write and upload programs to their compatible boards. You can deploy it on the target computer in various manners, as it’s available in many different editions.
Aside from helping you write and upload code, this tool can also save your sketches in a cloud. More so, it can help you keep all connected libraries updated to their latest versions without having to perform unnecessarily complicated updating operations manually.
Arduino IDE system requirements
There are no official specs for the Arduino download and setup. However, you will need:
- More than 500 Mb free disk space
- An Arduino board to write the programs for and upload your code to
- An A/B USB cable to connect to your Arduino boards
Screenshots

Our Review
- Pros
- Easy to learn
- Forgiving development environment
- Manage your projects in a tidy, organized manner
- Cons
- None
How to install Arduino IDE
Arduino IDE allows you to deploy it on your PC in various ways. As you can see in the download section on our website, you can download a standard installer, a ZIP file for admin installations, and even access a Windows Store app that lets you perform a quick and painless installation.
Therefore, it’s your choice how you setup Arduino IDE on your PC. However, it’s worth mentioning that choosing a more convenient method (i.e. the Windows Store app), might bring along some compatibility issues. It’s well agreed upon that Windows Store apps are no match for their standard desktop counterparts.
More so, the Windows store app might be outdated. We tried installing it and were notified of a newer version on the official website. Naturally, we had to roll back and download the newer edition, which is weird considering that the Windows store page is also an official source.
How to use Arduino IDE
After you download Arduino IDE and install it on your system, it’s time to explore its interface and start creating your first program.
Programs are also called sketches in Arduino IDE. You write these pieces of code in the text editor that this program provides you with and save them as INO files on your PC. You can do anything you can in any other text editors, such as cutting or pasting text fragments or even performing searches.
If something’s wrong with your sketch, you’ll know. Arduino IDE features a message area that displays errors and gives you useful feedback about your code. If you want to see text output from your sketch, you should look at the console. This section holds a lot of handy information, including complete error messages.
Intuitive user interface
IDEs are usually challenging to download, install, and use. But Arduino IDE makes an exception.
The comprehensive toolkit comes with a user-friendly interface that packs intuitive controls. This makes it a perfect solution for learning everything about Arduino, from download and setup to exporting your sketches to an Arduino board.
However, you’ll need to look for instructions and tutorials in some other place. Arduino IDE’s interface might be a breeze to operate, but it won’t provide you with any DIY guide.
The program’s toolbar will let you check your sketch for compiling errors, upload your sketch to the board you’ve connected to your PC, create a new sketch, import an existing one, save your progress, and open the serial monitor.
Organize your projects effectively with Sketchbooks
Instead of letting you store your projects haphazardly on your PC, Arduino IDE relies on sketchbooks. When you run this tool for the first time after the Arduino IDE download and installation, it will automatically create a folder on your PC for your sketchbook. That’s where the program will save all your sketches by default.
You can find all the sketches in your sketchbook by simply using the File > Sketchbook menu. Alternatively, you can use the Open button in the toolbar. If you need to, you can even change the location of the sketchbook from the Preferences menu.
How to download Arduino IDE sketches to board
If you’re done working on your sketch, you can start preparing the board for the Arduino IDE sketch download. The first step is checking if the Board and Port menus display the correct values. You can find both of them in the Tools menu. On Windows, you should look for COM1 or COM2 (for serial boards) or COM4 or higher for USB boards.
If you’ve selected the correct board/port combination, click the Upload button in the toolbar (or Sketch menu). If you’ve done everything right, the upload operation should be over in no time. Most boards flash their TX and RX LEDs as they download Arduino IDE sketches.
Manage libraries for extra sketches functionality
Think of libraries as addons for your sketches. To add extra functionality to your program, you only need to find a supported library and include it in your sketch. To use a library, use the Import Library option from the Sketch menu and make your choice.
Based on the number of libraries you picked, Arduino IDE will append one or more #include statements at the top of your code and compile it/them along with your original code. Note that this program will also upload libraries to your board along with your sketch. Therefore, using libraries takes more of the board’s space.
If you no longer want to use a library in your sketch, simply remove its #include statement from your code.
How to update Arduino IDE
To download the Arduino IDE latest version, you have to update the Arduino IDE drivers.
If you want to always use the latest version of Arduino IDE, consider the Arduino Web Editor instead of the downloadable version.
Download Arduino IDE to create awesome programs for Arduino boards
If you’re an Arduino enthusiast and passionate about learning how to create awesome projects, download Arduino IDE to your system since it’s the best way to make that happen. It provides you with a stable, streamlined environment to create your sketches and breathe life into your projects by uploading the code to your board of choice.
The tool saves all your sketches (coding project) into sketchbooks, for easier management. You can even manage multi-file sketches such as Arduino code files with no extension, C files (.c format), C++ documents, or even header (.h) files.
What about Arduino IDE alternatives?
If you’re looking to download Arduino IDE alternatives, check out PlatformIO, Programino IDE for Arduino, and Arduino for Visual Studio Code.
PlatformIO is a cross-platform IDE that supports Arduino and other boards, including Raspberry. It features a unified debugger, static code analyzer, and remote unit tester.
Programino IDE for Arduino includes an easy-to-use editor and HTML 5 editor. It can be used for Arduino, Genuino and supported microcontroller boards.
Arduino for Visual Studio Code is a plugin for Visual Code Studio that simplifies sketch coding for Arduino boards. It features IntelliSense, syntax highlighting, a board and library manager, and more.
FAQ: Learn more about Arduino IDE
- What language is Arduino IDE?
The Arduino IDE/compiler can handle C and C++ on an as-is basis. Many of the libraries available within the tool are also written in C++. However, note that Arduino IDE uses a simplified syntax, similar to C/C++.
- Can I use Python in Arduino?
To put it shortly, yes, you can use Python to create an Arduino program. However, you must make sure to import the “pyfirmata” library before you get started. Doing so allows the board to interface with Python.
- What can you do with Arduino?
Anything. Arduino boards can read a broad variety of inputs, ranging from the press of a button to light reaching one of its connected sensors, and transform it into an output, such as lighting up an LED panel, powering up a motor, or even creating an online post.
Full Specifications
- License
- Free and open-source
- Keywords
- Arduino, IDE, development, programming



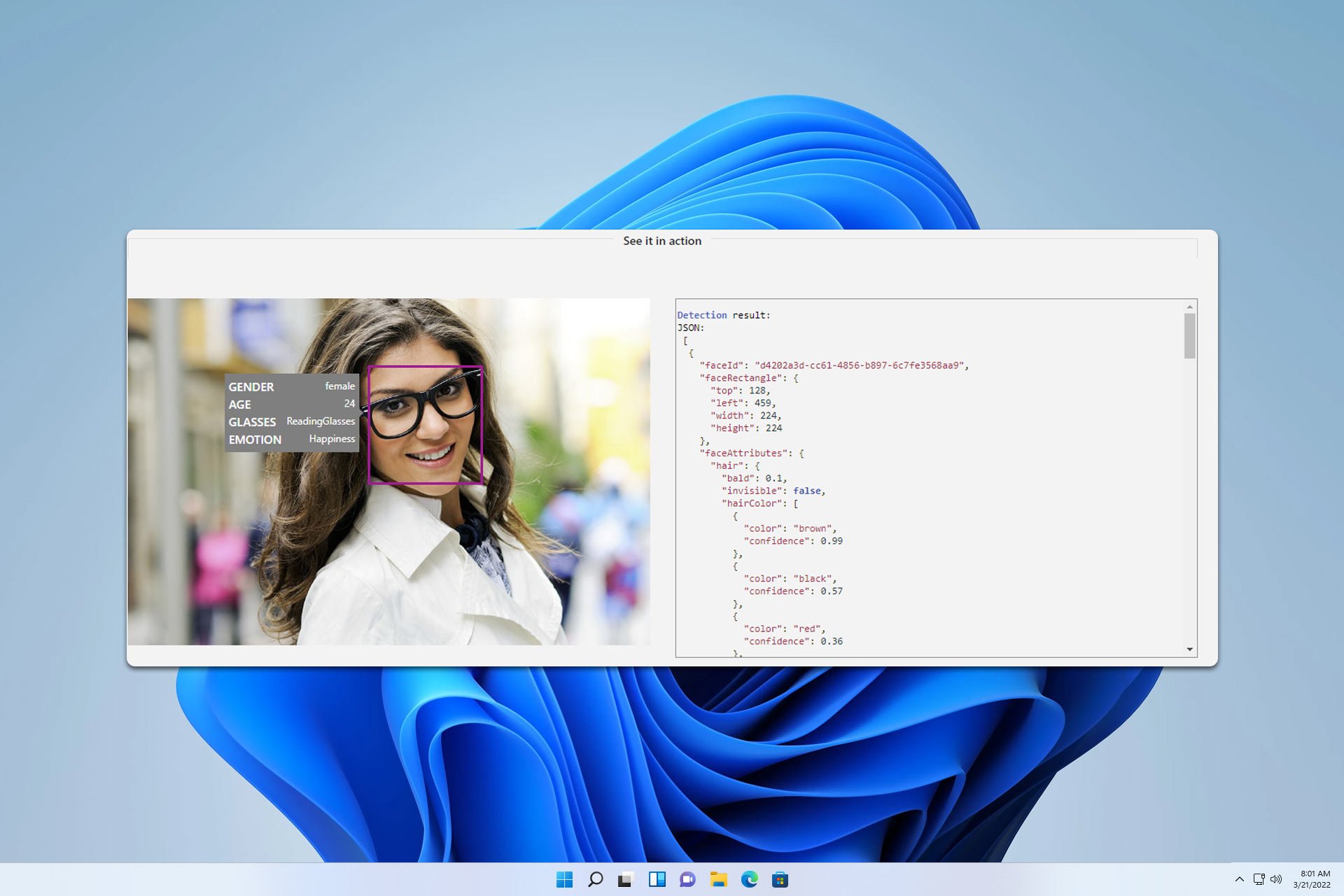
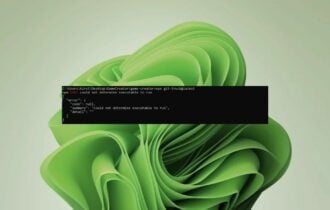

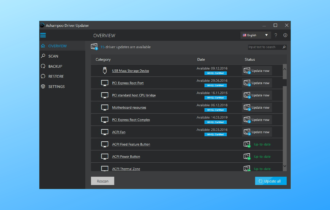

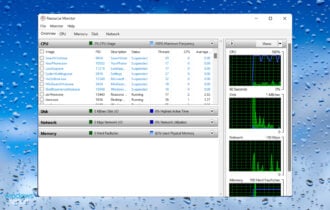
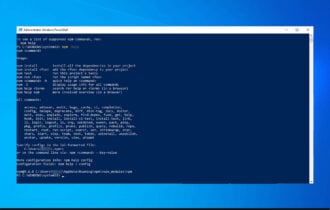

User forum
0 messages