FIX: Someone is still using this PC
4 min. read
Updated on
Read our disclosure page to find out how can you help Windows Report sustain the editorial team. Read more
Key notes
- Getting a Someone else is still using this PC pop-up on your device can be quite scary, but oftentimes it's only a false alarm.
- Still, Someone else is still using this pc on Windows 10 can point toward malware infection.
- So make sure to run a scan and eliminate whatever suspicion there might be.
- If you're lucky, the Someone else is using this PC error is only a matter of account settings.
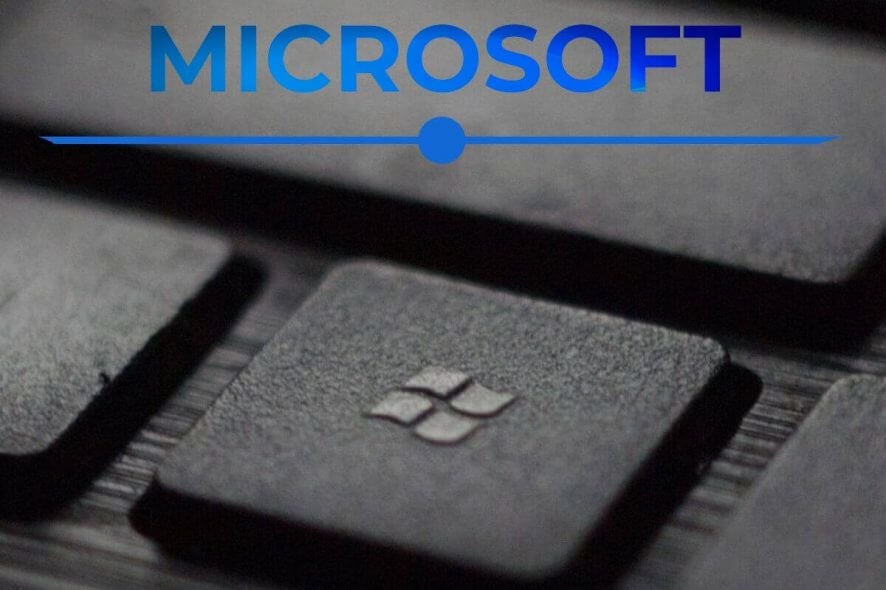
A large number of users have reported seeing the confusing message Someone is still using this PC on their Windows 10 devices. It can be extremely frustrating, as the message appears when trying to shut down or restart your PC.
This error also implies that your work will be lost on the other account if not saved.
For this reason, some users that encounter this error end up not restarting or shutting down their PC for months on end. This, in turn, makes your PC run slower overall and causes you even more stress.
Because we understand how it feels to be stuck in this vicious cycle, and also know how important it is for you to be able to access your files, in today’s article we will explore a quick fix.
Because the specific cause for this error message can vary, we compiled a list with the best troubleshooting methods that managed to help users that experienced the same situation.
What do I do about Someone is still using this PC error?
1. Run an anti-malware tool
As a first and easy step, we recommend running a deep scan with a powerful antivirus tool to remove any unwanted malware (if that is the case).
You can always go for a free tool for a simple scan and malware removal, but real-time protection is only available with a premium product.
More so, a paid antivirus is also efficient against malicious exploits of any kind and it brings various features meant to ensure safety against more complex exploits including webcam protection or password managers.
You should get an antivirus with high detection rates to make sure that no threat is overlooked. On top of that, a good antivirus should be able to detect and block threats before they even get the chance to infect your PC.
2. Check accounts inside Windows 10
- Press Win+X keys on your keyboard and select Settings.
- Inside the Settings window, select Accounts.
- Check to see the available accounts.
- Log into any of them found beside the Administrator. Save your work then log out. (In case there is no work to be saved it is recommended that you delete that account)
- After removing all the accounts besides the Administrator, retry to restart your PC and check to see if the issue is resolved. If not, try the next method.
3. Uninstall your third-party antivirus software
Some Windows 10 users have dealt with Someone still using this PC error by simply uninstalling their third-party antivirus software.
This issue seems to be caused by Avast and AVG antivirus software options. It is recommended that you temporarily uninstall your antivirus software, and check to see if that caused the issue.
There are a few security software that are known to be unintrusive, so you should have no problem if you switch up to one of those.
Besides, to eliminate any suspicion of interference, we suggest using a dedicated PC cleaning utility such as CCleaner, to delete all traces of unwanted programs.
Just select the app you want to remove from the Uninstall sub-menu and then use the registry and PC scanner to remove all leftover files.
4. Check for qued printing tasks on your PC
Some users have solved the Someone is still using this PC error by simply checking the queue of their printing devices.
Remove all unfinished tasks from that list, and try to see if this fixes your issue.
5. Run SFC scan in PowerShell
- Press Win+X keys and select PowerShell (Admin).
- Inside the command prompt, type sfc /scannow a and press Enter.
- Wait for the process to complete and check to see if the issue is resolved.
We would love to know if this guide helped you solve your issue. You can let us know by using the comment section found below.
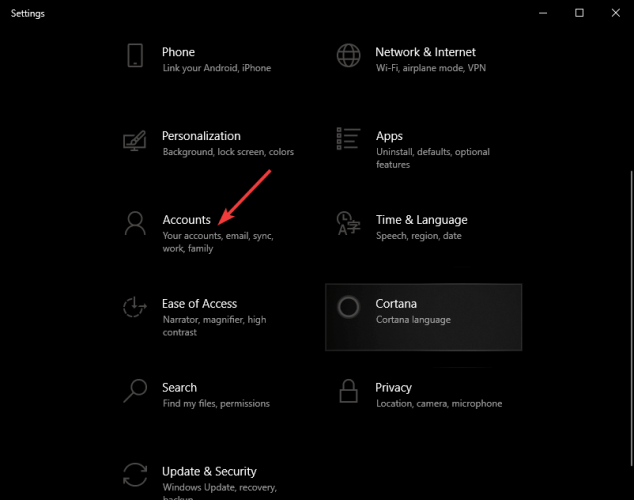









User forum
0 messages