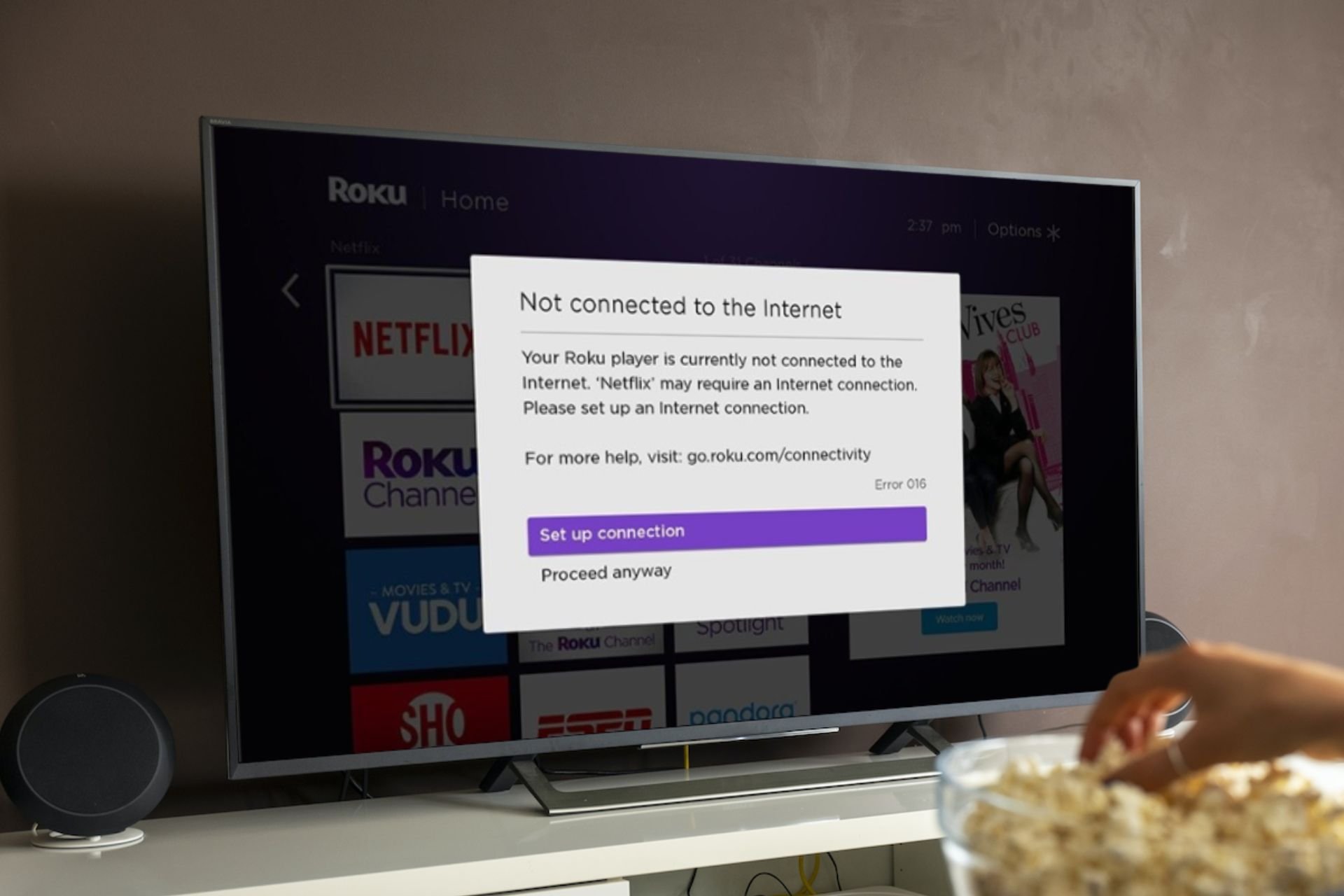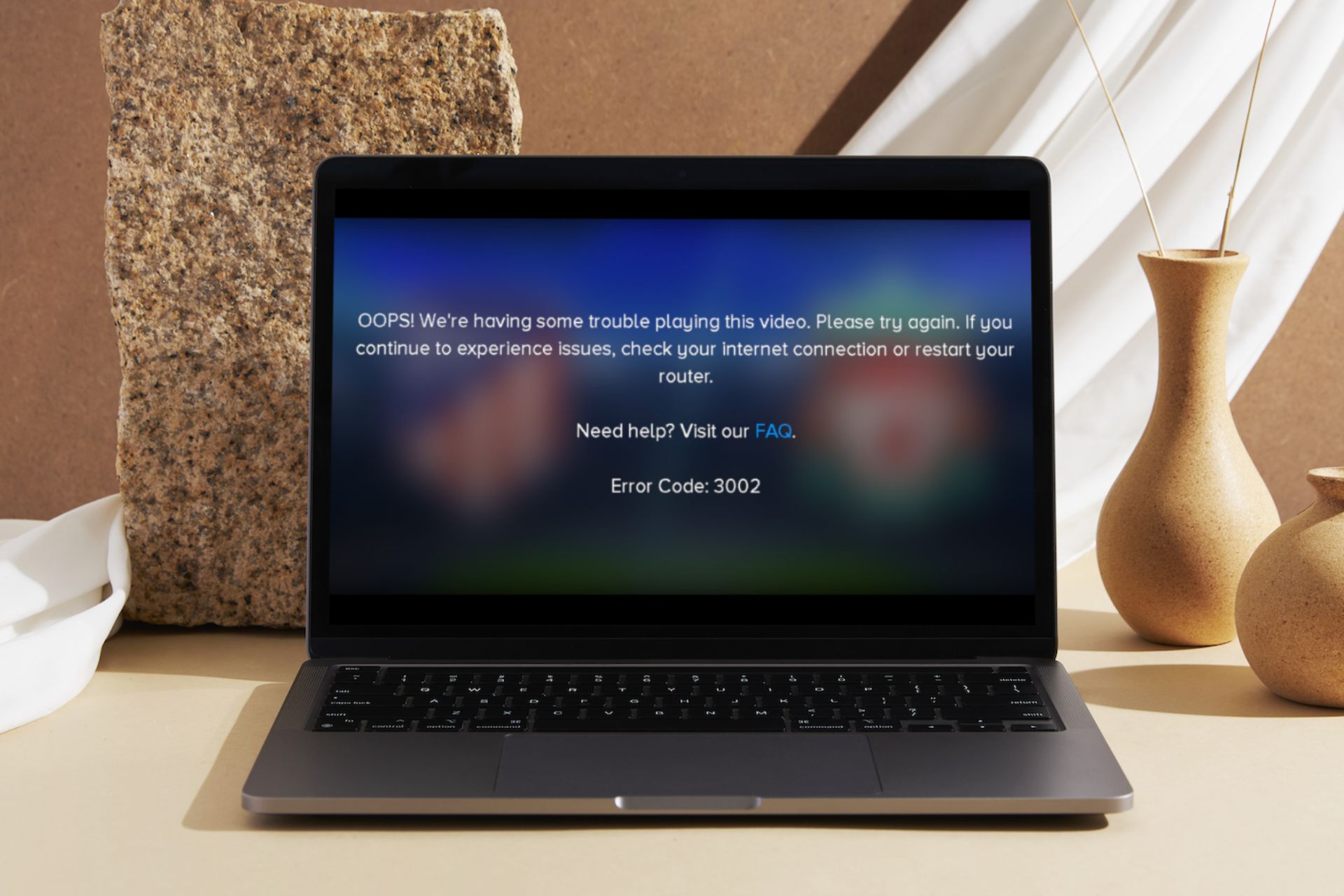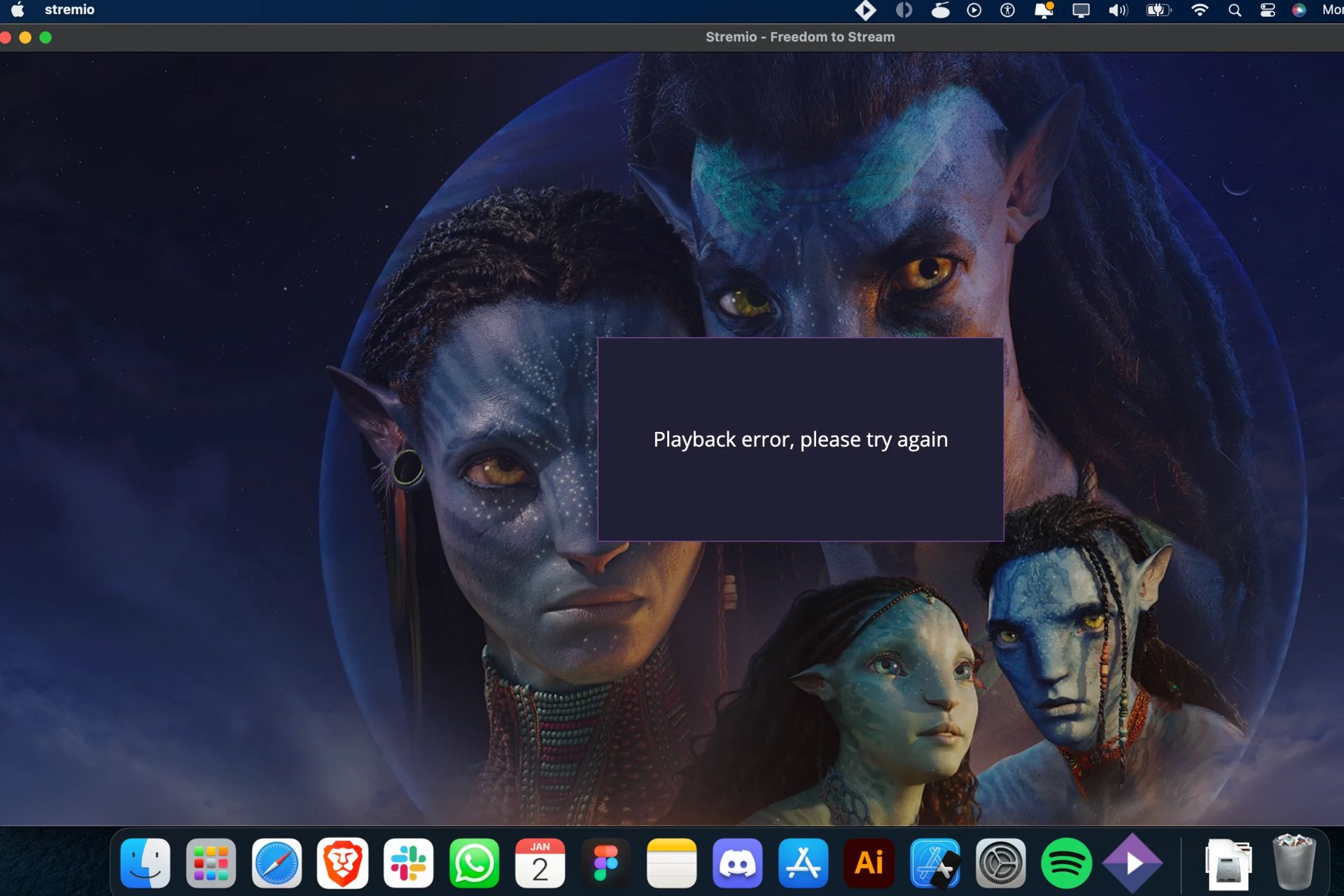Something went wrong Google Photos [Fixed]
4 min. read
Updated on
Read our disclosure page to find out how can you help Windows Report sustain the editorial team Read more
Key notes
- The Google Photos error Something went wrong might be generated by a Google server issue.
- If the Google Photos app shows the Oops! Something went wrong error, check the USB settings.
- Try to reinitialize your device if the Google Photos app keeps running into issues.
- If the error does not go away, you can switch to another photo management application.
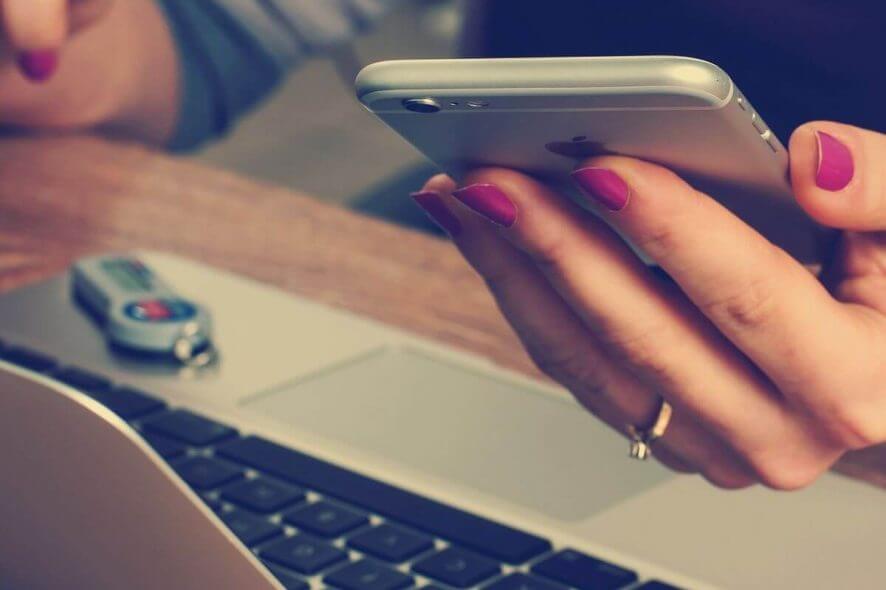
A large number of users have reported encountering the error message Oops! Something went wrong when trying to sync their mobile device photos with their PC by using Google Photos.
Google Photos is a great application that helps you to manage your photos, sync them with multiple devices and have access to them online, on your computer.
This error seems to affect users no matter if they use an iOS or Android device, and it might be caused by a conflict between protocols from the Google servers.
In today’s article, we will discuss the best way to troubleshoot this issue and get back to transferring your photos to your PC with just a few clicks. Read on to find out how to do it.
How to fix Something went wrong error in Google Photos?
1. Restart both your PC and mobile device
On your PC:
- Save all your open documents.
- Click the Start button from the left side of your taskbar.
- Click on the Power button and select the Restart option. Wait for your PC to completely restart.
- Sign in to your Windows 10 PC, and follow the next method if the issue is not solved.
On your Android device:
- Save all the files in order to not lose your data.
- Long-press the Power button on the side or top of your phone (will vary depending on brand and model).
- From the menu that pops up select Restart and wait for the process to be completed.
On your iOS device:
- Press the Power button (and volume up or down on latest models) until the power off slider appears.
- Drag the slider to completely turn off your device.
- After this process is completed, press the Power button until the Apple logo appears on the screen.
2. Uninstall and re-install the Google Photos app on all your devices
On your PC:
- Press Win+X keys and select Apps and Features.
- Select Backup and Sync app from the list the click Uninstall.
- Wait for the process to complete, then click here to download the latest Google Photos app.
- Run the setup file and follow the on-screen instructions to complete the setup.
On your phone:
- Long-press the Google Photos app and select Uninstall (this will vary depending on your phone).
- Another way is to visit the application store, search for the app and select Uninstall from there.
3. Change your phone’s USB settings
Android:
- Navigate to Menu -> Settings -> Applications -> Development -> USB Debugging -> and turn it On.
- Inside the USB Settings -> also check that the USB Debugging option is turned on.
iOS:
- Click on Settings app and select Touch ID & Passcode or Face ID & Passcode (depending on the device).
- Enter your passcode.
- Scroll down and select USB accessories.
- Turn the USB connection mode On. (make sure to toggle it off after you’ve completed your transfer for greater security).
4. Sync photos to your PC with Adobe Lightroom
Using Adobe Lightroom might seem strange at first, but hear us out. First, it is a great tool to have for any photographer.
The first thing you do is to sync the photos from Google Photos and get them on your PC. The option to download photographs and upload them to Lightroom is useful for a small number of photos.
Google Photos won’t allow your download to be more than 500 files at a time, so if you need to download more, you should use Google Takeout to download unlimited compressed files. You can choose the export destination to Adobe Lightroom and get your photos uploaded in a matter of minutes.
This solves the issue of Something went wrong permanently because you won’t depend on the Internet connection or on the Google Photos service working properly.
Lightroom comes with organizational skills using machine learning algorithms. This means it makes it extremely easy to search through all your photos and organize them just the way you want.
Finally, you can use it to really make the most out of the images you love. Enhance or make small corrections easily and fast. Your social media followers will appreciate the uptick in quality.
The above solutions will help you solve the Google Photos issue Something went wrong on your computer, Android, or iOS phone.
Please feel free to let us know if this guide helped you solve your issue with the Google Photos app, by using the comment section below.