Sony TV Apps Have Disappeared? 3 Ways to Restore Them
To fix lost apps on Sony TV, make sure your network is working.
3 min. read
Updated on
Read our disclosure page to find out how can you help Windows Report sustain the editorial team. Read more
Key notes
- If apps are not showing in Sony Bravia, make sure your network connection is working properly.
- It might be necessary for you to adjust certain settings to fix this problem on your TV.
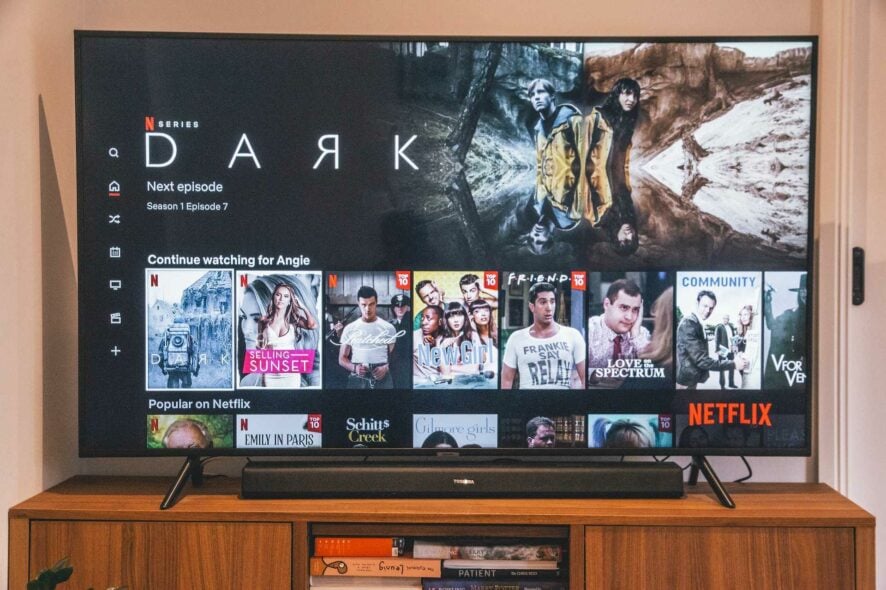
As Smart TVs become more and more popular, people use all sorts of apps on them. However, many reported that their Sony TV have apps disappeared.
In case you’re not familiar with how apps work, we have a great guide on how to add or delete apps on Sony TV, so be sure to check it out.
Why is my smart TV not showing apps?
- Network issues can interfere with apps on your TV.
- Outdated TV firmware can cause issues at times.
- Your TV settings or glitches can cause this problem to appear.
- DNS settings can prevent apps from working properly.
What can I do if my Sony TV apps have disappeared?
1. General troubleshooting steps
- Make sure that your TV is connected to the Internet. If there’s any problem with your Internet connection, app icons might not be visible.
- If your Sony Smart TV is connected to a wireless network, restart your router. If possible, try to use a wired connection.
- Update your TV to the latest firmware version.
- Perform a Power reset. If that doesn’t fix the issue, try a Factory reset. The Factory reset will delete all the data, apps, and saved changes, so you may want to try this option only if the other solutions from this article fail.
2. Refresh the Internet Content
- Press the Home button on your remote control.
- Now go to Settings and choose System Settings.
- Choose Set-up and then Network.
- Select Refresh Internet Content.
Apps might disappear from your Sony Smart TV after a reset, a system update, or just after the purchase because of content changes.
Refreshing the Internet content might help you get them back, so it’s worth the try.
3. Change the DNS settings on your TV
- Press the Home button on your remote control.
- Now go to Settings and then Network. Lastly, choose Network Settings/Set-up.
- Select Set-up Network connection.
- After that, choose Custom/Expert.
- Select Wired/Wireless Set-up. Connect your TV to a wireless network.
- Find the Manual IP Address and select it.
- Don’t make any changes to the IP address. Instead, for Primary DNS enter 8.8.8.8 and for Secondary DNS enter 8.8.4.4.
- If prompted to use a proxy server, choose NO.
- After that, choose Save and Connect and you should be able to establish a network connection.
Usually, the DNS address is automatically assigned by your ISP, but if it doesn’t work properly, you can change it to solve any server-related problems.
Keep in mind that if your Internet connection becomes unstable or slower, you can change your DNS again by searching for other Public DNS servers.
After changing your DNS, make sure to Refresh the Internet content again and your apps should now appear on your Sony Smart TV.
We hope that this guide helped to fix the issue with disappeared apps on Sony TV. In case the problem is still there, we have a guide on Sony TV not working that might help.
If you have any other suggestions or questions, feel free to reach for the comments section below.
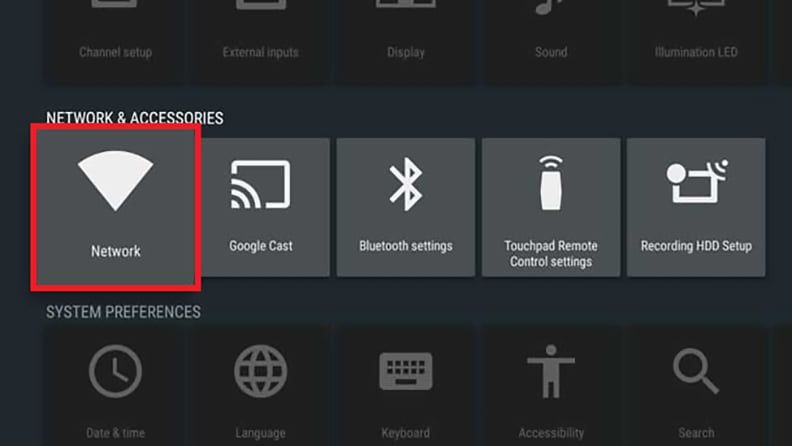
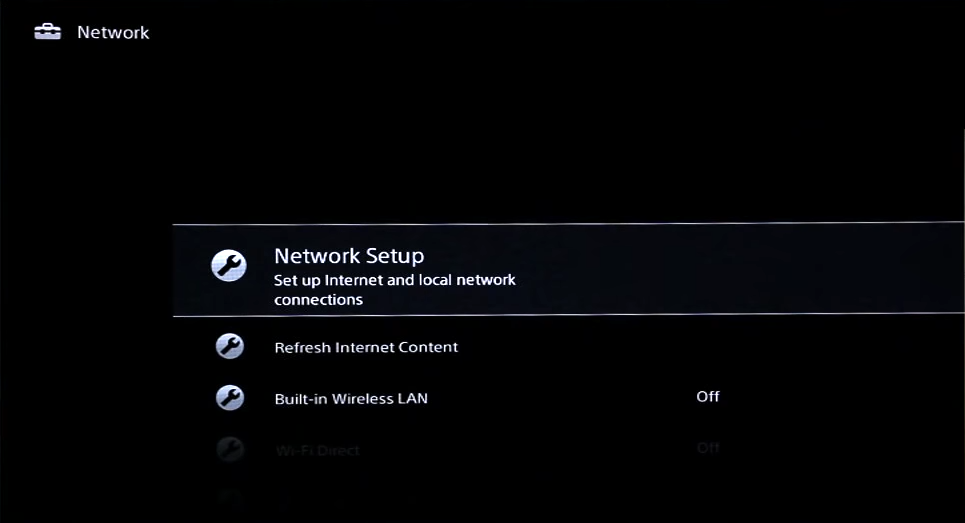
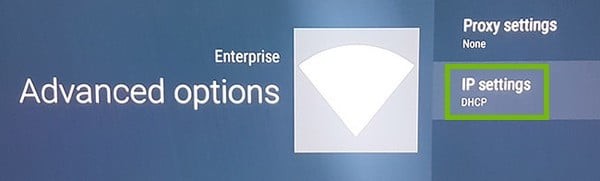








User forum
5 messages