Fix: Speakers Stopped Working After a Power Outage
Double-check your PC's settings to see if anything got messed around
5 min. read
Updated on
Read our disclosure page to find out how can you help Windows Report sustain the editorial team. Read more
Key notes
- Power outages can seriously damage a computer, from the USB ports to the speakers, including disabling them.
- If the speakers aren't permanently destroyed, the surge may have reconfigured certain settings.
- Double-check the computer's settings, like the audio enhancement, as they may prevent audio from coming out.
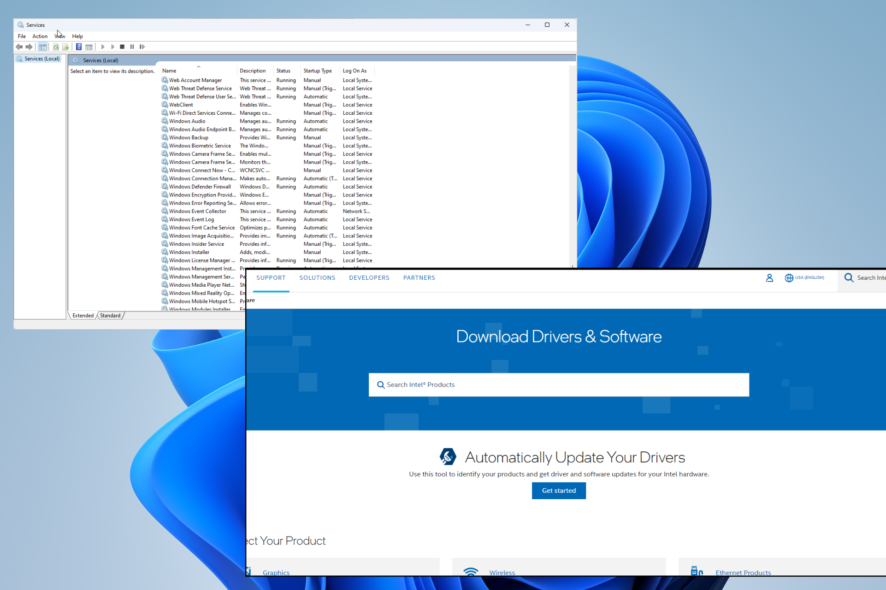
Power outages can be disastrous to a computer because the power surges that typically accompany them can cause serious damage. USB ports, for example, can suddenly stop working correctly.
In more dire cases, the computer just won’t turn on. But in this instance, we’ll break down and recommend solutions for when your computer’s speakers stop working post a power outage.
How to protect my computer against power outages?
Technically, it’s impossible to completely protect your computer against power outages and the surges associated with them. But what you can do is reduce the damage:
- Shut down your computer after using it – Turning your machine off and removing the power plug greatly reduces the chance of long-term damage.
- Connect your computer to a surge protector – Surge protectors look like bulky power strips and can lessen the damage done by random power surges.
- Use an Uninterruptible Power Supply – Better known as a UPS, these devices are essentially big batteries that kick in during a power outage, so your hardware is safe from surges.
- Use a laptop during a storm instead of your desktop – Since laptops have their own power supply, you won’t have to deal with a surge; assuming it’s not charging.
There are a variety of things that you can do to fix your power after a power outage has happened. The following showcases several hardware and software solutions that you can try out for yourself.
How can I fix my speakers after a power outage?
Here’s what you should do first:
- Double-check if any of the cables have gotten loose and if the volume is low. Sometimes a power surge does nothing at all, and the audio problems result from something loose.
- Run the Audio Troubleshooter, which you can access on Windows 11 by going to the System tab in the Settings menu. From there, go into the Troubleshooter section.
- You can also try rolling back the latest Windows Update. Sometimes the patch itself causes problems, so getting rid of it should fix everything.
- Additionally, you can take your computer in for repairs. Perhaps something in the wiring got fired because of a power surge, or some other component got damaged.
- If all else fails and none of the solutions work, you’ll have to purchase a new set of speakers for your computer. Your speakers are beyond repair, unfortunately.
1. Set the default audio device
- Open the Windows 11 Settings menu. Stay in the System tab, then select Sound on the right-hand side.
- Under the Output section, select which of the devices you want to play sound. In this case, Speakers will be chosen.
- Expand the menu next to Set as default sound device and select Use as default device for audio.
- There’s an alternative way to set a default device by going back to the Sound tab and selecting More sound settings at the bottom.
- In the new window that appears, right-click the speakers and select Set as Default Device.
- Click Apply, then OK to close the window.
2. Turn off audio enhancements
- Return to the Sound section of the Settings menu on your Windows 11 computer.
- Select your computer’s audio output device (in this case, the speakers) and scroll down to the bottom.
- Set Audio Enhancements from Device Default Effects to Off. If spatial audio is enabled, turn that off as well.
3. Manually download the latest drivers
- Go to your computer’s manufacturer’s drivers and software website. In this example, it will be Intel.
- Click Get started if the button appears for you.
- The website will then automatically scan your computer to find the right drivers for you.
- Select Download all, and give the page enough time to finish preparing.
- Click the Install button when it appears.
4. Restart Audio Services
- In the Windows 11 search bar, type in Services and select the first one that appears.
- Scroll down until you find Windows Audio.
- Right-click the entry and select Restart.
- A window titled Restart Other Services will pop up. Select Yes.
- Locate the following services and do the same thing to them: Windows Audio Endpoint Builder and Remote Procedure Call (RPC).
What other computer parts can be ruined by a power outage?
As stated earlier, power surges can come from outages and ruin the circuitry like the motherboard, resulting in random computer crashes.
If this happens to you, check your motherboard for damaged pins or burned transistors. You may have to get some replacement parts. Also, be wary of overheating your machine.
Overheating is a more common problem than power outages because you could be doing it right now without even noticing. Make sure your ports are free from dust, and there’s plenty of cooling ventilation.
Feel free to comment below if you have questions about other gaming tips and tricks. And please tell us if there’s a specific guide for any gaming error or how to use a specific tool you’d like to see.


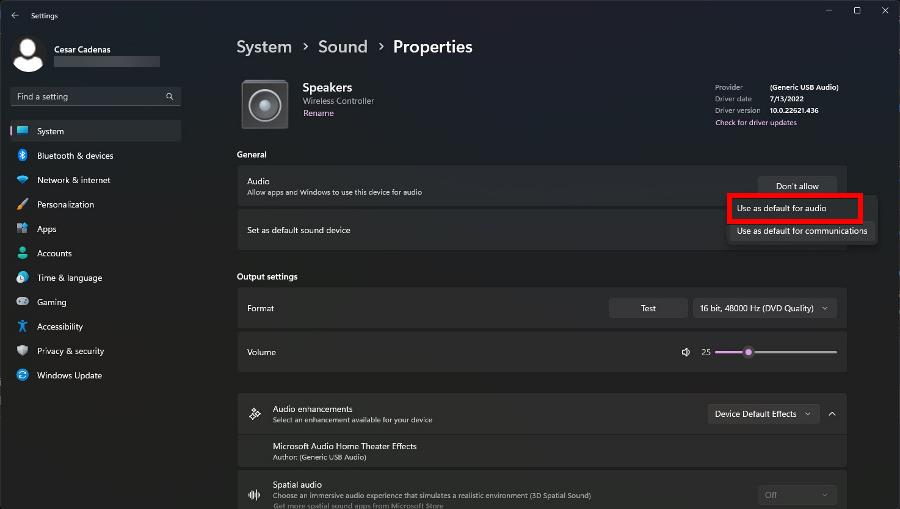

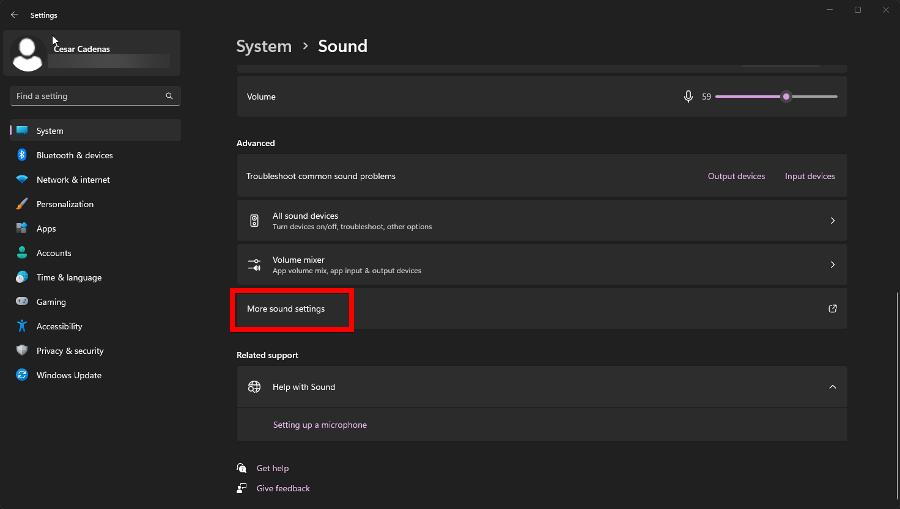
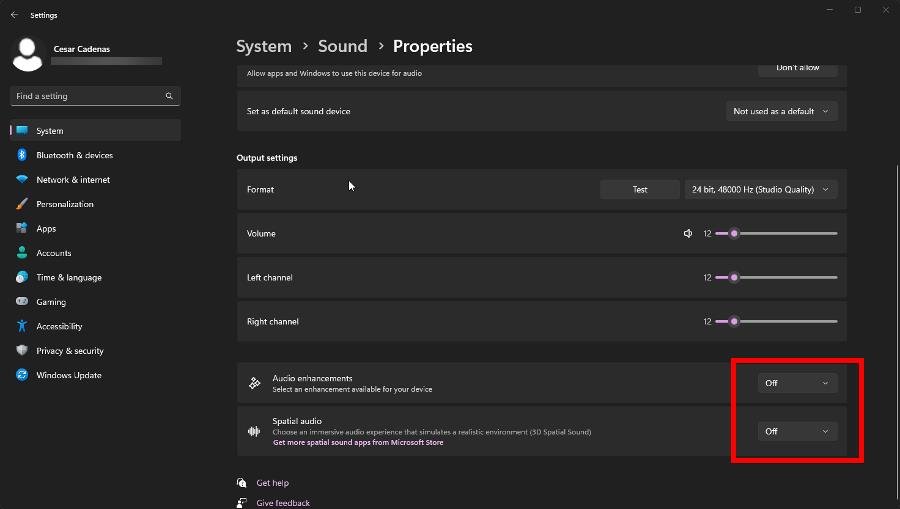
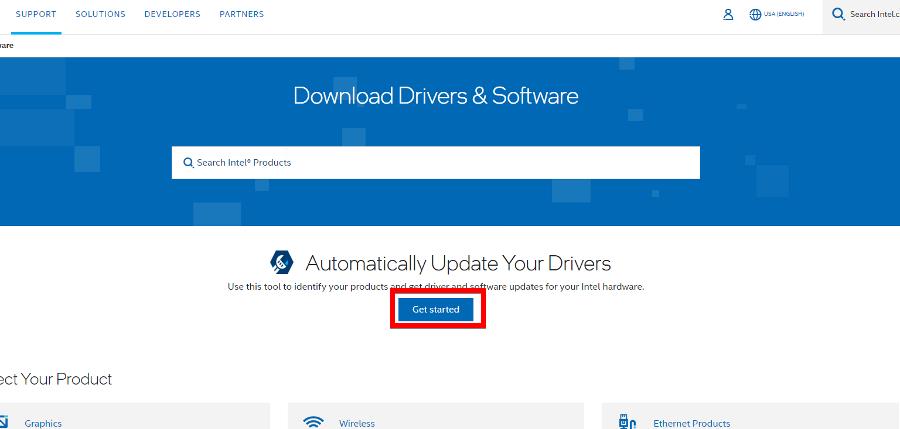


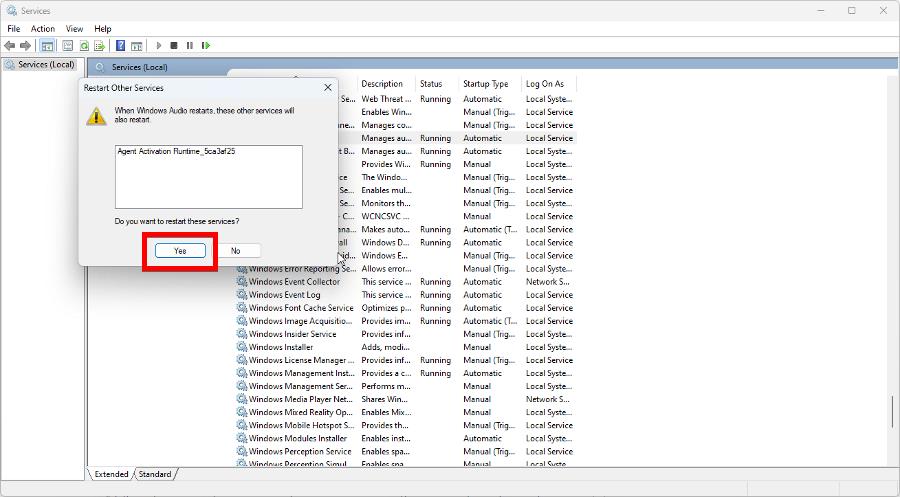









User forum
0 messages