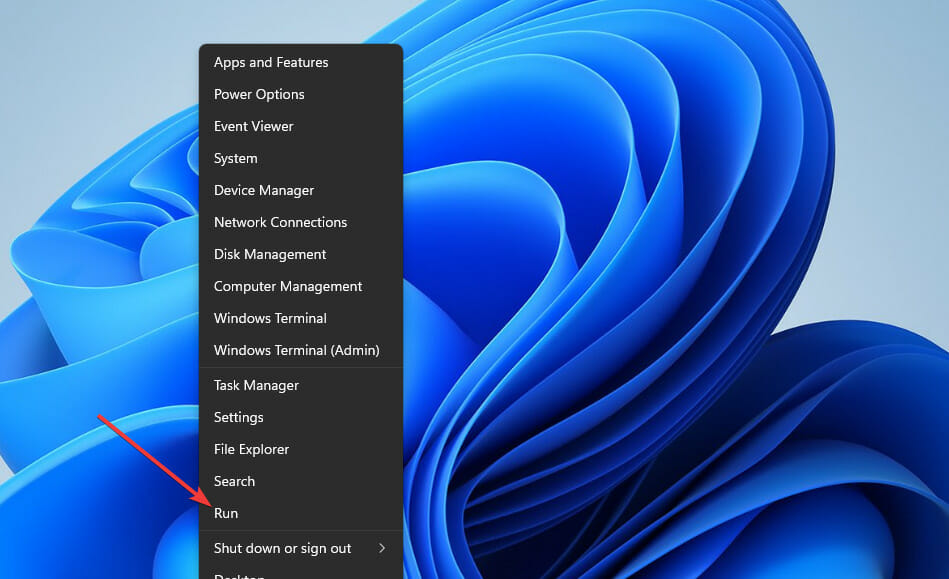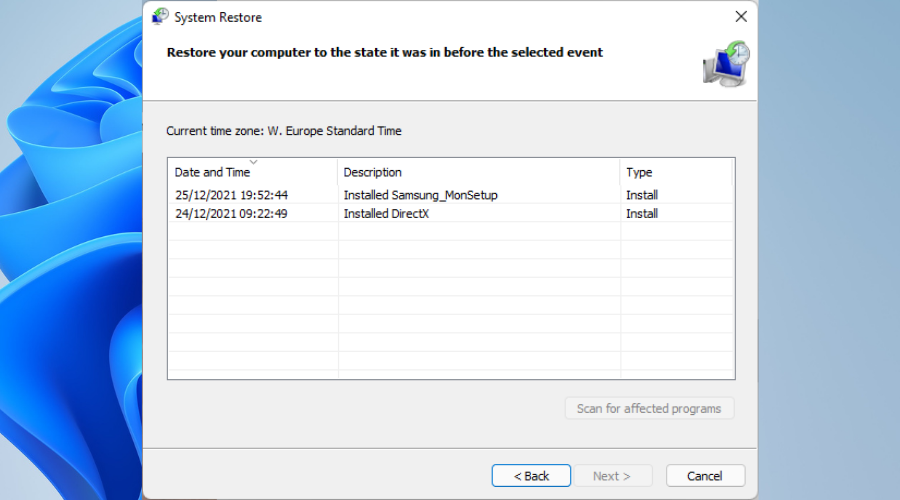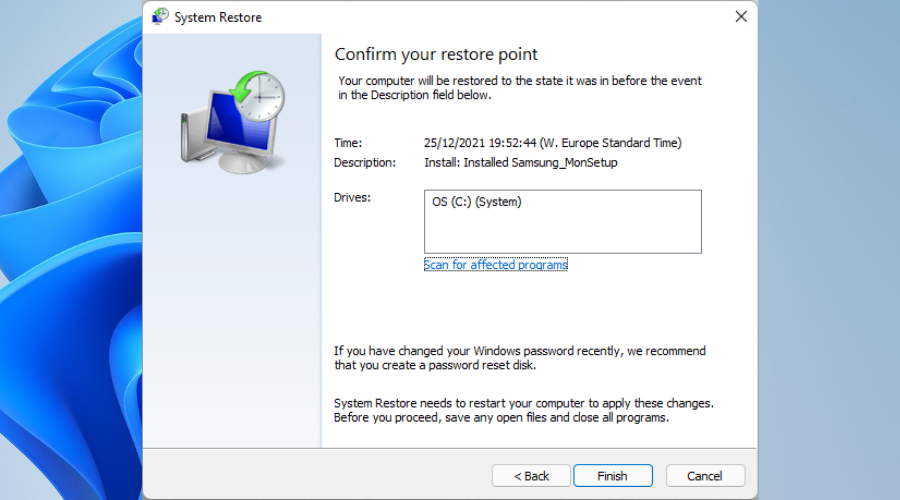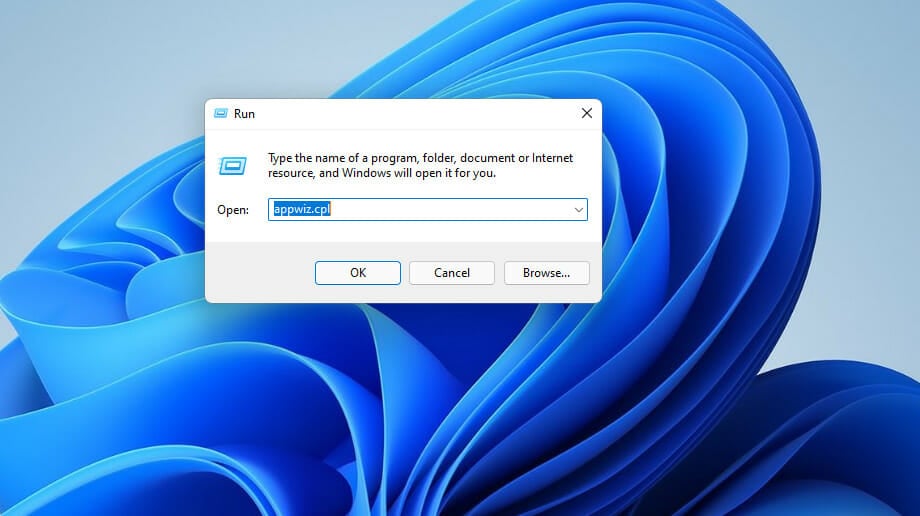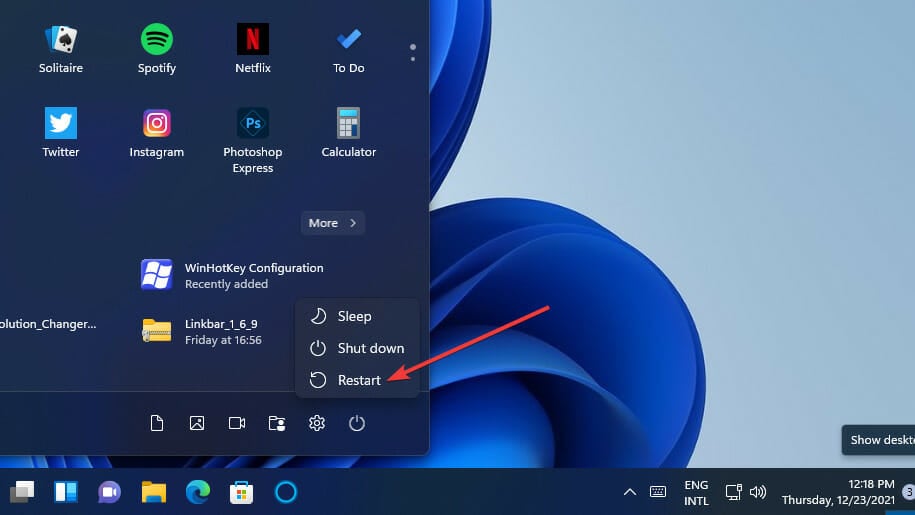The Specified Procedure Could Not be Found: 4 Ways to Fix It
Explore tested solutions that will help you fix DLL errors right away
5 min. read
Updated on
Read our disclosure page to find out how can you help Windows Report sustain the editorial team Read more
Key notes
- The specified procedure could not be found error can arise because of missing DLL files, corrupted registry entries, incorrect software installation, and malware.
- Running certain command-line system scans is one way you can feasibly fix the specified procedure that could not be found DLL error.
- You can also resolve the specified procedure error with system restoration tools.
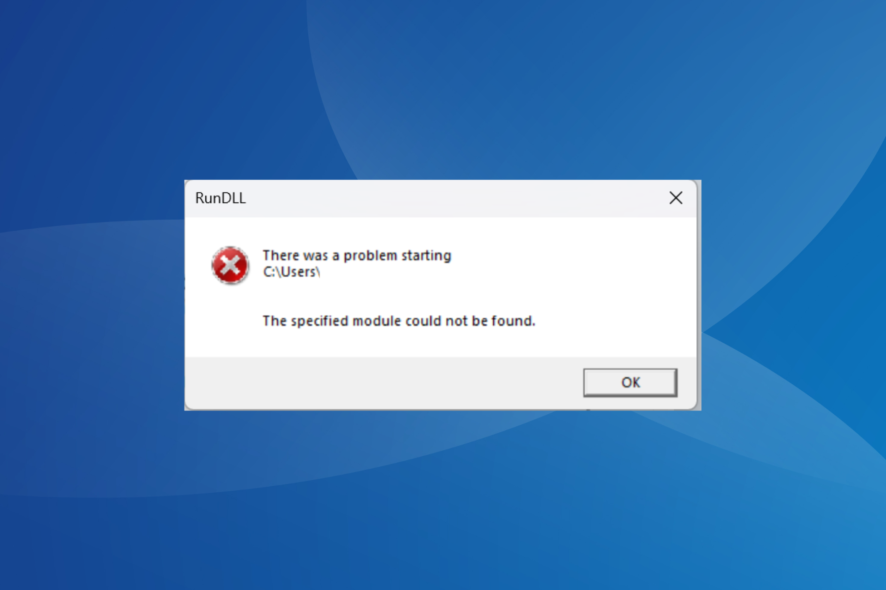
The specified procedure could not be found error on Windows 10 and Windows 11 is an issue that often arises when users try to launch certain applications during startup. When that issue occurs, this error message pops up:
RunDLL: There was a problem starting [file reference]. The specified procedure could not be found.
Why the specified procedure could not be found?
The specified procedure error is a RunDLL issue that pertains to DLL (Dynamic Link Library) files. That means the Rundll32.exe can’t access the specified file within the error message. Consequently, software that needs the referenced DLL file can’t start.
Thus, the specified procedure could not be found issue is in some respects similar to the more common missing DLL errors that blight Windows. It can arise because of corrupted or missing system or third-party software DLL files much the same.
How do you fix The specified procedure cannot be found?
1. Run the SFC command-line utility
1. Press the Windows key, then input the keyword cmd within the search text box and select Run as administrator for the Command Prompt’s search result.

2. Before initiating an SFC scan, input this command and press Enter: DISM.exe /Online /Cleanup-image /Restorehealth
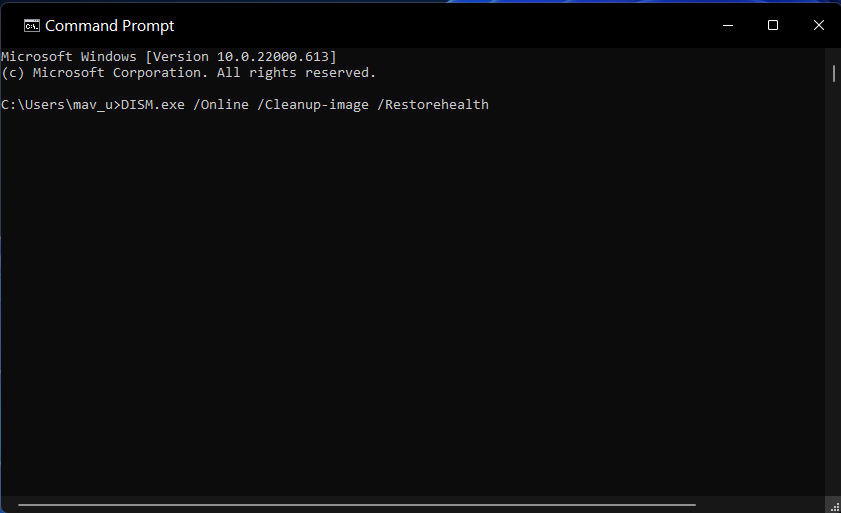
3. Then type in the SFC command and press Enter: sfc /scannow
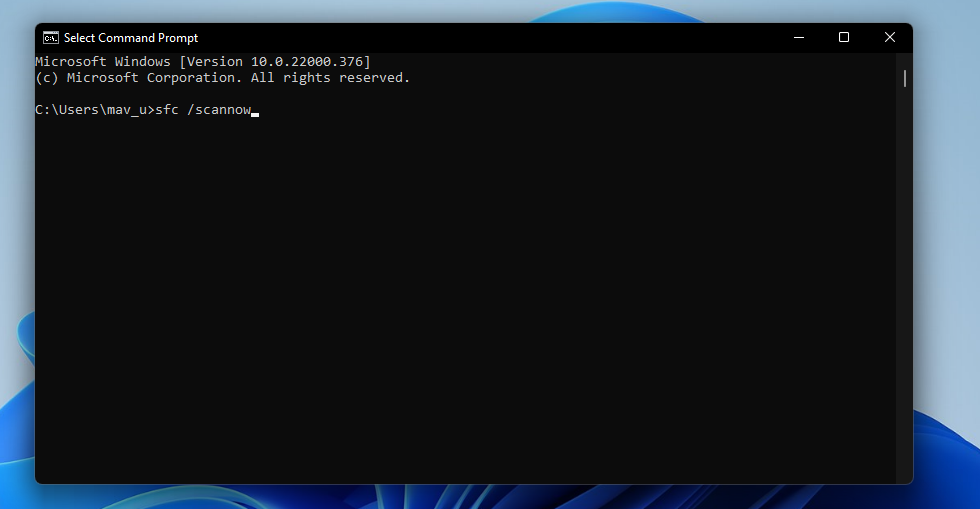
4. Wait until the SFC scan has reached the 100 percent mark and displayed an outcome message within the Command Prompt.
5. Reboot your computer.
If you’re experiencing the specified procedure could not be found error, you should check your system for any corruption.
To do that, you need to perform the SFC (System File Checker) scan in Command Prompt.
2. Run a malware (antivirus) scan
- Double-click Windows Security on your system tray.
- Select Virus & threat protection on the Home tab.
- Click Scan options to open more scanning settings.
- Then select the Full scan radio button shown directly below.
- Click Scan now to start.
You can also scan for malware with third-party utilities like Malwarebytes and not only delete digital threats but also prevent them from affecting your computer. This will help fix the ippipyramidgetsize_l The specified procedure could not be found error.
3. Roll Windows back to a previous time
- Right-click the Start menu’s taskbar button and select Run.
- Open System Restore by entering this command in Run and clicking OK:
rstrui - If there’s an option to Choose a different restore point, select that radio button. Then click Next to continue.
- Choose a restore point that might restore Windows to a time that predates the specified procedure error on your desktop or laptop. Or select the oldest restore point available if you’re not sure.
- Then click the Next and Finish button to restore Windows to your chosen date.
This method will remove software installed after your selected restore point. Click Scan for affected programs in System Restore to check what software you’ll need to reinstall.
4. Reinstall the software the specified procedure error occurs for
- Launch Run via the Win + X menu (or press a Windows + R hotkey for it).
- Then input this Programs and Features command and click OK:
appwiz.cpl - Select the software the specified procedure error occurs for, and click its Uninstall option.
- When you’ve uninstalled the software, click Power and Restart on your Start menu.
- Then reinstall the latest version of the software you just uninstalled.
To ensure there aren’t any leftovers from uninstalled software, it’s better to utilize a third-party uninstaller app, such as IObit Uninstaller. This tool includes options for erasing residual files and registry entries left behind after uninstalling programs.
If you come across The specified procedure could not be found with Windows Photos, you’ll need to reinstall the app with PowerShell. You can enter this PowerShell command to reinstall a specific built-in app:
Add-AppxPackage -register “C:\Program Files\WindowsApps\<PackageFullName>” –DisableDevelopmentMode
Will resetting Windows 10 fix the specified procedure issue?
Yes, resetting Windows might work because that will at least restore missing DLL system files. However, resetting Windows will also remove all third-party apps on your PC that weren’t pre-installed with it. So, that potential fix is a recommended last resort only.
Our guide on how to reset Windows 10 to its factory settings post provides full instructions for resetting that platform.
Will any third-party system repair software resolve this error?
Some might, but you’ve got to select the better system repair software available. Moreover, you can use these tools as a registry cleaner, as this issue can arise because of corrupted Windows registry entries.
Our best registry cleaner tools article provides further details about the best registry utilities. You can also check out the software in our best DLL fixer repair software guide.
Is the specified module could not be found error the same as the procedure one?
The specified module could not be found error is a very similar issue that we have addressed separately. The only difference is that its message references a module instead of a procedure. In programming terms, a procedure is a specific task whereas a module is a small program section.
However, the specified module is a RunDLL error much the same. It arises when users try to start certain software and includes a DLL file reference. Some of the same resolutions for the specified procedure issue might also fix the module error.
If you need more fixes, consider contacting the Microsoft support service for Windows. You can do so via the Contact Microsoft Support webpage.
You’re most welcome to discuss this error in the comments section below. There you can add any questions and even share alternative fixes (if you’ve discovered any) for the specified procedure error.