5 Fastest Ways to Fix a Spotify Black Screen in Windows 11
Apply these tested solutions and make Spotify work again
5 min. read
Updated on
Read our disclosure page to find out how can you help Windows Report sustain the editorial team. Read more
Key notes
- Many Spotify users have reported that they only see a black screen when trying to open the app in Windows 11.
- The problem is often caused by an outdated graphics card driver and too many duplicate app processes running in the background.
- You can fix the issue by updating your graphics card driver and reinstalling the app from Microsoft Store.
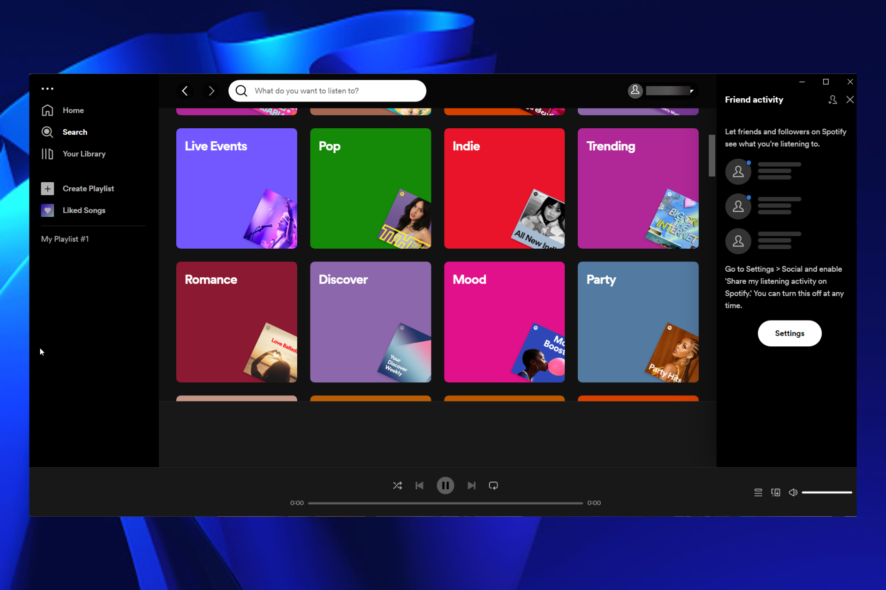
Spotify is one of the most popular streaming services in the world. However, many users have reported that when trying to open Spotify in Windows 11, they are stuck at a black screen.
In this article, we’ll discuss the possible causes of the issue. Likewise, we’ll also show you how to fix it so you can get back to streaming your favorite music as soon as possible.
What causes Spotify black screen errors in Windows 11?
There are a few reasons why you might be getting a black screen when using Spotify on Windows 11 computer:
- Outdated graphics card driver – One possible cause could be an outdated graphics driver. Try updating your driver and see if that fixes the problem. If you’d prefer to manually install your drivers, please refer to our guide for step-by-step instructions.
- Redundant app processes running in the background – Increased CPU usage of a process might cause a Spotify black screen in Windows 11.
- Hardware acceleration – Spotify, by default, activates the Hardware Acceleration feature. This can make the API run smoother; however, it can also cause some graphic issues.
- Too many cache files and app data – You might already be aware that Spotify collects data in the background to open your frequently visited channels quickly. However, having too much cache stored on your system can often contribute to the Spotify black screen issue.
Now now we know why this happens, let’s start fixing the black screen on Spotify.
How do I fix Spotify black screen issues in Windows 11?
Before you try the more complex solutions in this guide, start with these simple steps to fix a Spotify black screen on Windows 11:
- Make sure you have a reliable internet connection. The app will black out without warning if it detects no internet on your PC.
- Try running the app as an administrator. It often solves the problem, especially if the issue concerns permissions.
If the basic steps above don’t fix your issue, move on to the following methods.
1. Disable Hardware Acceleration
- Open Spotify on your computer and go to the Settings tab.
- Scroll down to Compatibility and toggle off the Enable hardware acceleration tab.
2. Delete duplicate app processes
- Go to the Windows Search bar, type Task Manager, and hit Enter.
- Locate Spotify from the list and right-click it.
- From the pop-up menu that appears, select End Task.
- Restart your computer, and you should no longer see a Spotify black screen in Windows 11.
3. Delete the cache files
- Press the Windows key + R simultaneously to open the Run dialog box.
- Type or copy-paste the following in the Run box and hit Enter.
%appdata% - Scroll down and locate the Spotify folder.
- Right-click on the folder and select Delete.
Cache files can also be the reason Spotify is stuck on black screen in Android, and clearing them should do the trick.
4. Update the graphics card driver
- Go to the Windows Search bar, type device manager, and hit Enter.
- Once the Device Manager window pops up, locate the Display adapters tab and click on the arrow next to it to expand the section.
- Right-click on your primary graphics card and select Update driver from the drop-down menu.
- Click on the Search automatically for drivers option to let Windows search for and install a driver automatically on your system.
If you want another way to update your graphics card driver, then you should try using Outbyte Driver Updater. It scans your device for drivers in need of updates and then locates the newest update options from its database.

Outbyte Driver Updater
Excellent program that will update all your drivers with the latest versions in no time.5. Reinstall Spotify
- Press the Window + R key to open the Run box.
- In the run box, type or copy-paste the following, and hit Enter:
appwiz.cpl - Double-click on Spotify and select the Uninstall option. Once done, restart your computer.
- After restarting your computer, visit the Microsoft Store, download and install Spotify.
Once done, the problem should most likely be solved. Also, remember that the fixes listed here will help when Spotify opens to a black screen on Mac.
If none of the solutions in this guide helped you fix a Spotify black screen in Windows 11, you could contact their customer support team for further assistance.
Will Black Screen of Death fix itself?
No, in all likelihood, the Black Screen of Death won’t fix by itself if misconfigured settings, corrupt cache, or outdated drivers cause the problem.
But if it’s a bug in Spotify itself or a conflicting program, and an update addressing it is released, things might get up and running automatically.
In case you’re wondering whether it’s better to use Spotify in the browser or through the app, our guide can help you make a decision.
If you have any feedback or would like to share which of the methods worked for you, please leave a comment below.
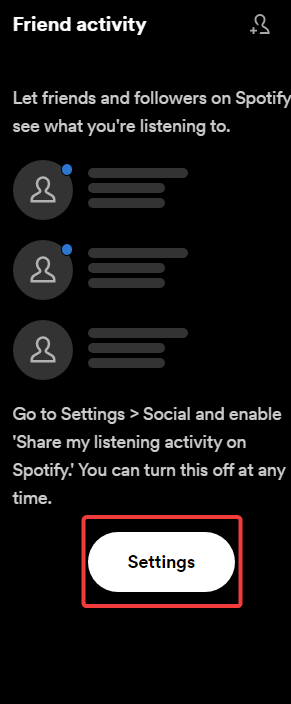
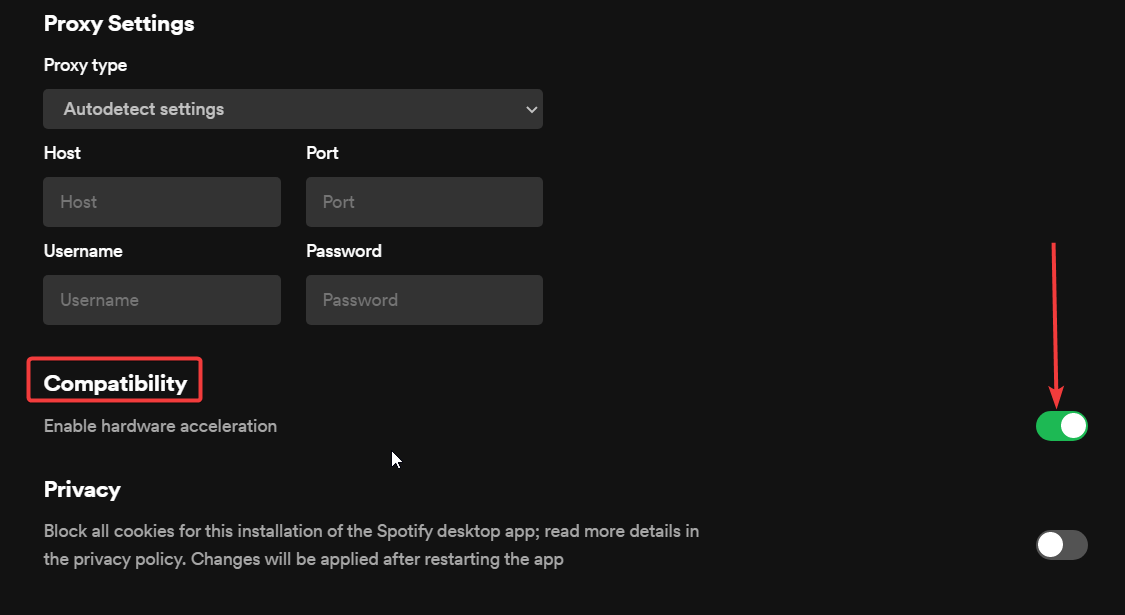
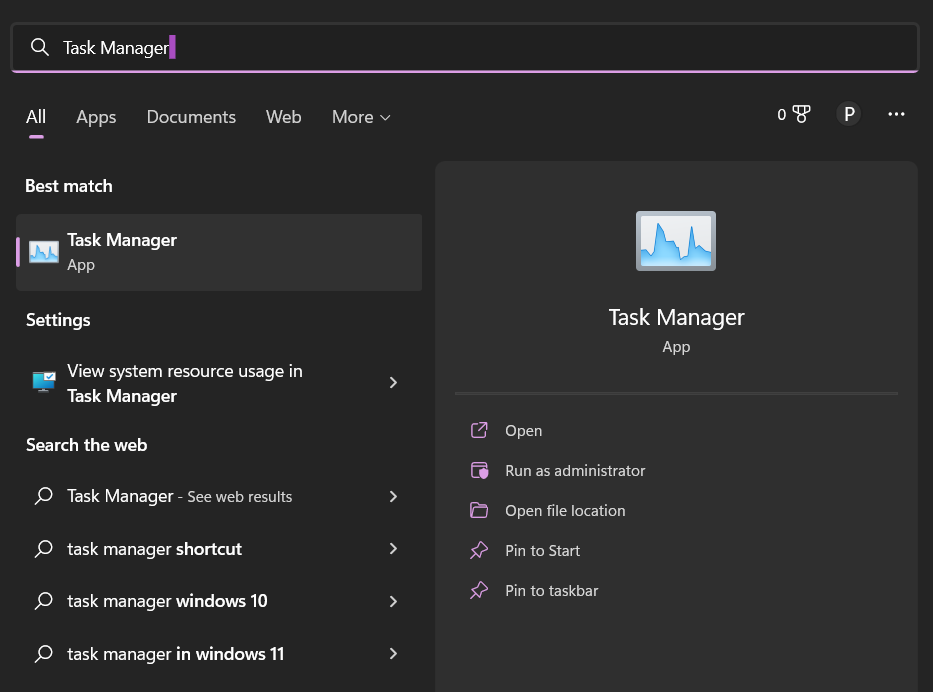
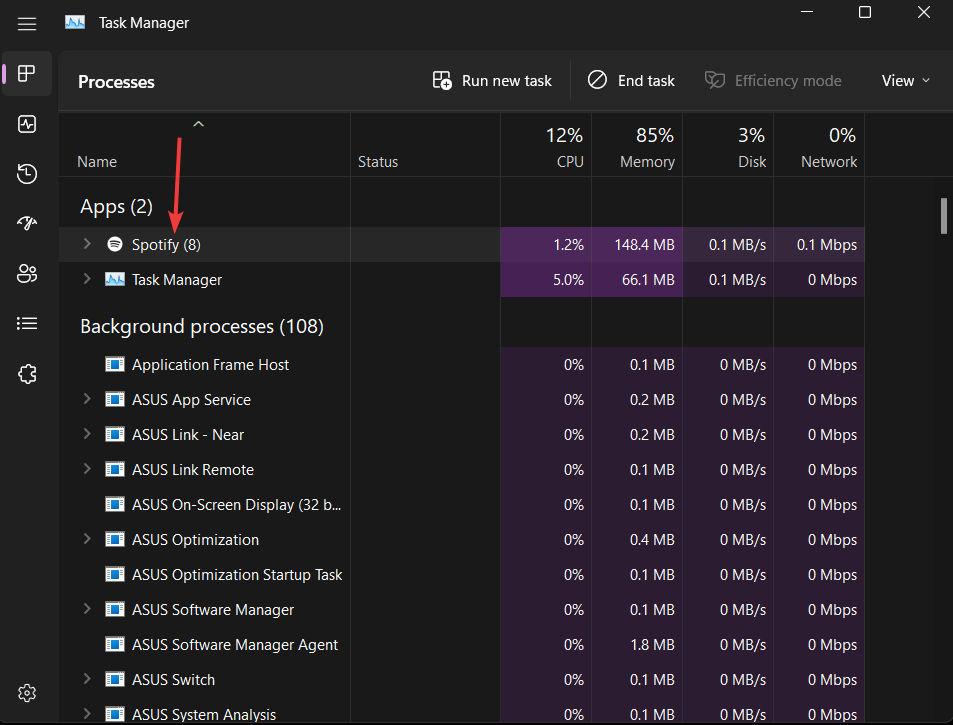
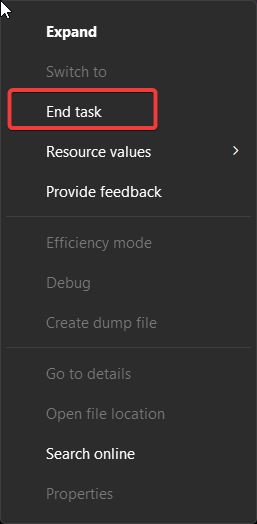
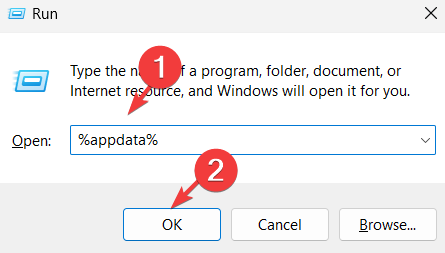


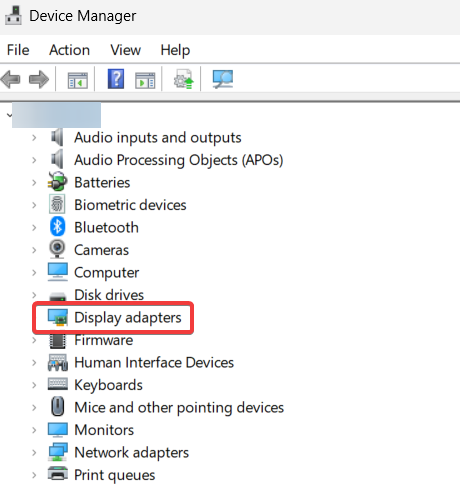
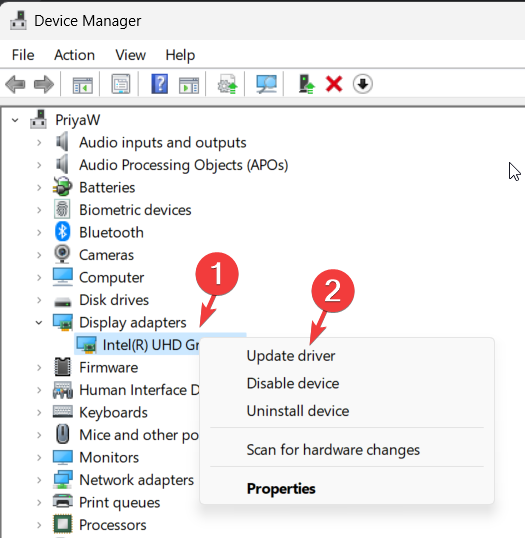

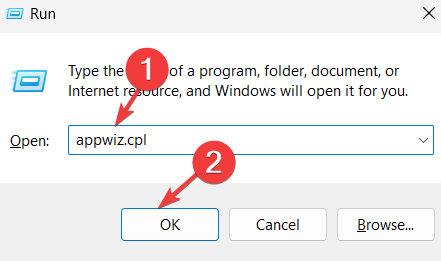









User forum
0 messages