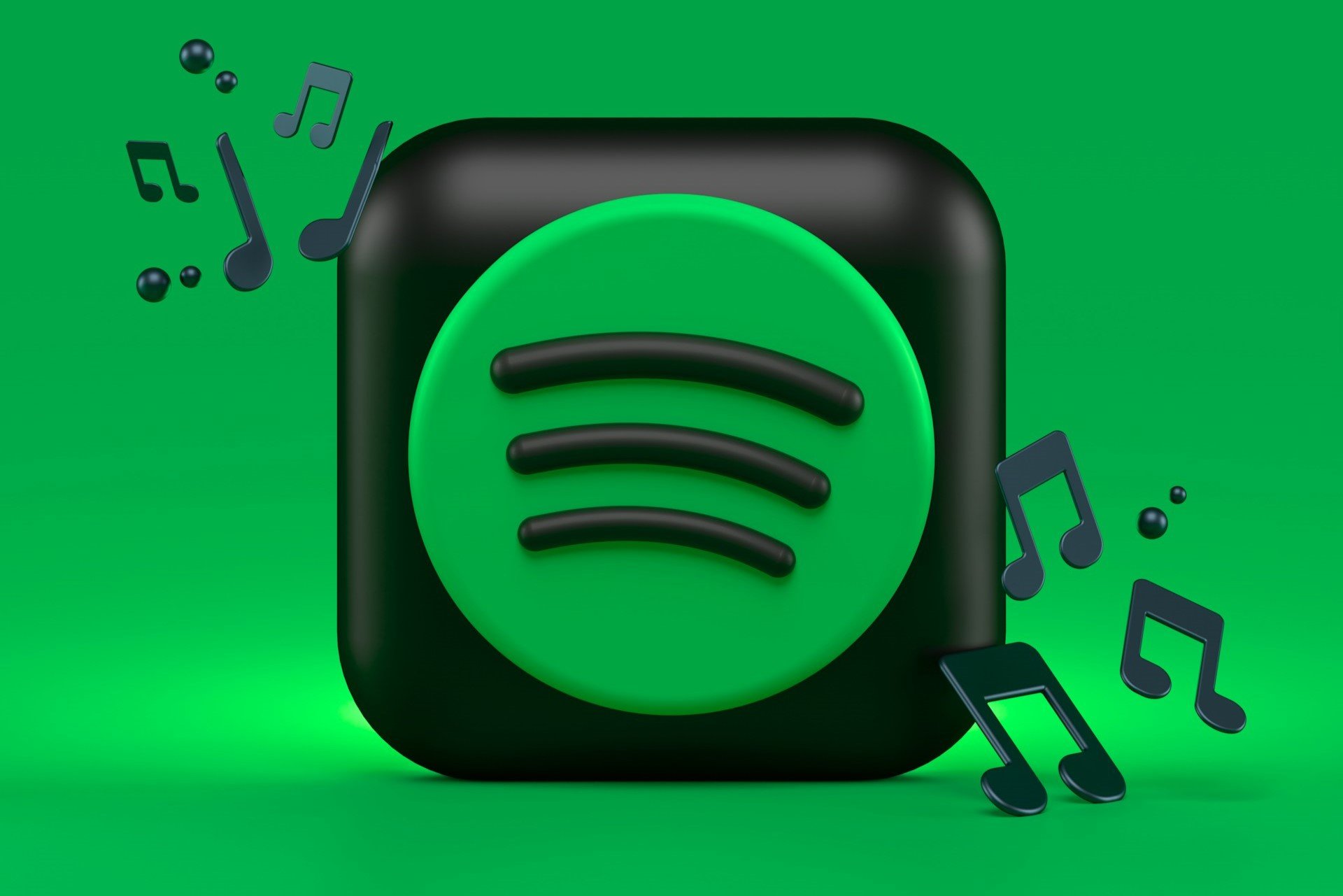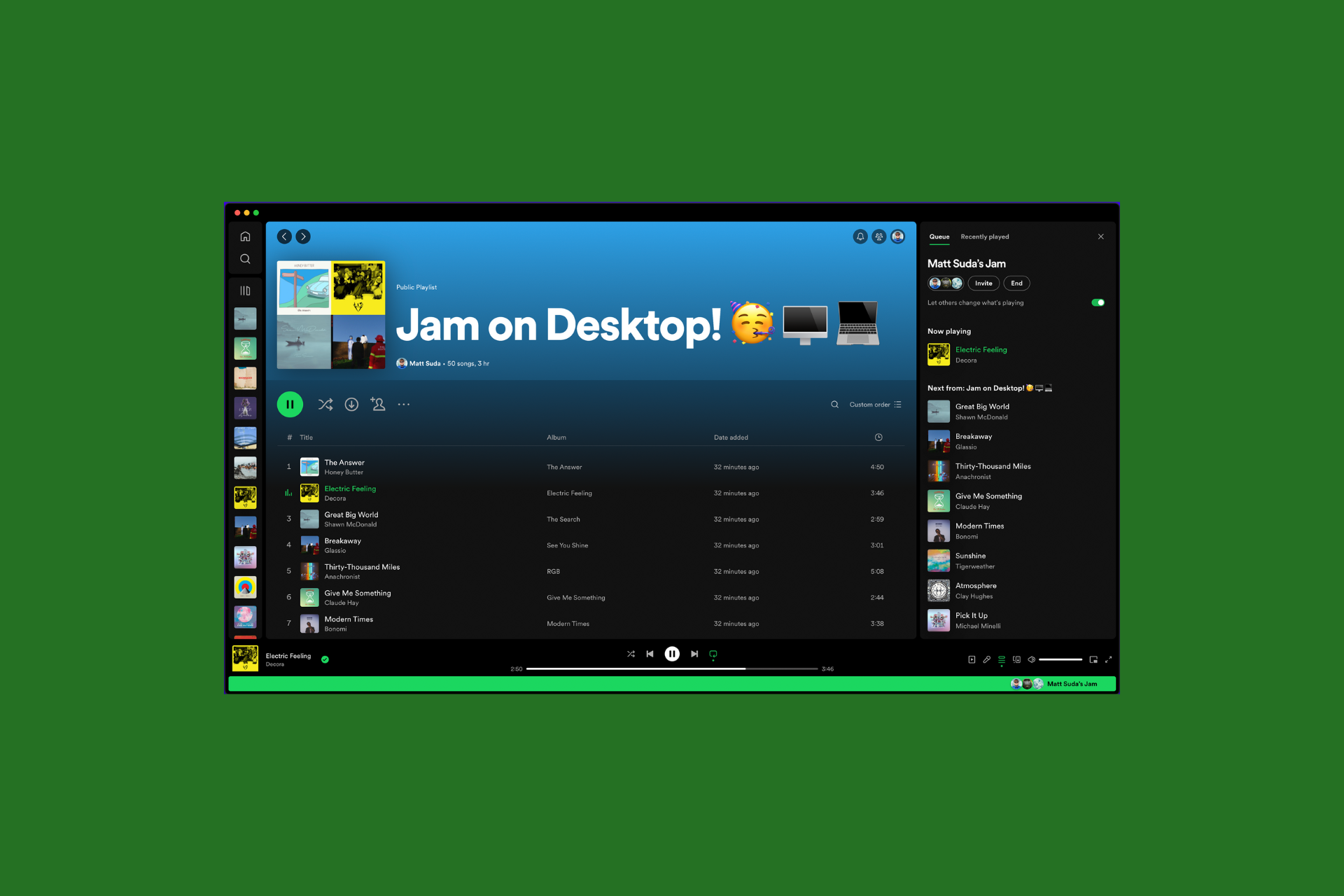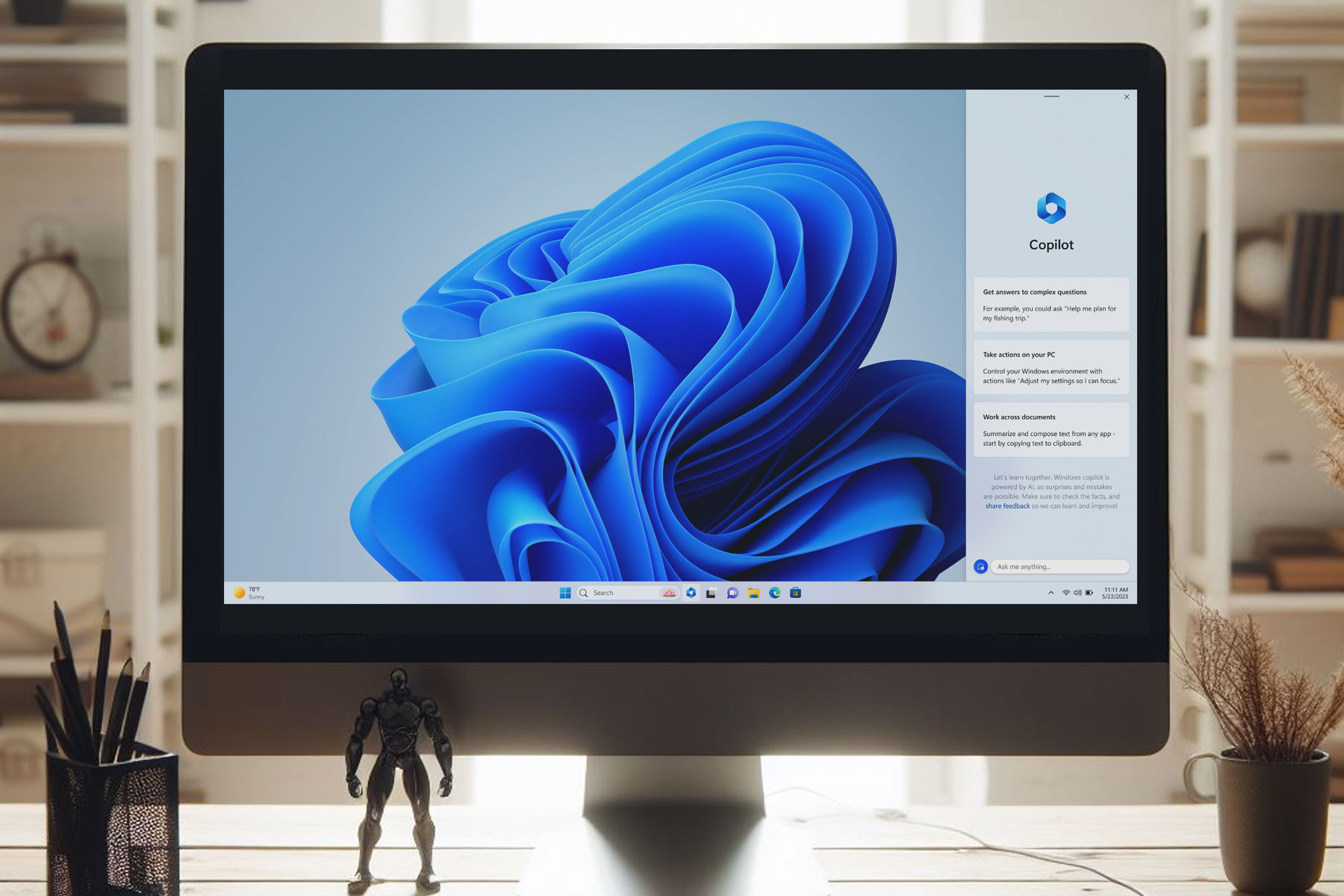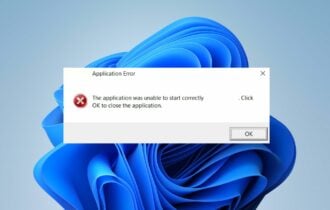Solved: Spotify Won't Play Certain Songs
First, restart the Spotify app
6 min. read
Updated on
Read our disclosure page to find out how can you help Windows Report sustain the editorial team Read more
Key notes
- To fix the Spotify won't play certain songs issue, clear the app cache, enable the Autoplay feature, update or reinstall the app.
- Keep reading to learn detailed steps for each method.
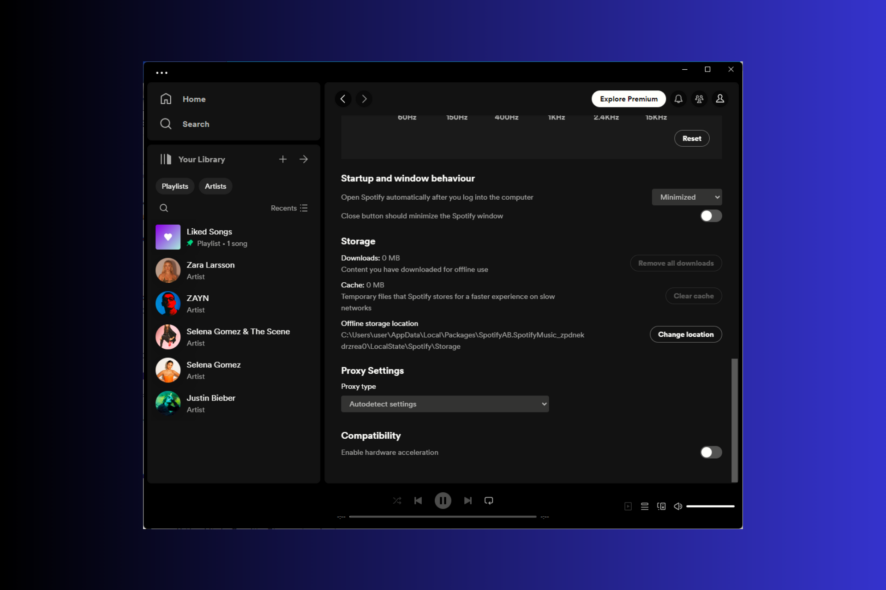
If you are listening to music with your friends & the jamming session is interrupted by the Spotify can’t play the current song error message, this guide can help!
We will explore the common causes and delve into the WR expert-tested solutions to fix the Spotify won’t play certain songs issue in no time.
Why am I not able to play some songs on Spotify?
- The content is unavailable in your region, or your Spotify Premium has expired.
- Outdated app or operating system.
- Insufficient storage space.
- Weak internet connection or the Spotify server is down.
What can I do if Spotify is not playing some songs?
Before we go to the advanced fixes to fix the unavailable songs issue, here are a few preliminary checks you should do:
- Verify if you have a stable internet connection and check the Spotify server status.
- Ensure your device’s operating system and drivers are up to date, close unwanted apps & files, and check if you have enough space on your computer.
- Press Ctrl + Alt + Esc to open Task Manager, locate Spotify, and click End task. Launch the music streaming service, and sign out, then sign in to your Spotify account.
- Check if the song you want to play is restricted in your region; if yes, try VPN.
- Ensure your Spotify Premium is active.
1. Edit the hosts file
- Press the Windows key, type notepad, and click Run as administrator.
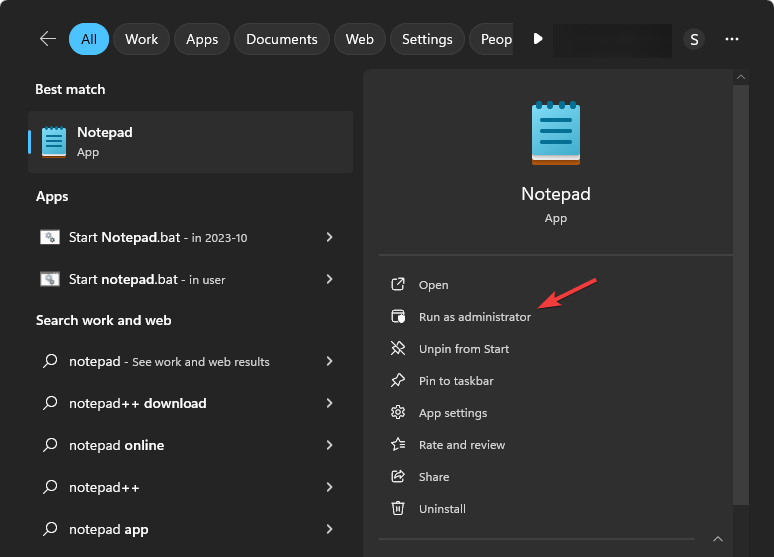
- Go to File, then select Open.
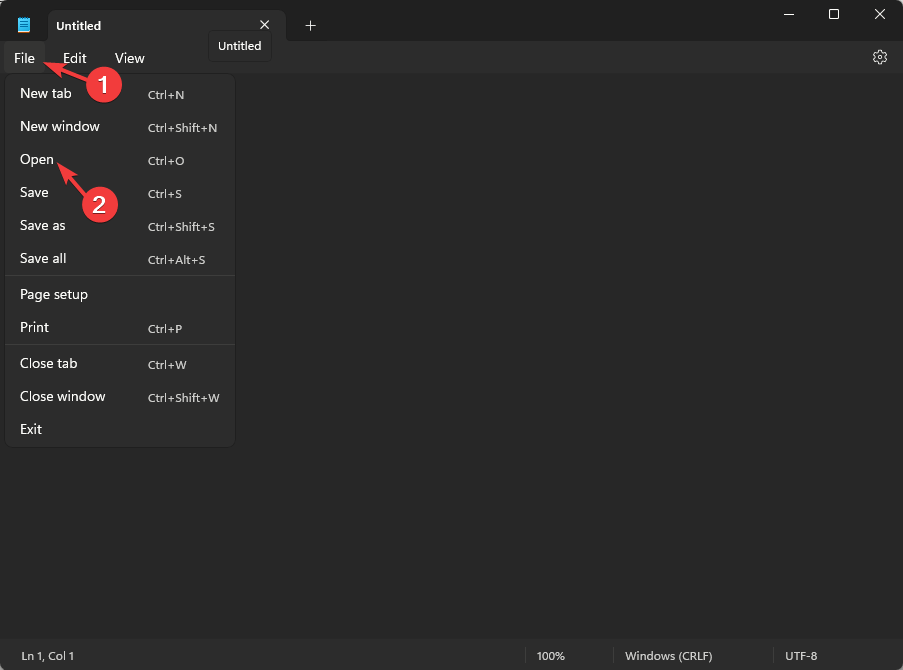
- On the Open window, navigate to this path:
C:\Windows\System32\drivers\etc - For File type, select All Files from the drop-down menu.
- Locate & select the hosts file and click Open.
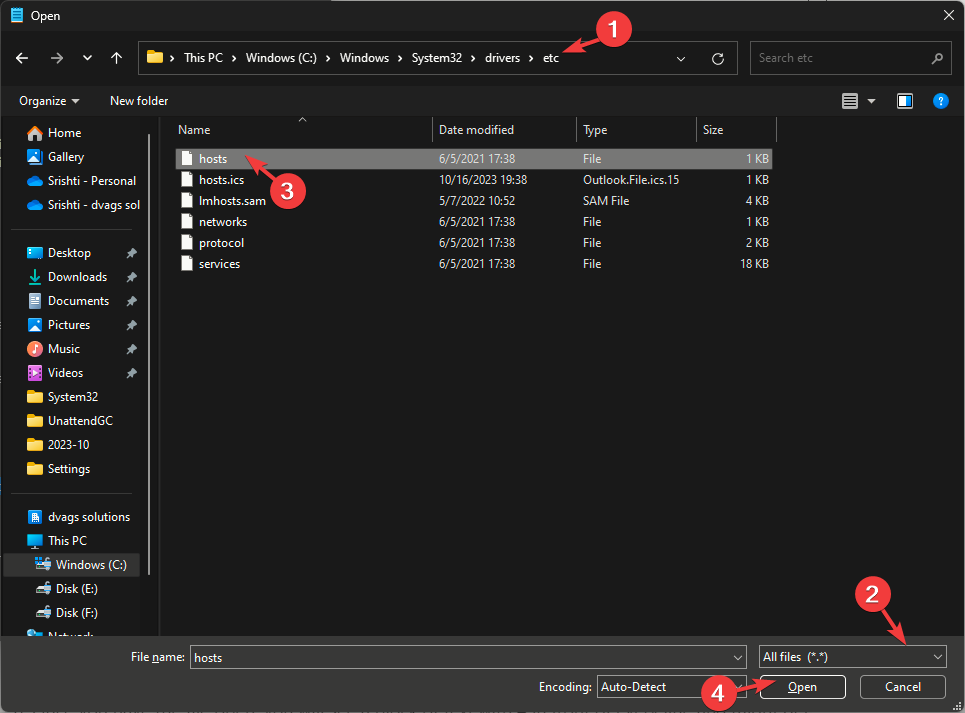
- Once you have the file open, you will see a block of text with # in front of every line and might get entries like these, wherein website would be replaced with some website or app name like:
0.0.0.0 website.com
127.0.0.1 website2.com
- Look for entries with Spotify or Fastly in the address. If there are any, add the # in front of the file to comment out or delete it completely.
- Press Ctrl + S to save the file, then close it.
- Relaunch Spotify and try playing the unavailable song now.
2. Enable the Autoplay feature
- Press the Windows key, type spotify, and click Open.
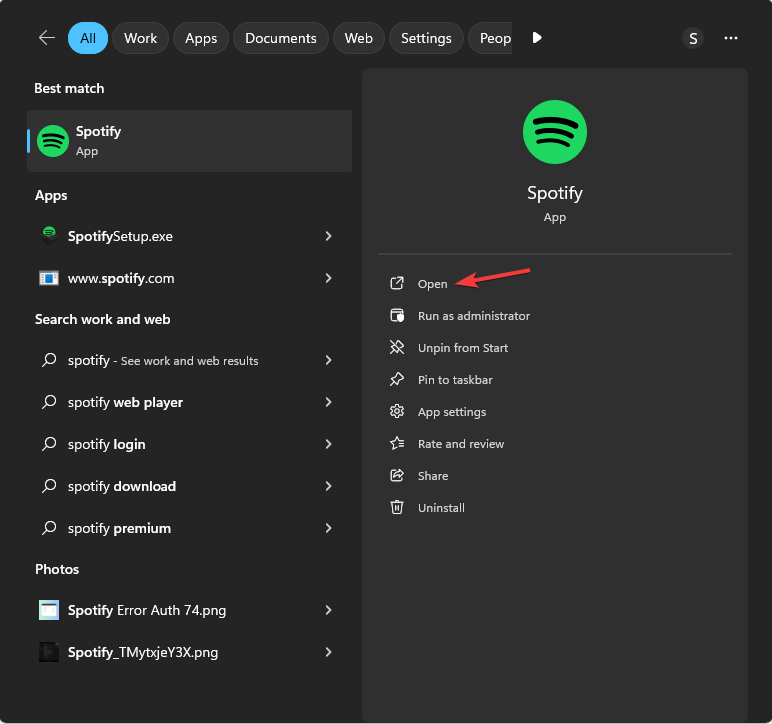
- Go to the app’s top-right corner and select Settings from the drop-down.
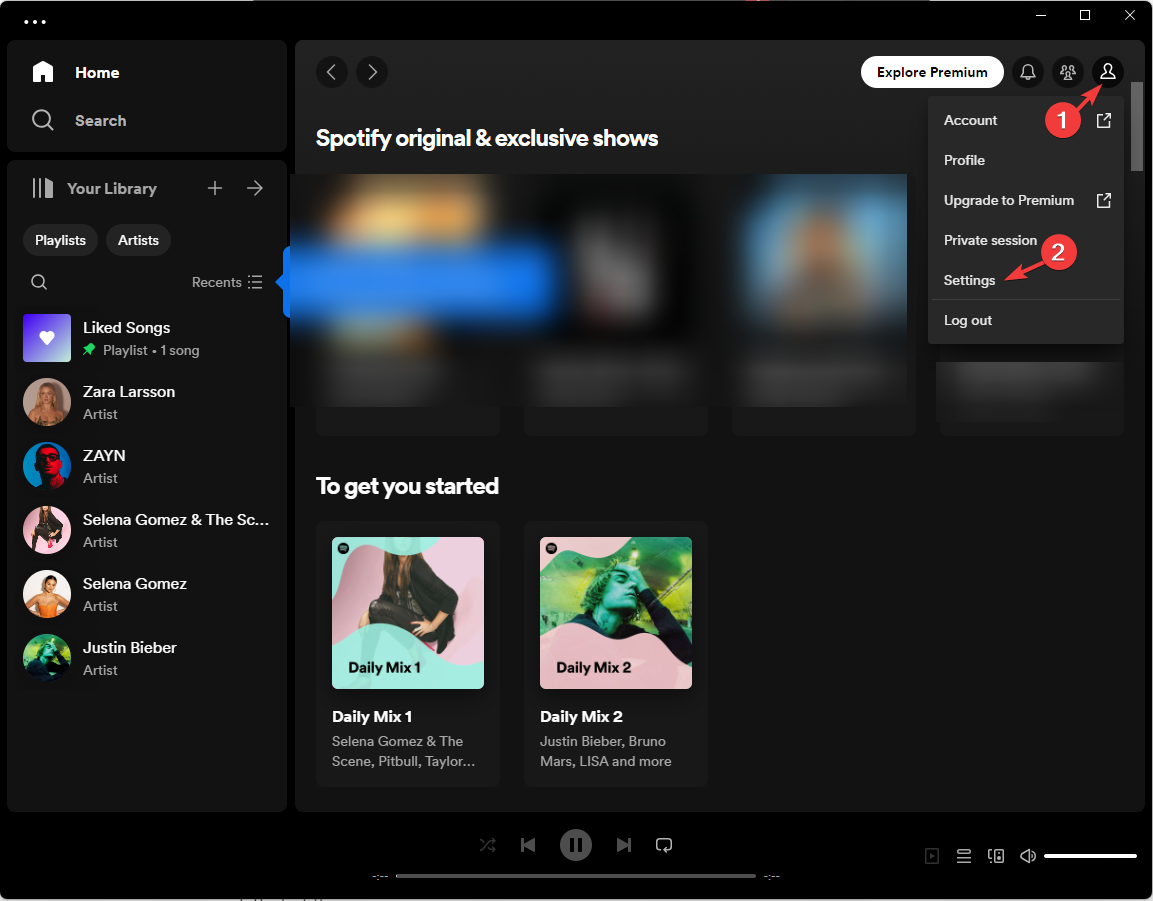
- Locate Autoplay, and toggle on the switch to enable it.
3. Turn off the High-Quality Streaming feature
- Press the Windows key, type spotify, and click Open.
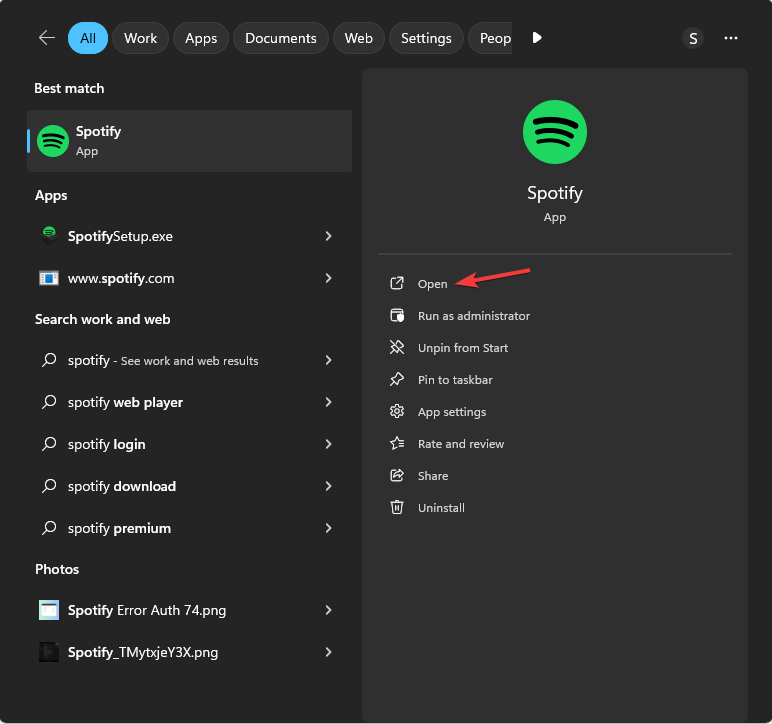
- Go to the top-right corner of the app and select Settings from the drop-down.
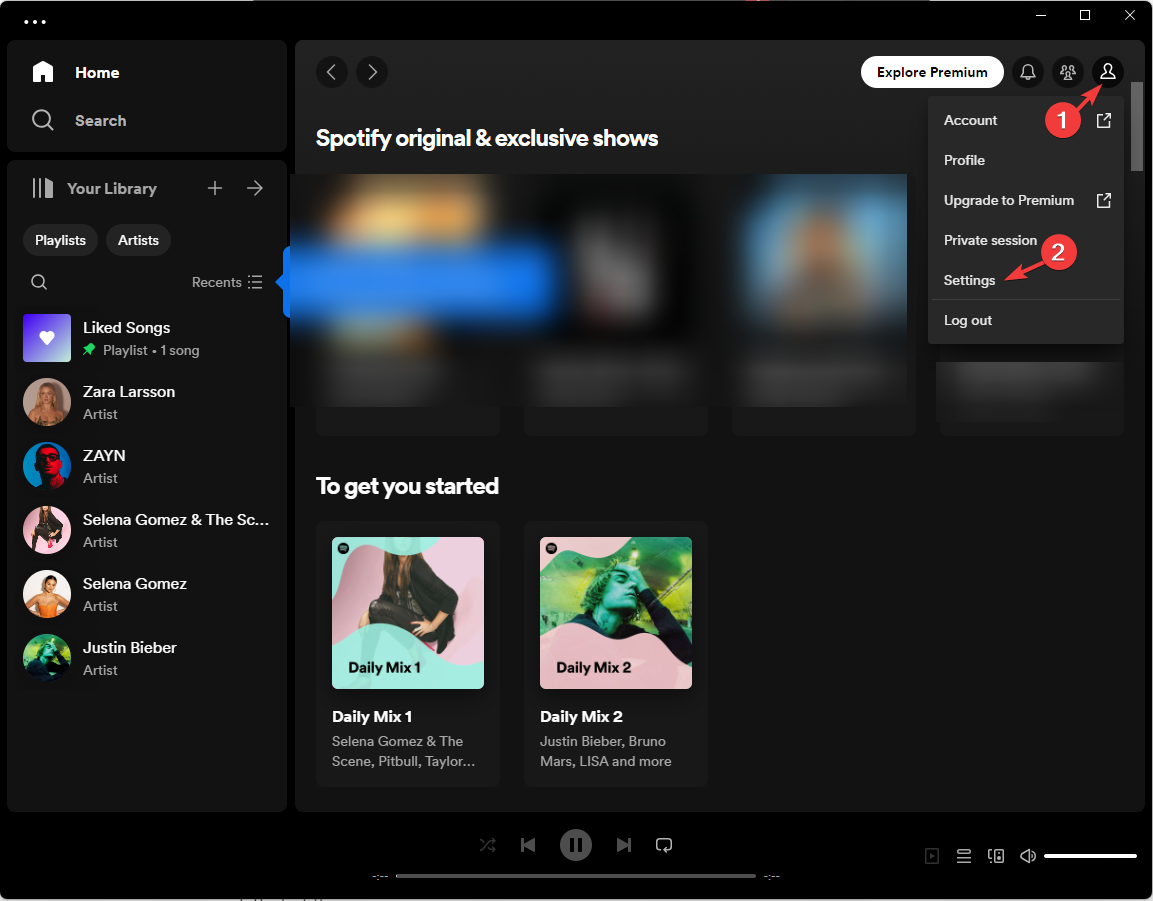
- Select Audio Quality, then choose Automatic, Low, Normal, or High from the options.
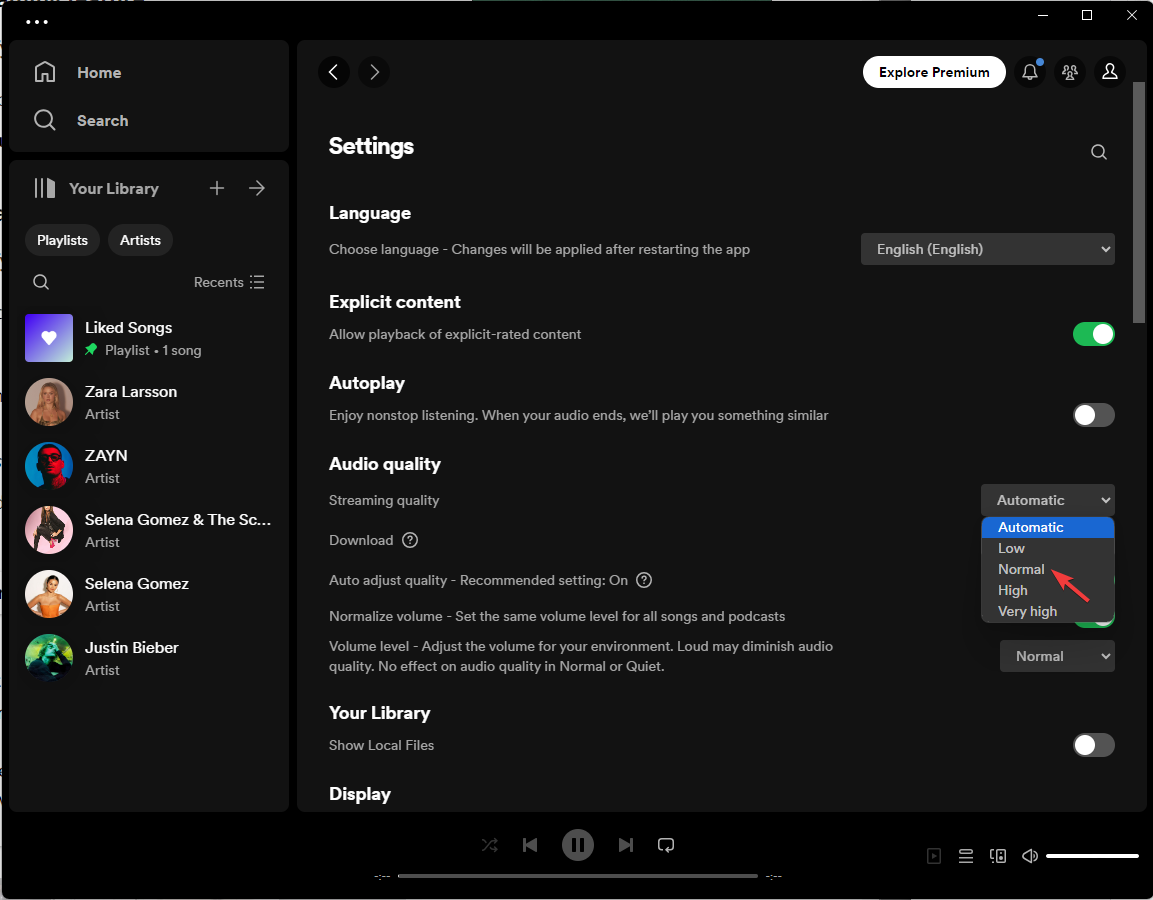
4. Turn off Crossfading & Hardware Acceleration
- Press the Windows key, type spotify, and click Open.
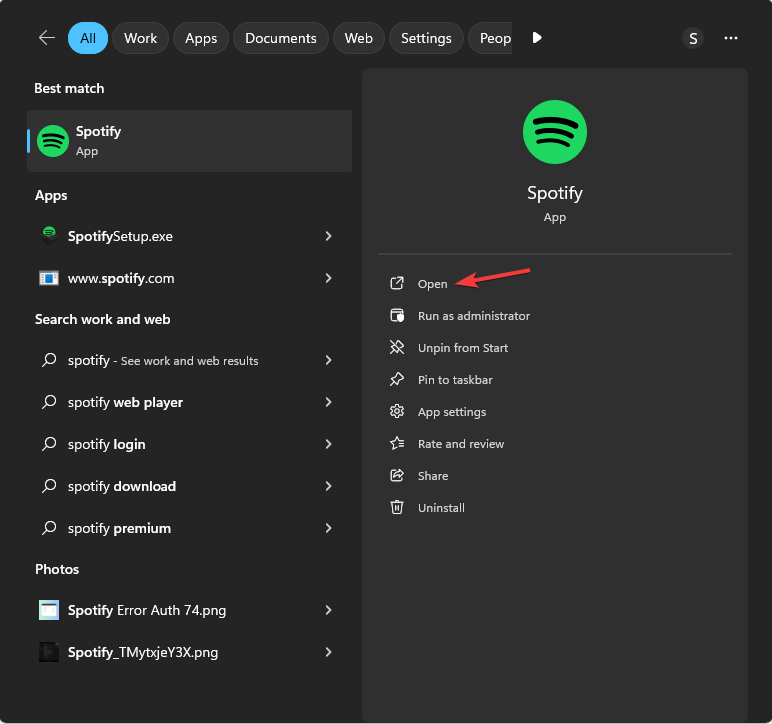
- Go to the app’s top-right corner, and select Settings from the drop-down.
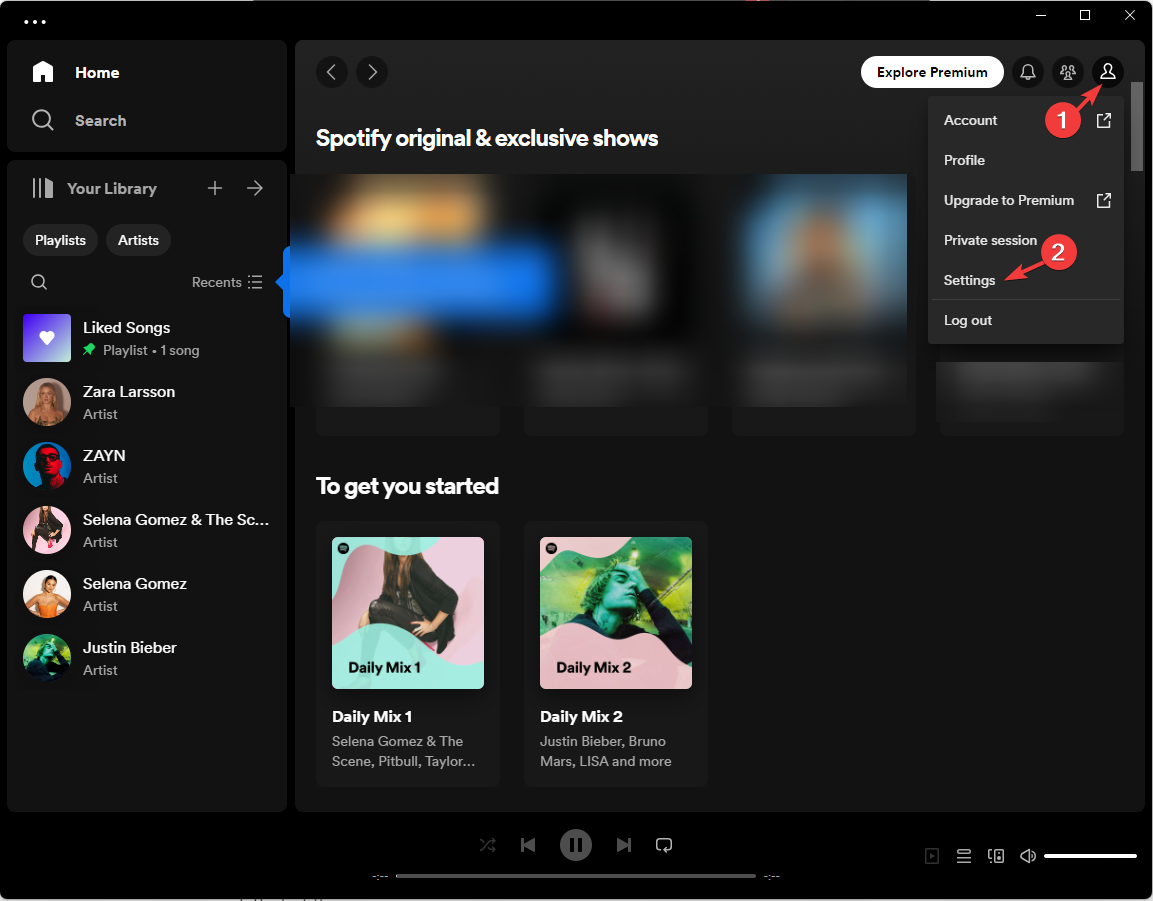
- Select Show Advanced Settings.
- Go to the Playback section, locate the Crossfade songs button, and toggle off the switch next to it.
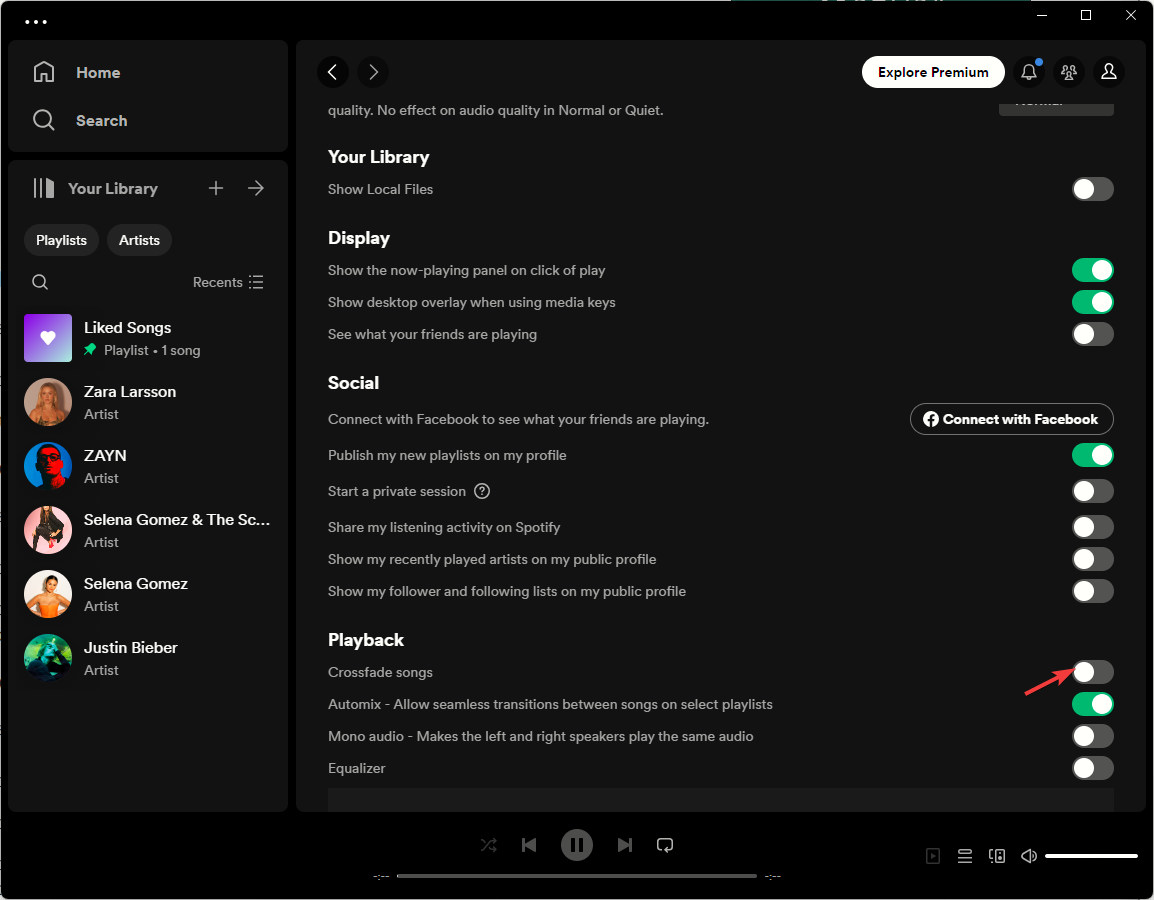
- Next, go to Show Advanced Settings and click Compatibility.
- Locate Enable Hardware Acceleration and toggle off the switch next to it.
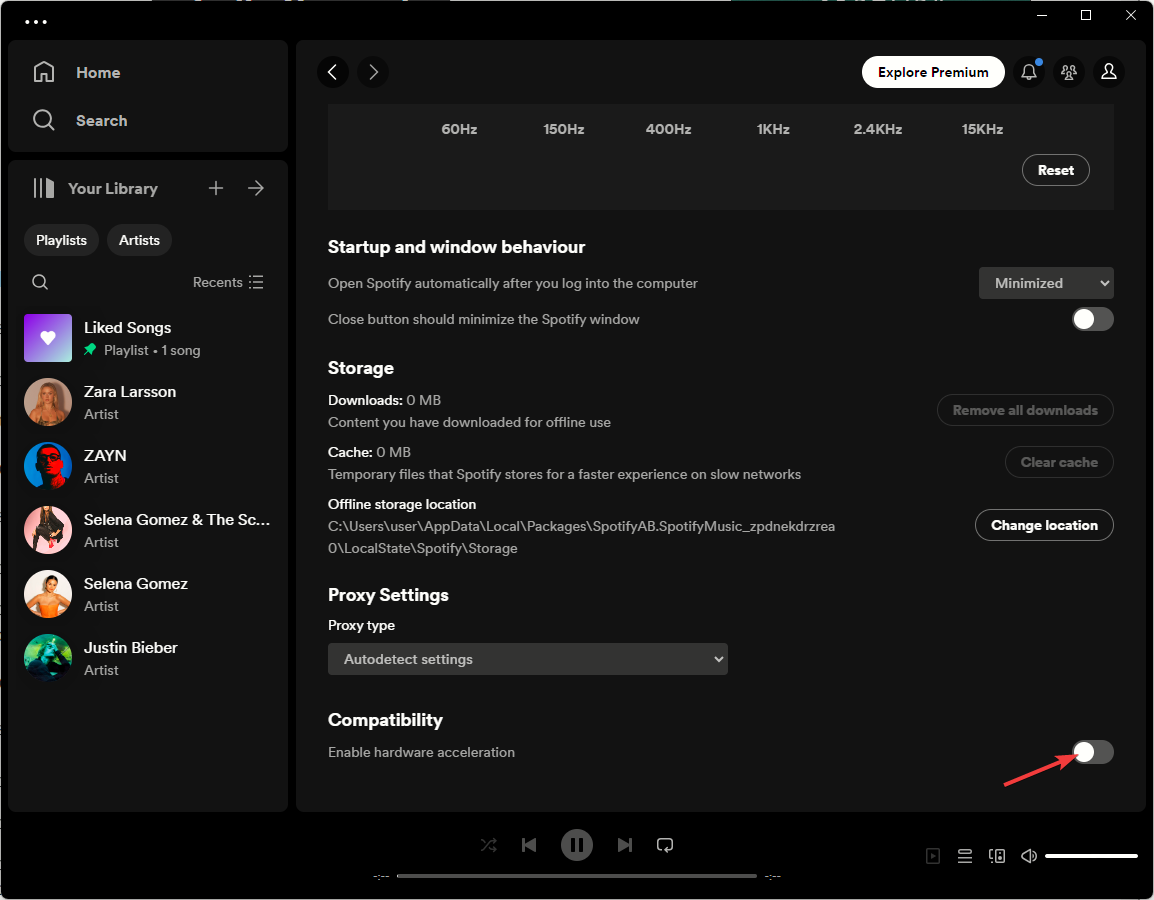
- Restart the app.
5. Disable the offline mode
- Press the Windows key, type spotify, and click Open.
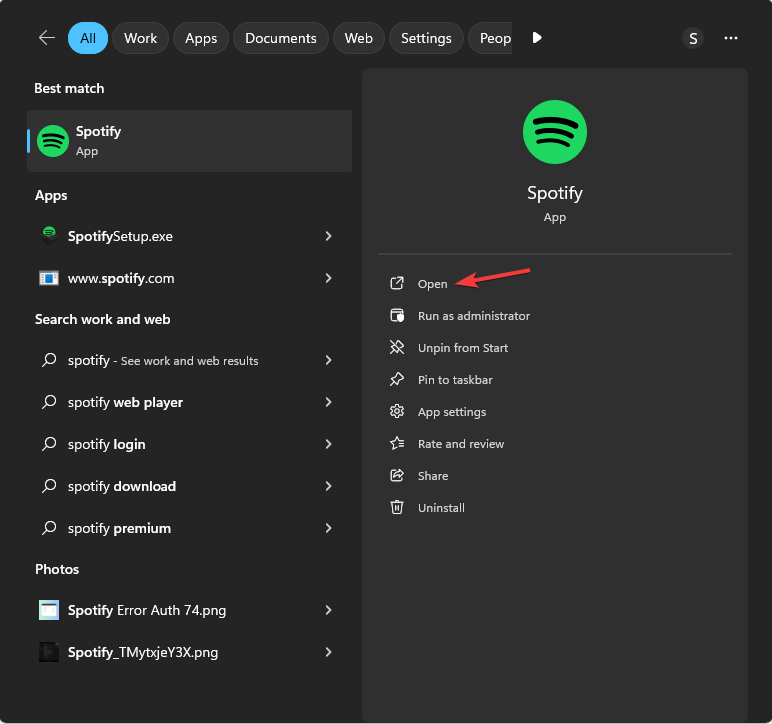
- Click the three dots icon from the top-left corner, click File, then check if the Offline Mode option is selected.
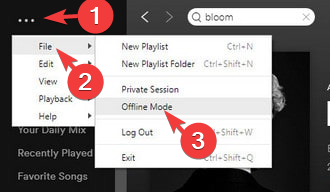
- If yes, then click it to deselect it.
6. Delete the app cache
- Press Windows + I to open the Settings app.
- Go to Apps, then click Installed apps.
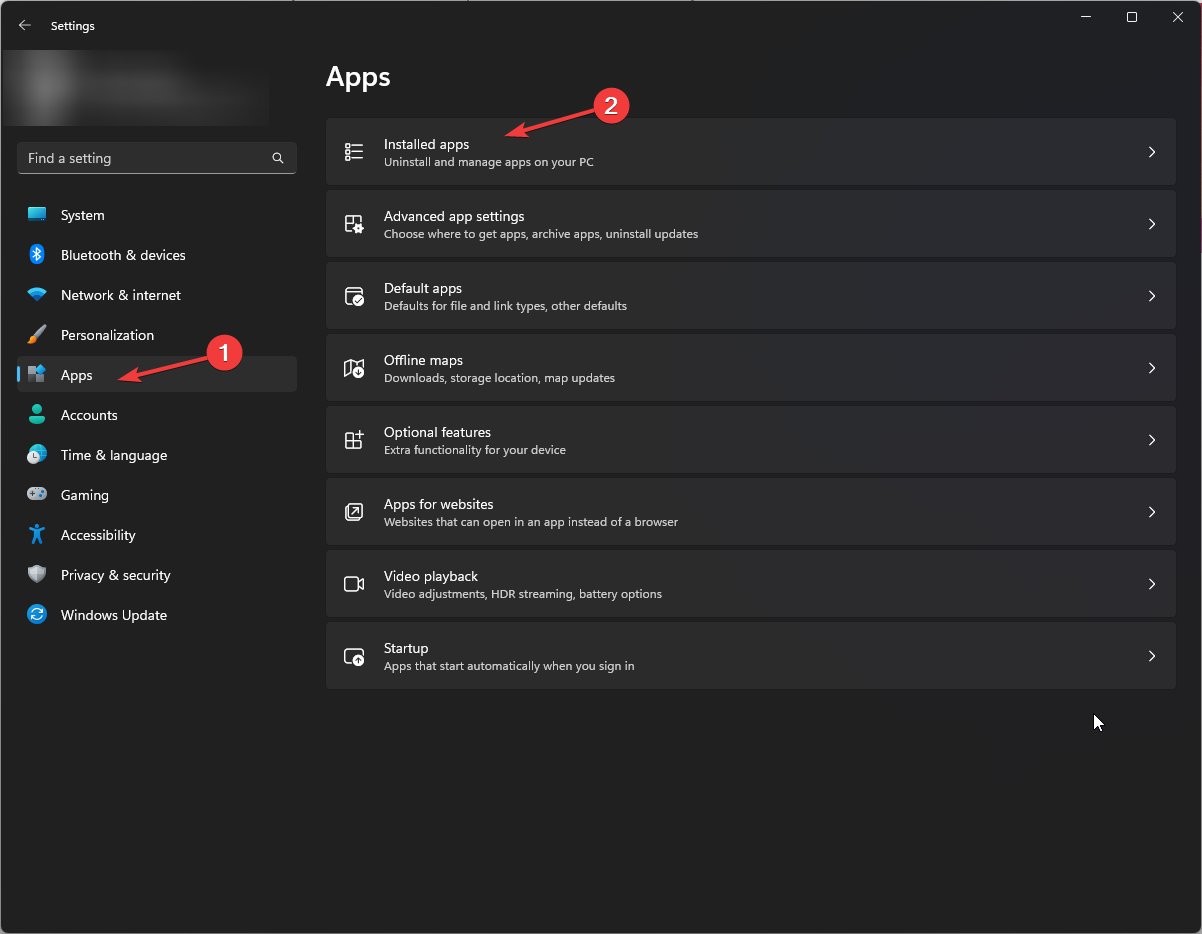
- Locate the Spotify app, click the three dots, and select Advanced options.
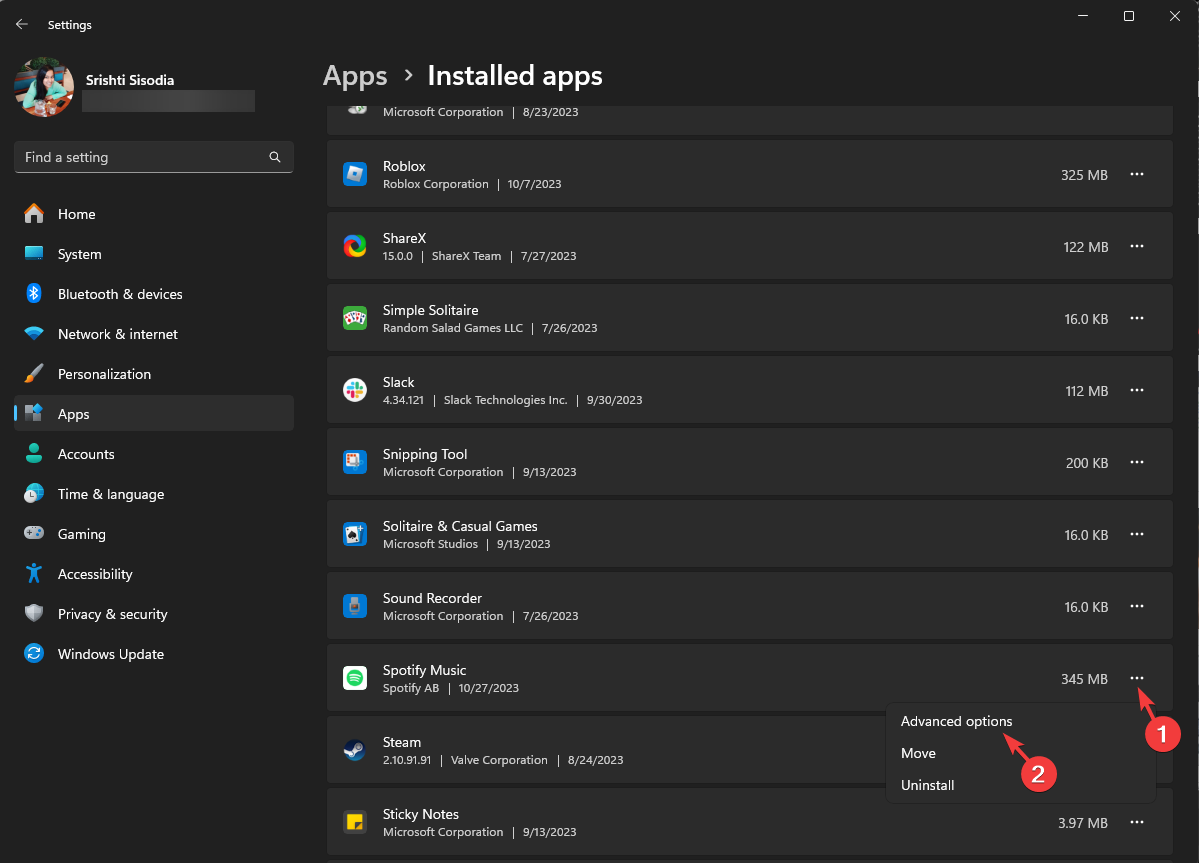
- Scroll to find the Reset section and click the Reset button.
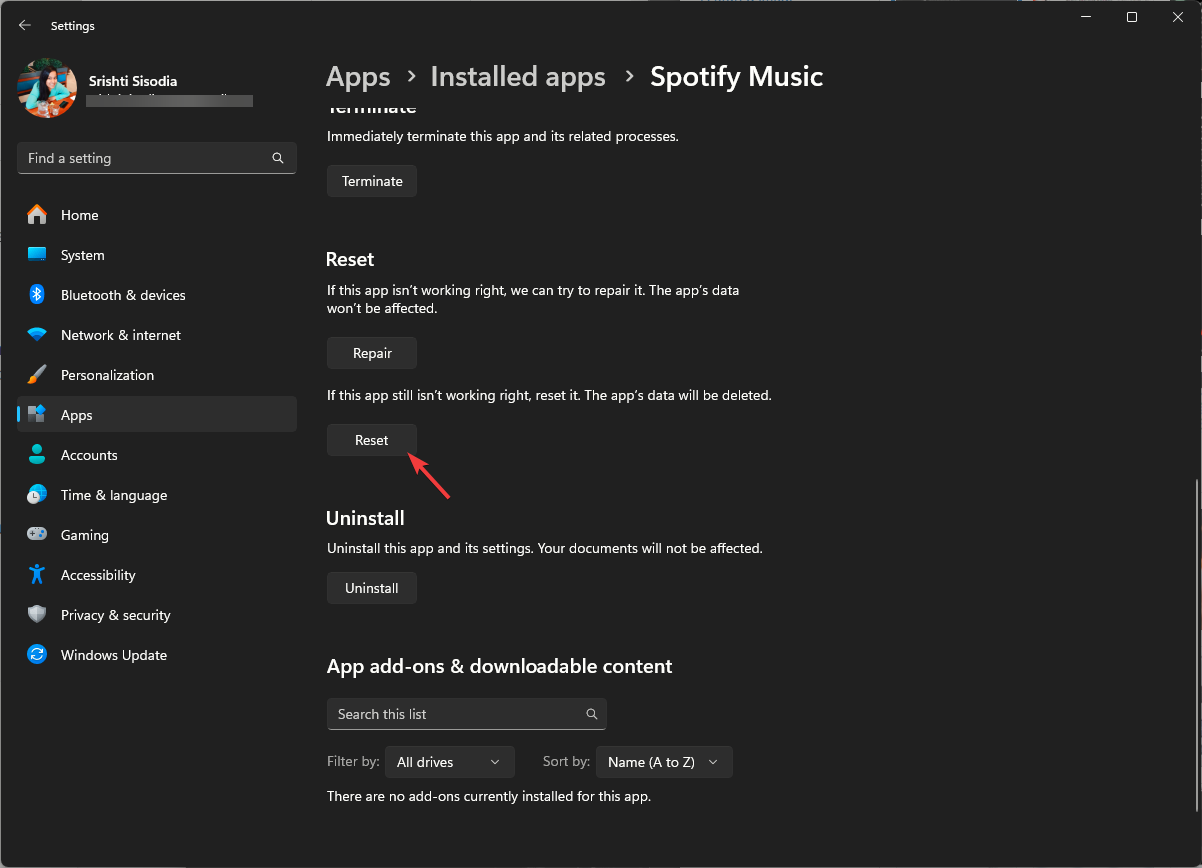
This action will remove all the app data from your computer. Once done, you need to sign in to your Spotify account, so keep your credentials handy.
7. Allow the app through the Firewall
- Press the Windows key, type control panel in the search bar, and click Open.
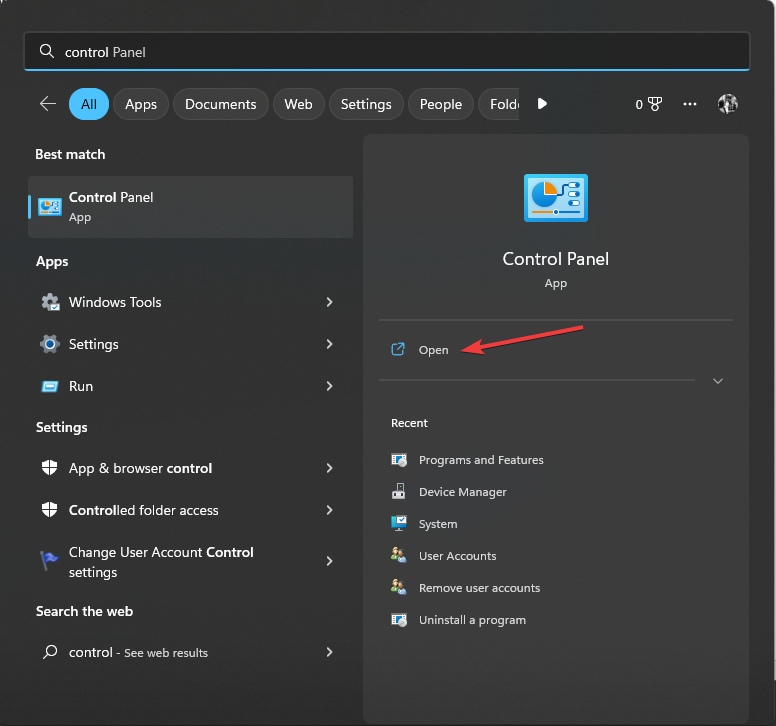
- Select Category as View by and click System and Security.
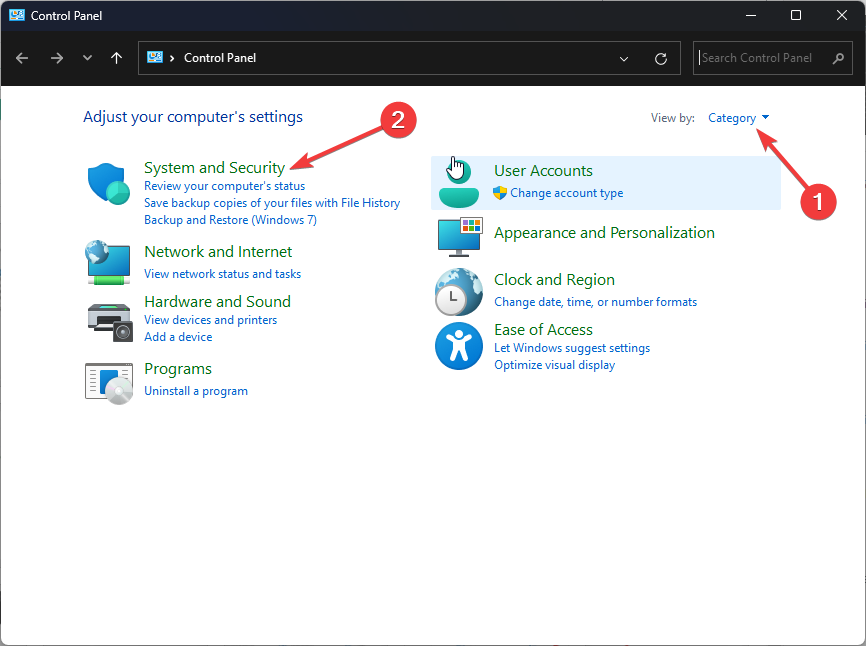
- Click Allow an app through Windows Firewall.
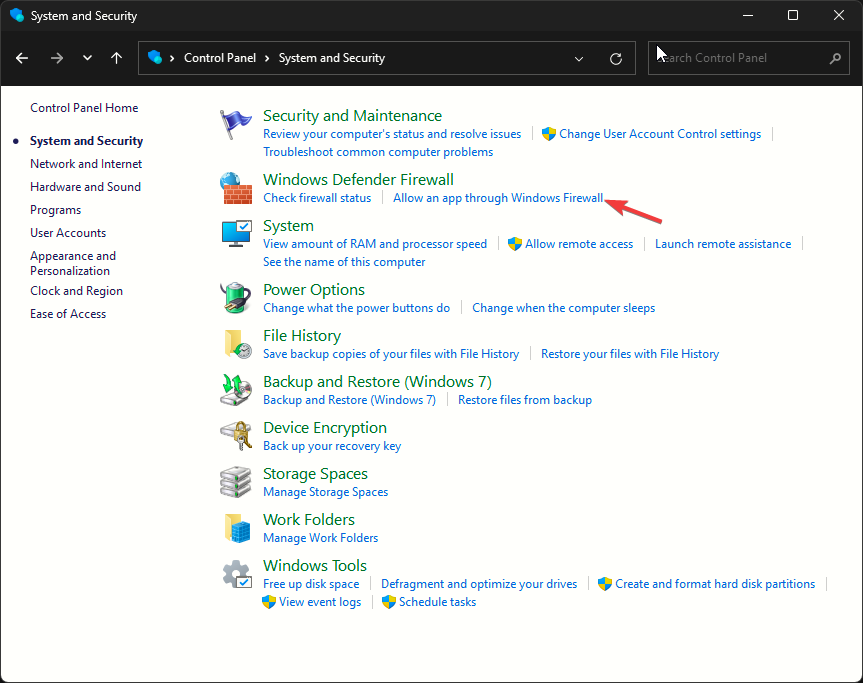
- On the Allowed apps page, click Change settings, then select Allow another app.
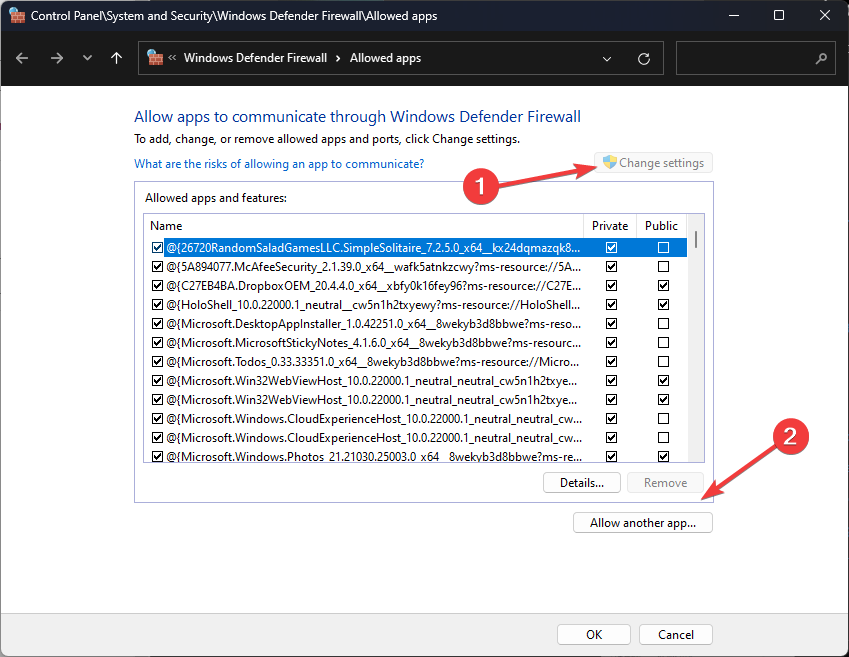
- Click Browse, select the .exe file of the app and click Add.
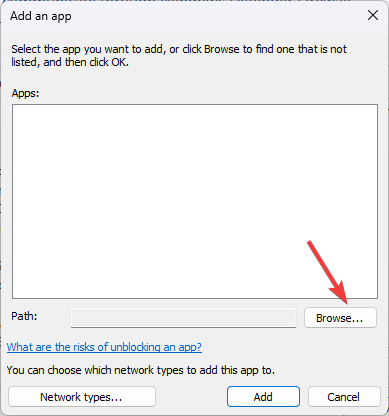
- Place a checkmark next to Private and Public for Spotify and click OK.
8. Update/reinstall the Spotify app
- Press the Windows key, type microsoft store in the search bar, and click Open.
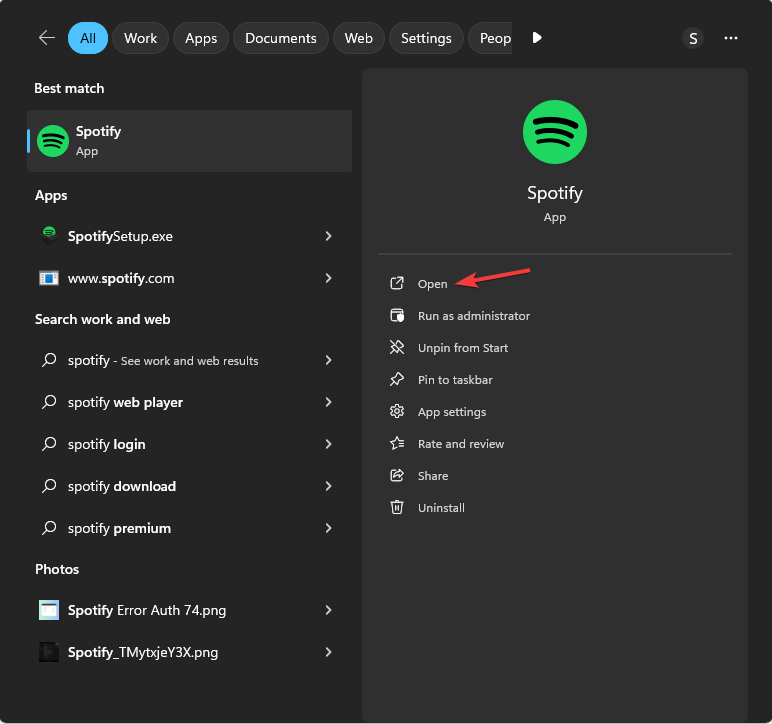
- Click Library, then select Get updates.
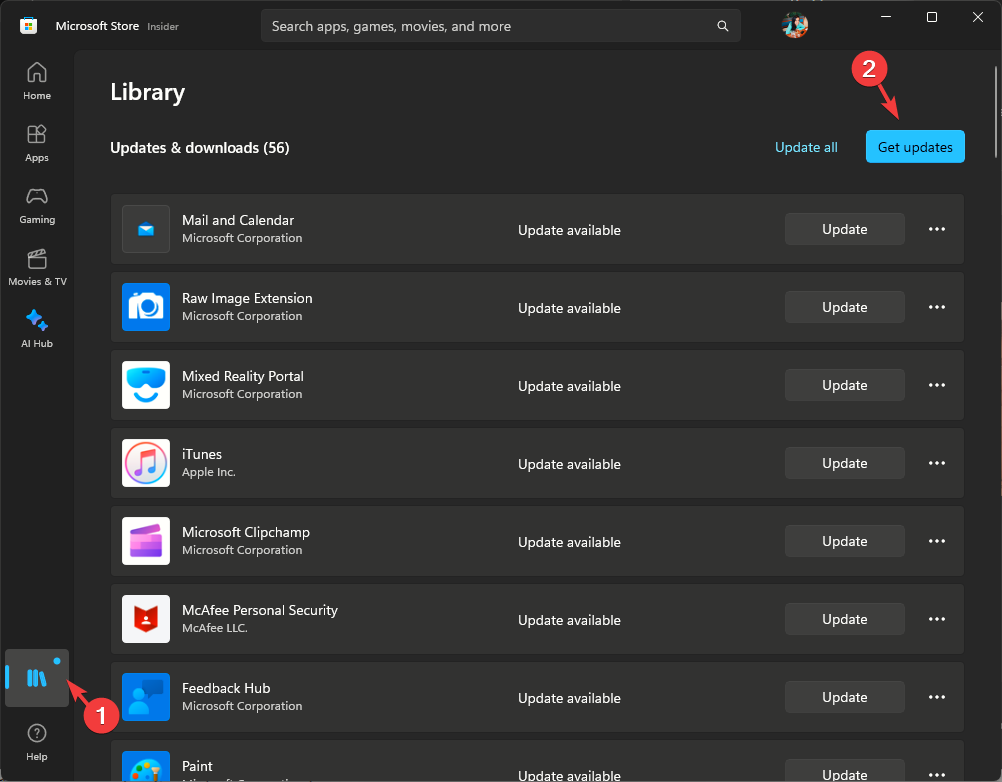
- Locate Spotify and click Update to install the latest version.
- Once it is successfully done, restart your computer, then launch the app.
If you face the same error on your mobile devices, you can go to the App Store (iOS) or Play Store (Android), look for the app, and click Update if available to install the new version.
If you still face this issue, try reinstalling the app; follow these steps to do so:
- Press Windows + I to open the Settings app.
- Go to Apps, then click Installed apps.
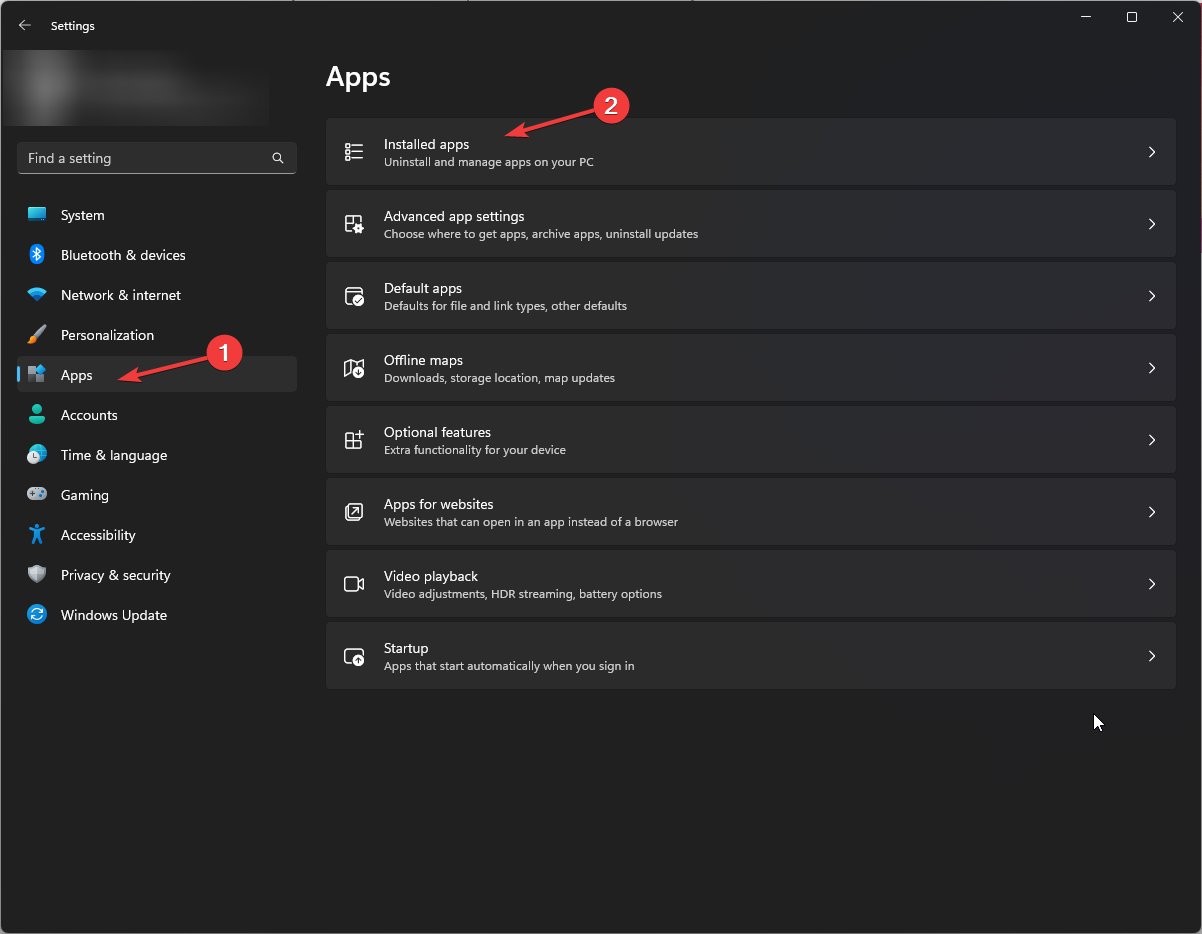
- Locate the Spotify app, click the three dots, and select Uninstall.
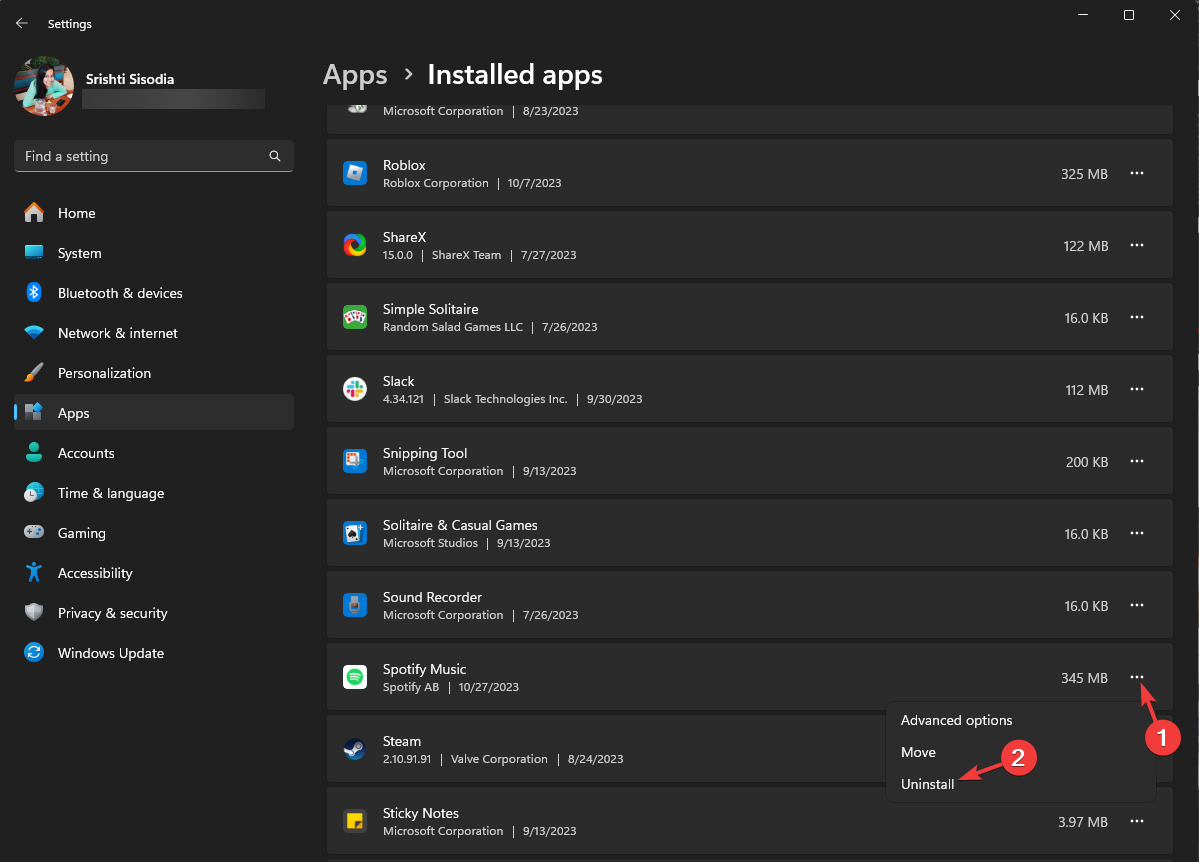
- Click Uninstall again to confirm the action.
- To reinstall it, press the Windows key, type microsoft store, and click Open.
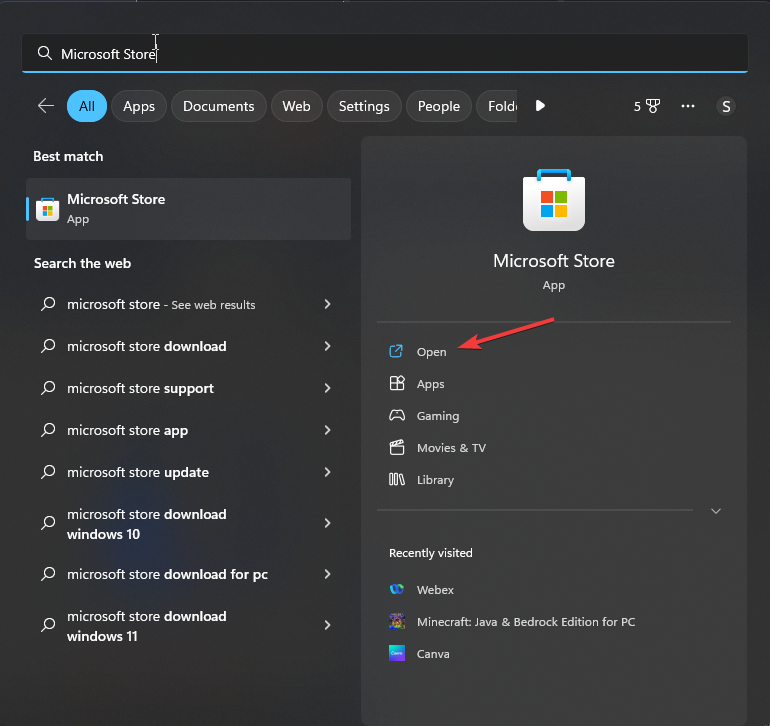
- Type spotify in the search box and press Enter.
- Next, click Get or Install to download the desktop app.
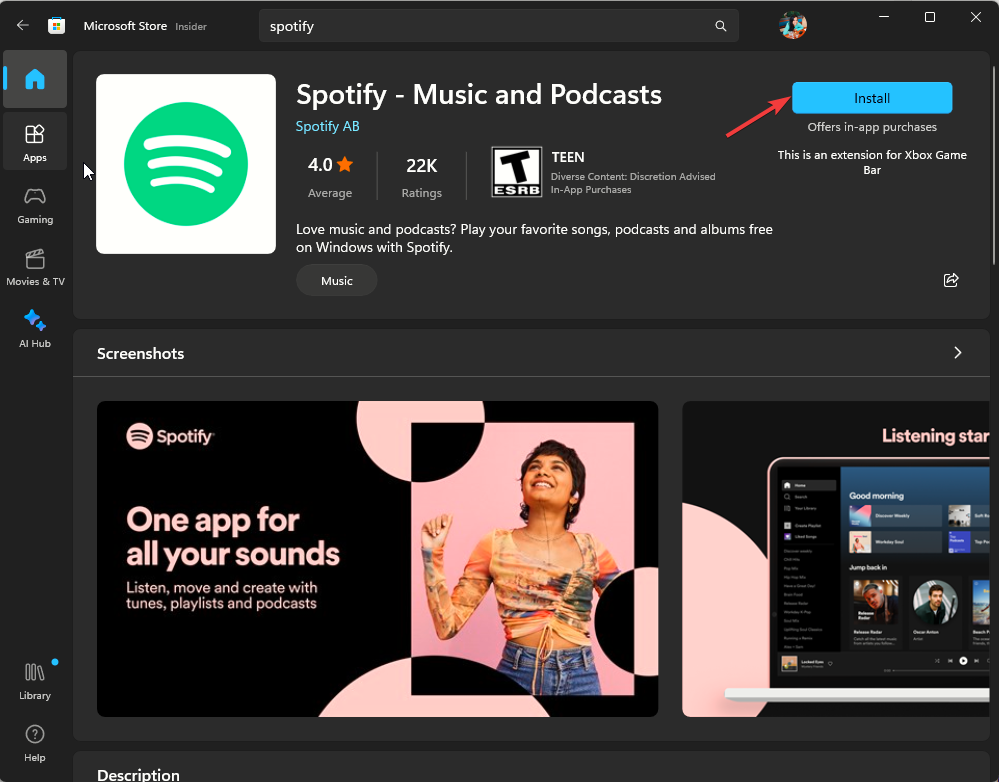
Reinstalling the app can help you delete the app & install it fresh to remove the glitches, and it can help fix other error messages like Spotify won’t select songs.
How to play a specific song on Spotify without premium?
- On your iOS or Android device, launch the Spotify app and tap Search.
- Type in the name of your favorite song and look for it. Go to the song and swipe left to save it to the Liked Songs.
- Go to Liked Songs, look for the song, then play it.
However, you can’t share it with your friends and listen to it together, as the Remote Group feature works for Spotify Premium accounts.
To conclude, we will leave you with a few takeaways: try playing the song on different platforms to determine if the issue is related to the app or the device.
Also, use the web app on your computer to see if you face the problem; read this guide to learn about the difference between Spotify desktop and the web app.
Did we miss a step that helped you access the greyed-out songs? Feel free to mention it in the comments section below. We will happily add it to the list!