7 Easy Ways to Fix Srttrail.txt BSOD Error in Windows 11
Check the best solutions that have been carefully tested
8 min. read
Updated on
Read our disclosure page to find out how can you help Windows Report sustain the editorial team. Read more
Key notes
- Several users after upgrading to Windows 11 have reported encountering the srttrail.txt BSOD error.
- The error puts your system in an endless reboot loop and can be caused due to corrupt system files, issues with the partition, malfunctioning hardware, or improper connections, amongst other problems.
- Also, find out how to reduce the chances of encountering BSOD errors in Windows 11.
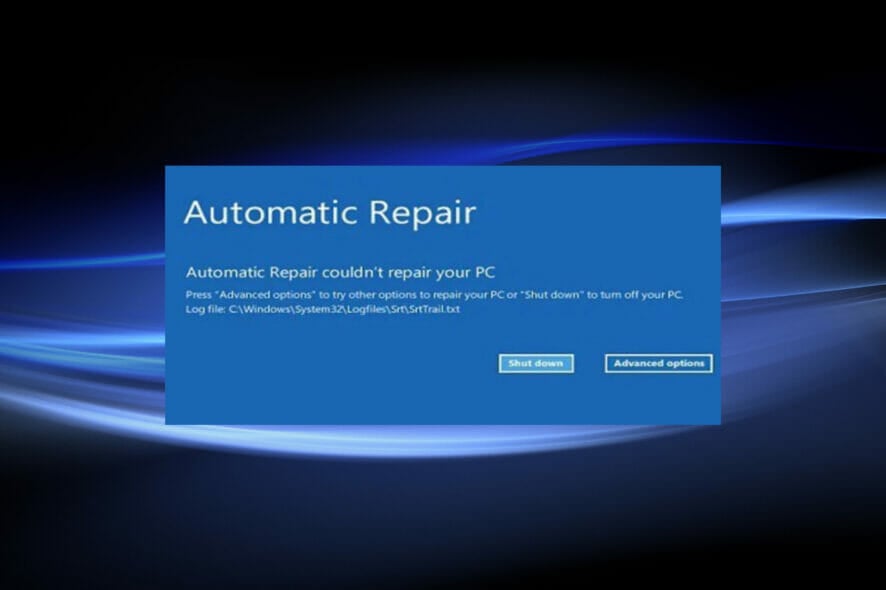
BSOD errors are the most frustrating of all since these cause the OS to crash and lead to the loss of unsaved data. When you encounter one, the Startup Repair utility comes to aid. But that, too, is an ineffective fix against the srttrail.txt error in Windows 11.
The error is generally encountered when you turn on the computer, but there’s a possibility of it occurring even when the system is in use. The message reads, Automatic repair couldn’t repair your PC SrtTrail.txt in Windows 11. After it occurs, you will find the log file at: C/Windows/System32/Logfiles/Srt/SrtTrail.txt
This path is mentioned and presented with two options, Shut Down or Advanced options. If you choose the former, Windows will enter an endless reboot loop.
The error could happen due to several reasons, with each having a specific fix, as discussed in the following sections. By the time you reach the end of the article, the srttrail.txt error in Windows 11 should be resolved.
What is a Srttrail TXT error?
The Srttrail.txt error indicates an issue with the automatic repair system. From here on, users can run the Advanced Repair or shut down the computer. And the former is generally the ideal fix for the Srttrail.txt error in Windows 11.
If you are wondering what it is, the Srttrail.txt file is a log kept by Windows of the instances it couldn’t boot properly. Also, for those trying to go for SrtTrail.txt Windows 11 download, the file is already stored on the PC and cannot be downloaded on the web.
What causes the srttrail.txt error in Windows 11?
If you are wondering what causes SrtTrail txt error, we have listed all possible reasons below.
- Conflicting software: Many programs may trigger the BSOD error, and the only solution is to uninstall the program responsible for it.
- Corrupt system files: A PC with corrupt system files does not function well, has slow performance, and often crashes with a BSOD.
- Malware or virus infection: When a computer is infected with malware or virus, you are just as likely to encounter the error.
- Issues with the hardware: A hardware component, for instance, the RAM, or even an external peripheral, when not connected properly or malfunctioning, can lead to the BSOD error.
How can I fix the srttrail.txt BSOD error on Windows 11?
1. Disconnect non-critical devices
Your primary approach when dealing with BSOD errors is to disconnect the non-critical external devices. Many incompatible devices are known to conflict with the functioning of the OS, thus leading to errors.
After disconnecting the devices, restart the computer and check if the srttrail.txt error in Windows 11 is fixed. If that’s the case, reconnect the removed devices one at a time and restart the computer to identify the one causing the problem.
2. Disable Automatic Repair
 NOTE
NOTE
Repeat this thrice, and the Automatic Repair will kick in the fourth time.
Wait for it to complete, and you will then have two options listed, Shut Down and Advanced Options. The following fix starts from this window.
- Select Advanced Options from the Automatic Repair window.
- Click Troubleshoot.
- Next, again select Advanced Options from the two listed here.
- Click on Command Prompt.
- Now, paste the following command and hit Enter to disable Automatic Repair.
bcdedit /set {default} recoveryenabled No - After the command is executed, restart the computer.
After disabling Automatic Repair, check if the srttrail.txt error in Windows 11 is eliminated.
3. Repair Master Boot Record (MBR)
 NOTE
NOTE
- Launch the Command Prompt window from Advanced options.
- Paste the following command and hit Enter.
bootrec.exe /rebuildbcd - Next, execute the following command.
bootrec.exe /fixmbr - Finally, type/paste the following command and hit Enter to execute it.
bootrec.exe /fixboot
Once done, restart the computer and check if the srttrail.txt error in Windows 11 is fixed.
The Master Boot Record or MBR, is stored on the first sector of the storage drive and contains the necessary code required for the system to boot. If there are problems with it, you are likely to encounter issues booting the OS.
4. Verify device partition
- Go to the Advanced options window and select Command Prompt from the listed options.
- Paste the following command and hit Enter.
bcdedit - Now, check if partition=C: is listed next to device and osdevice.
- If that’s not the case, execute the following commands one a time.
bcdedit /set {default} device partition=c:bcdedit /set {default} osdevice partition=c: - Now, restart the computer.
5. Run SFC and Check Disk scan
- Select Command Prompt from the options listed in the Advanced options windows.
- Next, type/paste the following command and hit Enter to run the SFC scan.
sfc /scannow - Once the scan is complete, execute the following command to run the Check Disk utility.
chkdsk /r c:
After running both commands, restart the computer. If Windows couldn’t repair srttrail.txt, running an SFC scan might do the trick. Also, it might work as a SrtTrail.txt Windows 10 fix.
The SFC (System File Checker) scan is used to identify corrupt system files. And if any are found, they are replaced with a cached copy stored on the computer. The limitation here is that only the system files are scanned, which is where the Check Disk utility comes into the picture.
The Check Disk utility scans your drive for any corruption and bad sectors and effectively eliminates both. Since it scans the whole drive, the utility takes more time as compared to the SFC scan. Thus it’s recommended that you first run the SFC scan and if the error is not fixed, go with the Check Disk utility.
6. Check system hardware
If the methods listed above haven’t worked, the problem could likely be with the hardware itself. In which case, you would be required to either get it repaired or replaced.
But, before you do that, let’s first make sure that all connections are properly done. For this, remove and reconnect your hard drive, battery, and RAM while wiping any dust fragments during the process. Make sure you remove and reconnect these while the system is turned off.
For the RAM, you could run Windows Memory Diagnostics or Memtest86+, two highly effective tools for identifying and eliminating issues with the system memory.
If that, too, doesn’t fix the srttrail.txt error in Windows 11, check if any of the hardware components are damaged and get them either repaired or replaced.
7. Reset your Windows 11 PC
In case the hardware components seem to work fine, you have no other option but to reset Windows 11 to its factory settings.
There are various ways you can do this, but since you cannot boot the OS, we recommend either going with the Command Prompt method or selecting the Reset this PC option in the Troubleshoot window.
Resetting the PC will remove all saved applications and configured settings, though you have the option to keep the files. Once the PC is reset, it should work the same way it did when you first purchased it and the srttrail.txt error in Windows 11 would be fixed.
In case the reset feature is not working, check our dedicated guide to eliminate the underlying problem.
How do I prevent BSOD errors in Windows 11?
BSOD errors are regarded as one of the most dreaded and intricate ones owing to the prolonged troubleshooting time and the lack of available information.
The stop code following the error doesn’t divulge much about the underlying cause, which makes it further difficult to diagnose and eliminate the issue.
A few simple tips and tricks will come in handy to prevent or eliminate most of the BSOD errors in Windows 11 as well as the previous iterations.
Always keep the installed drivers up-to-date, make sure all the connected peripherals are compatible, do not install shady third-party apps that might potentially harm the system, and never make unnecessary changes to the Registry.
If you have any malfunctioning or problematic programs installed, learn how to uninstall apps in Windows 11.
How do I fix the automatic repair loop in Windows 11?
An automatic repair loop, as the name suggests, is when your computer tries to fix things with Automatic Repair but is unable to, and it goes on in a loop.
Though fixing the automatic repair loop in Windows 11 isn’t as tricky as it sounds, and all you have to do is identify and eliminate the root cause behind it. This includes issues with the Registry, problematic files, incompatible hardware, or malware.
That’s all there’s to the srttrail.txt error in Windows 11 and the most relevant fixes for it. Once you are done executing the methods listed above, the error should be eliminated, and the system will be up and running in no time.
In case you are encountering the error on the previous iteration, find out how to resolve the srttrail.txt error in Windows 10.
Do not hesitate to tell us which fix worked for you in the comments section below.
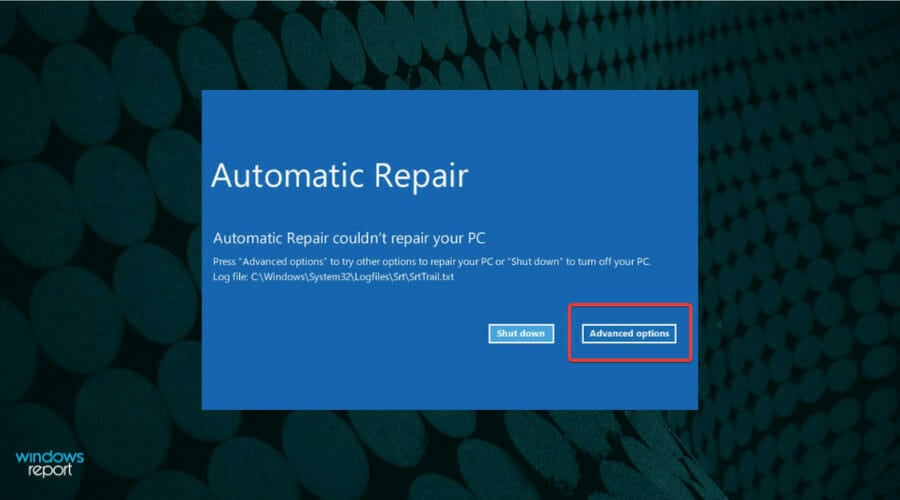
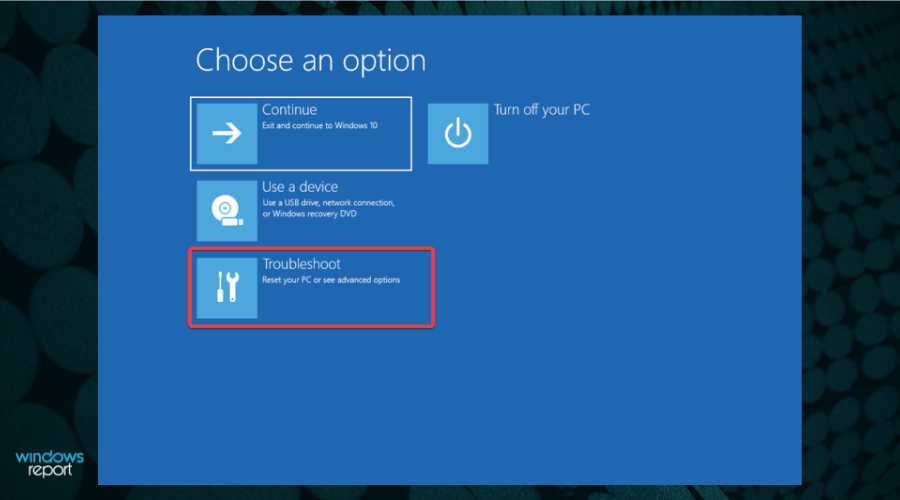

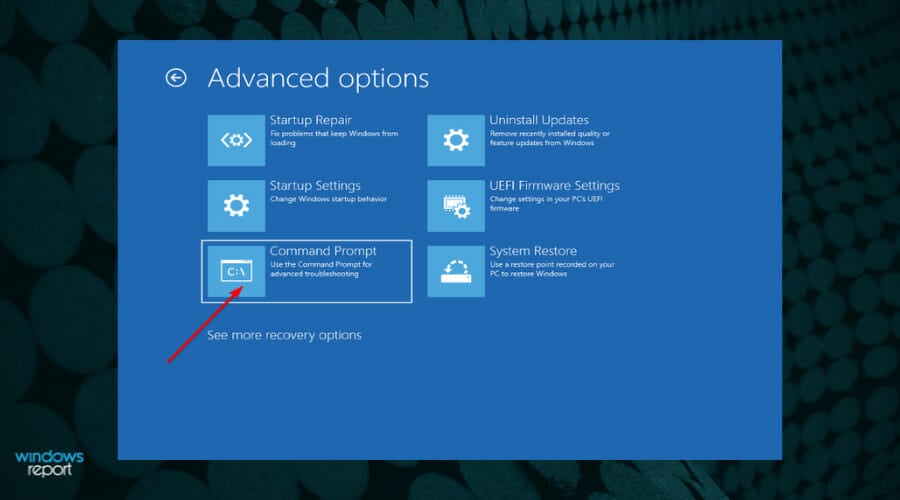
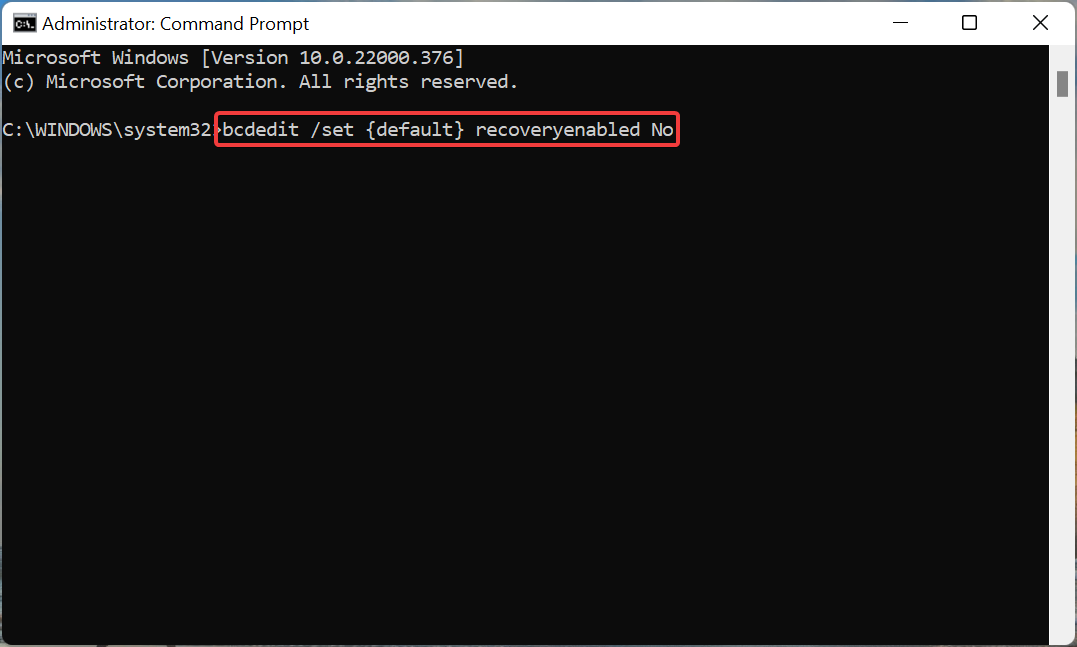
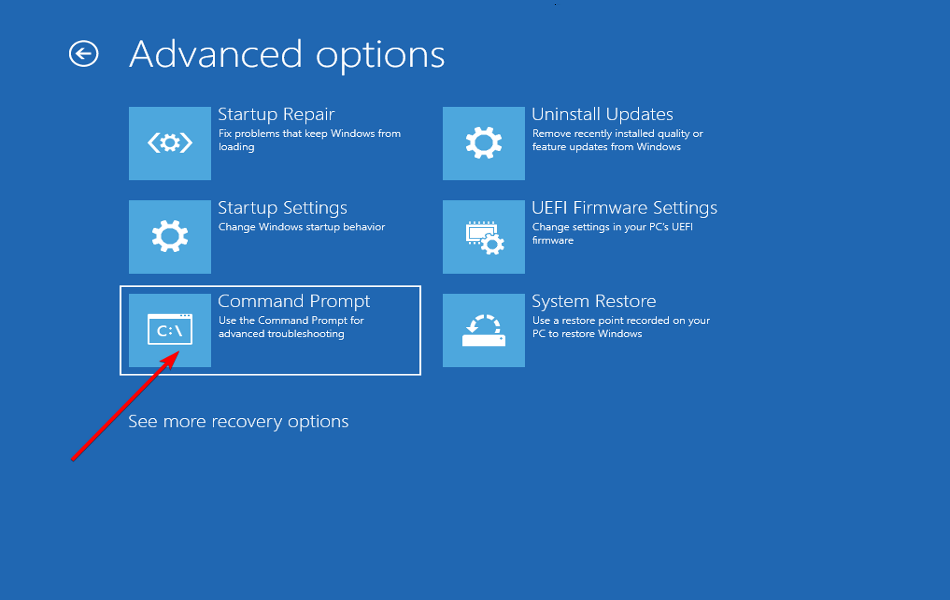
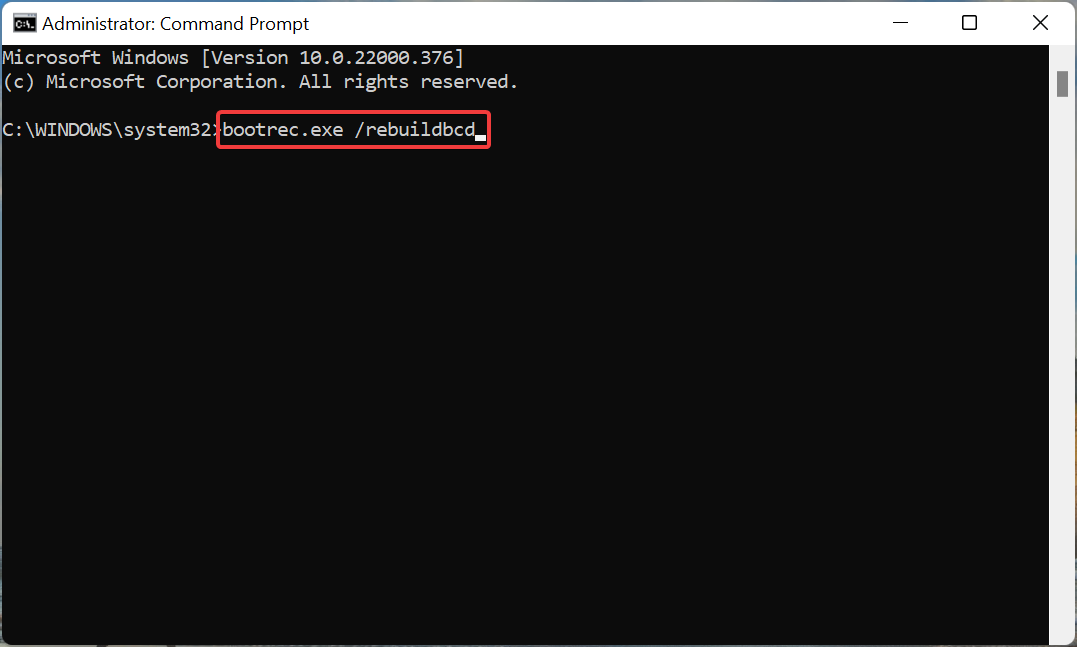
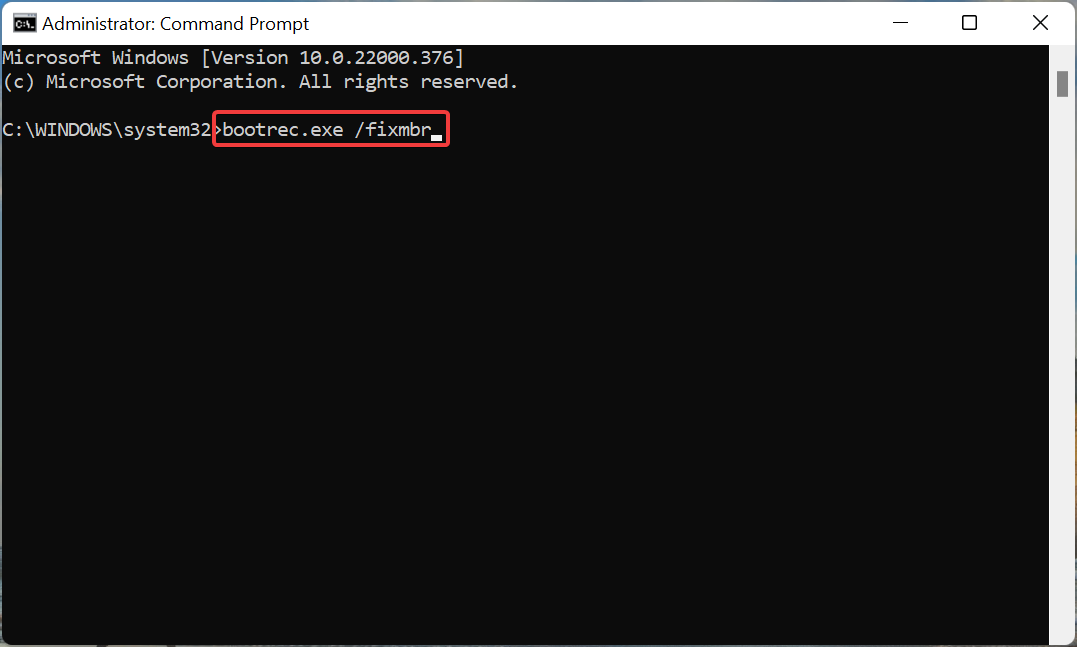
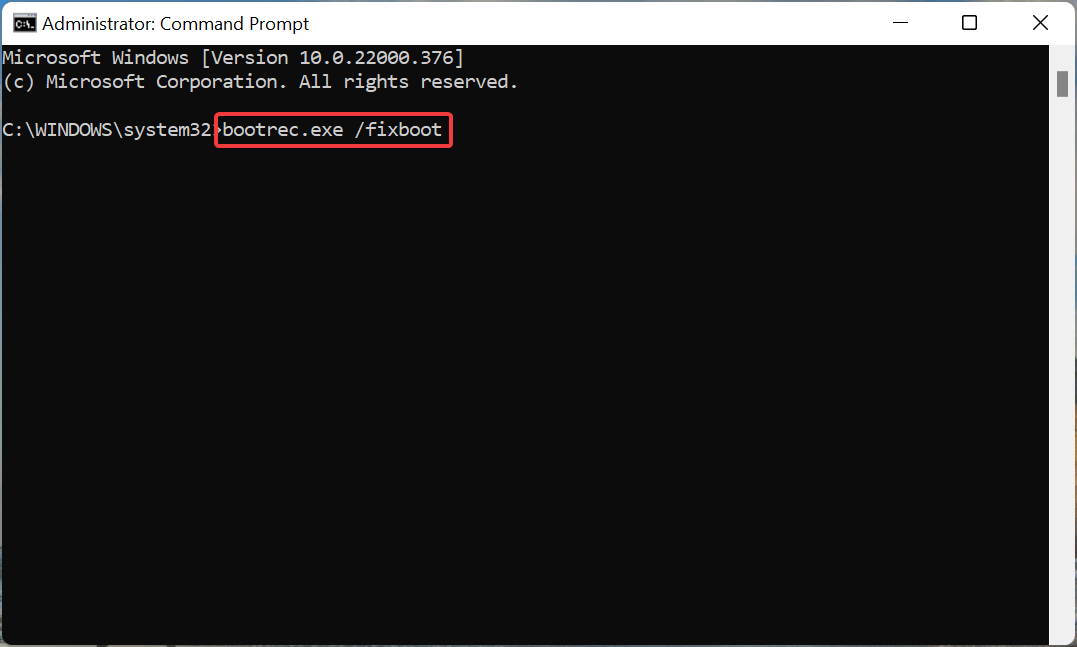

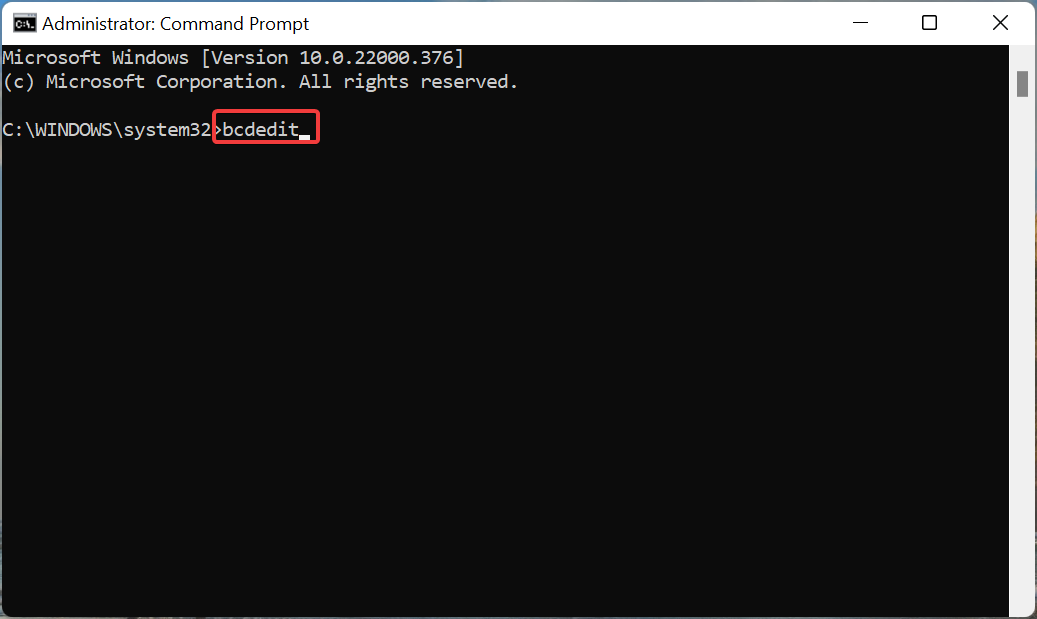
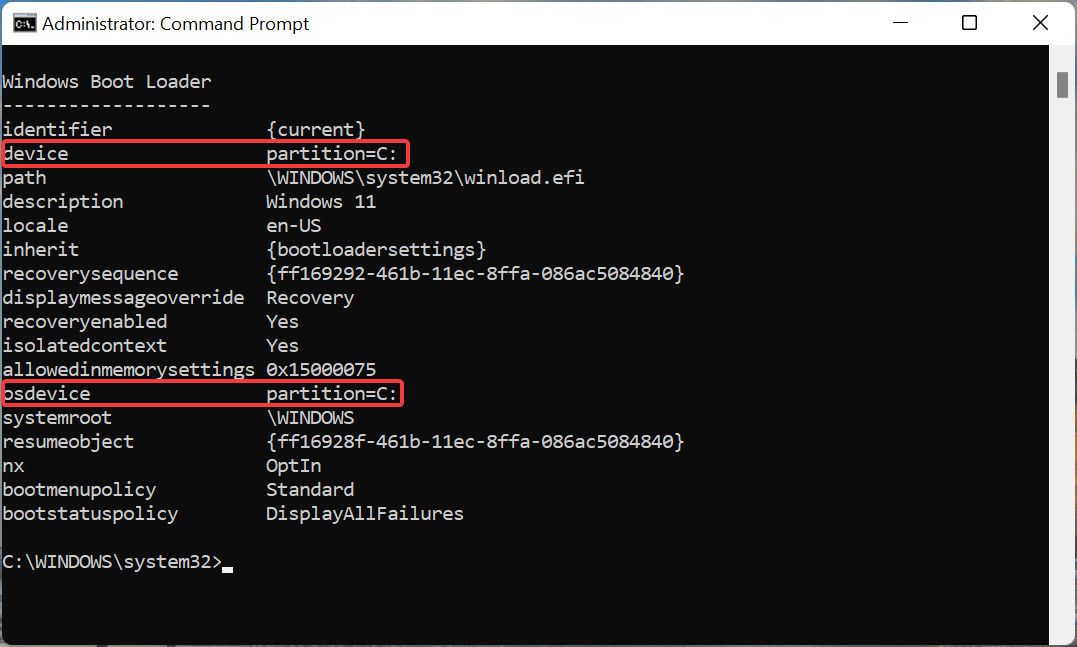
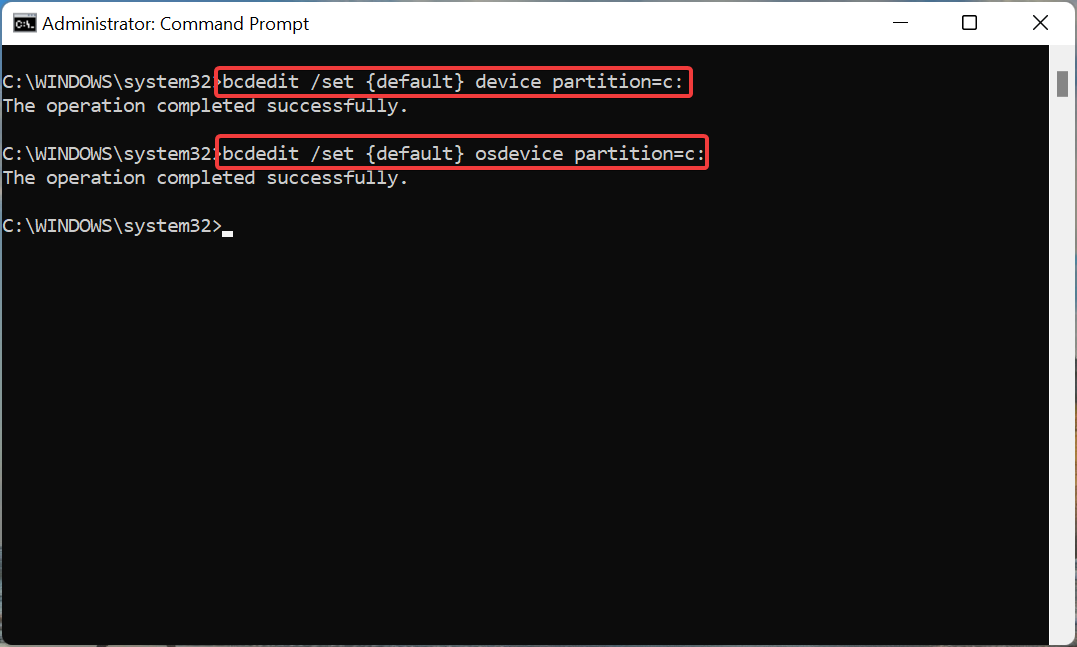
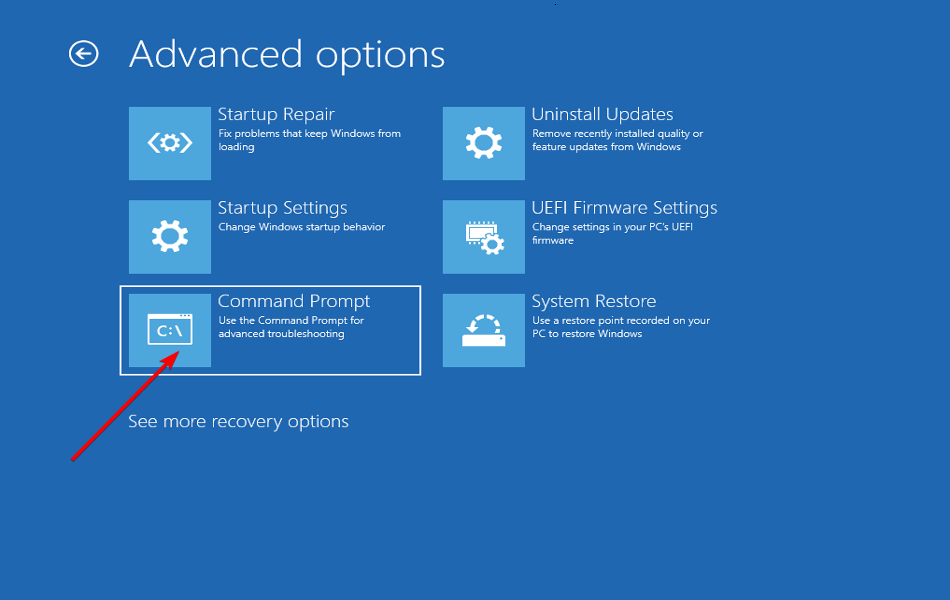
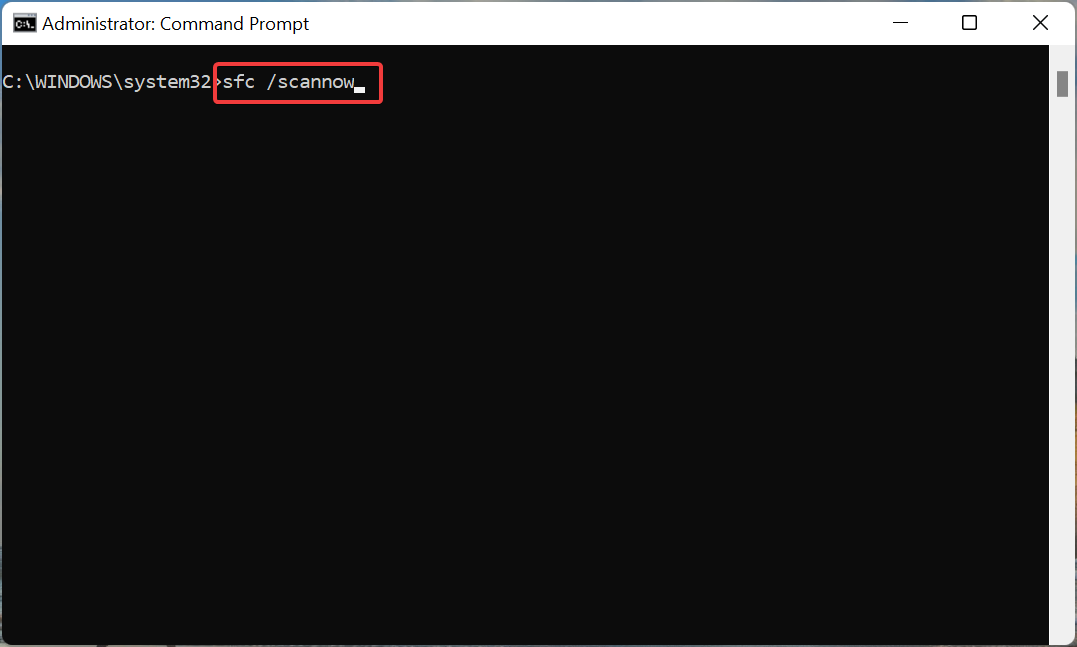
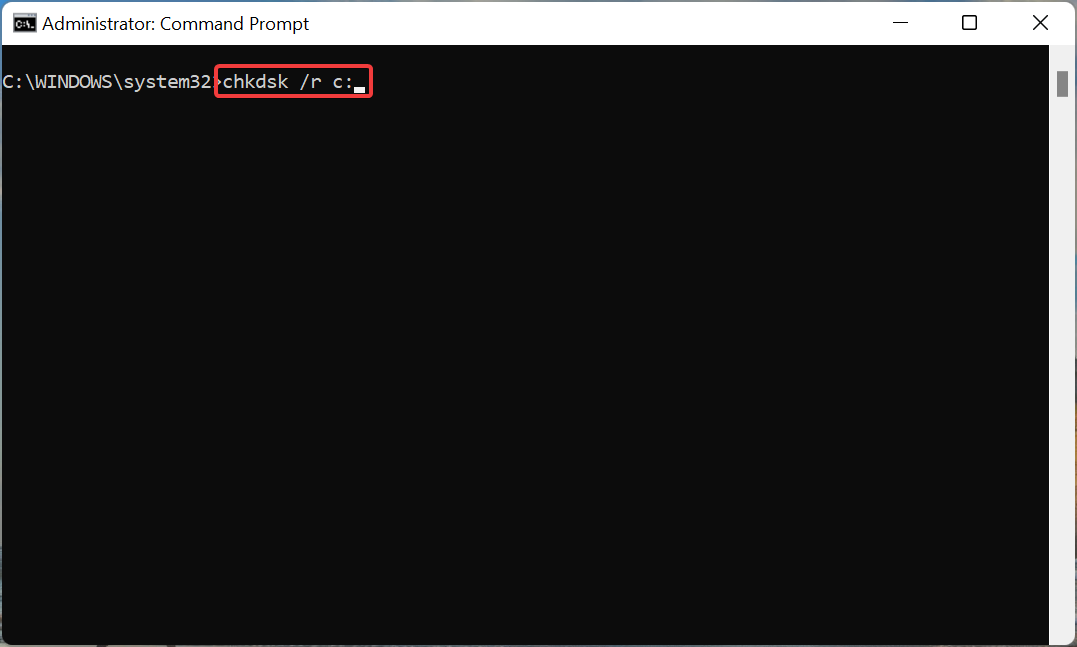
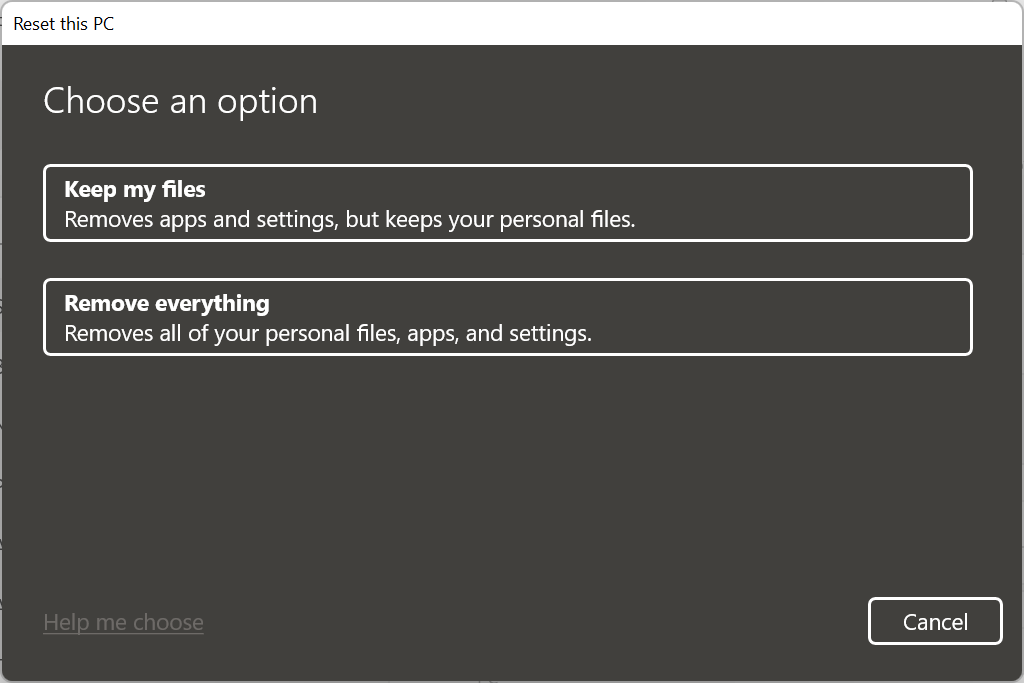
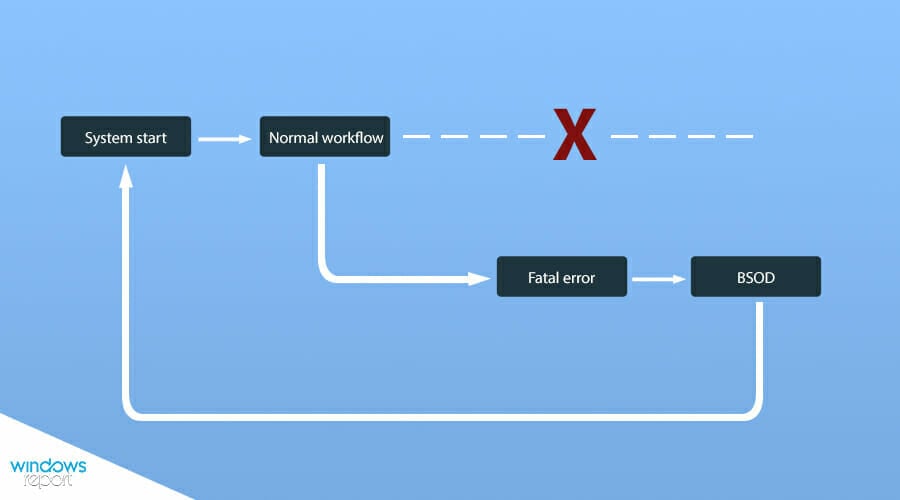








User forum
1 messages