How to use SSD with built-in encryption
2 min. read
Updated on
Read our disclosure page to find out how can you help Windows Report sustain the editorial team Read more
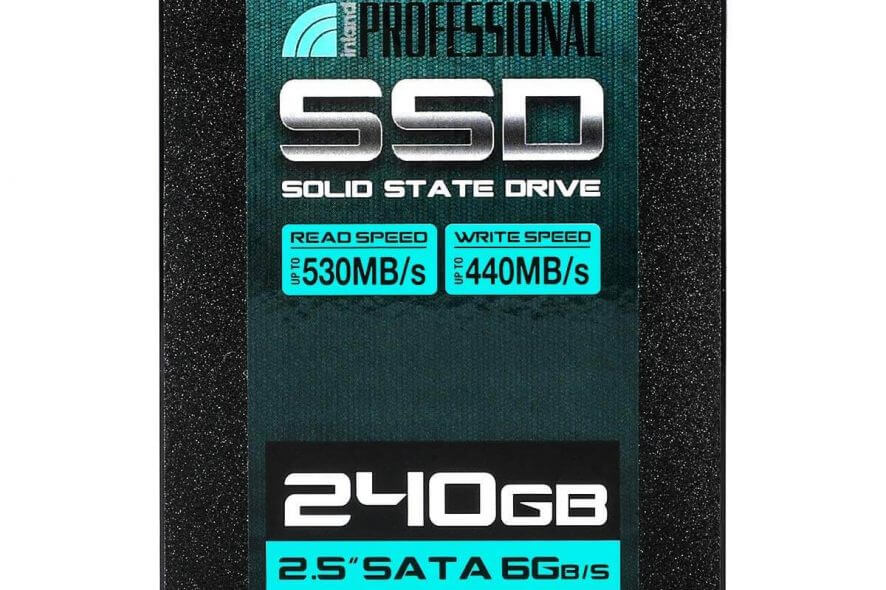
HDD or SSD encryption is of utmost importance, especially for enterprises and professional users. Most people will go for the software solutions as they allow a better insight and additional layers of control over encrypted data and used protocols.
However, some users don’t deem it necessary and decided to use their SSD with built-in encryption. We explain how to do it below.
How to utilize built-in SSD encryption on PC
Some SSD drives come with the built-in hardware AES-256 encryption. Now, this built-in feature has a variety of software counterparts and, due to a few advantages, a lot of people will prioritize it over hardware encryption.
The problem is, although a lot of SSDs come with it, the fact that it’s not as simple to utilize it on an older motherboard. That in addition to lack of some features will push users to software-based solutions.
Now, even though hardware-based full-disk encryption (commonly referred to as FDE) is limiting in some regards, you still can take its full potential. And that’s full-disk AES-256 encryption. To activate this built-in function, you’ll only need to have a supported SSD ( OCZ, SanDisk, Samsung, Micron or Integral Memory) and a supported motherboard.
The procedure can also differ. Some devices will utilize software while others require for you to set up a BIOS password. Just boot into BIOS/UEFI and set a password. This will automatically trigger the hardware encryption.
HP users have had a hard time using the hardware encryption on Windows 10. Allegedly, the HP Client Security client doesn’t support Windows 10. If that’s the case with you, we’re afraid you’ll either need to use BitLocker or third-party encryption software in order to encrypt your SSD.
With that said, we can conclude this article. Make sure to tell us whether this was a helpful read in the comments section below. We look forward to your feedback.
RELATED STORIES YOU SHOULD CHECK OUT:








