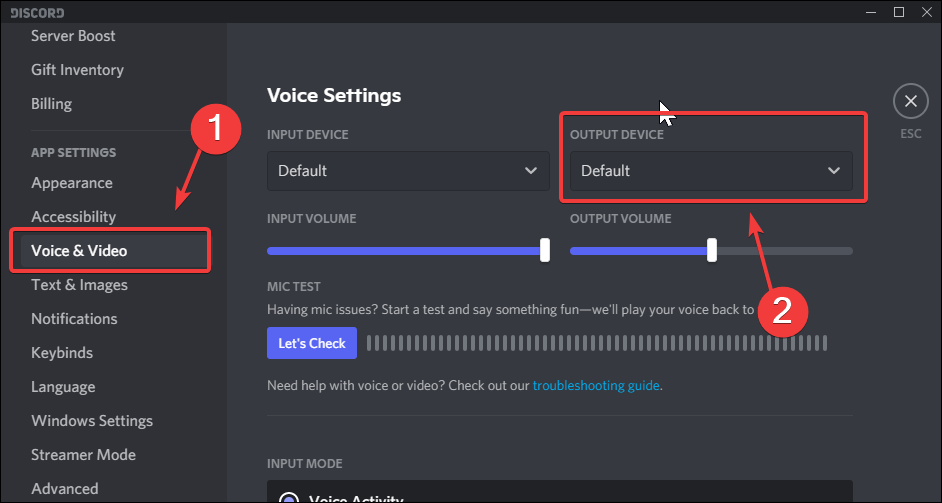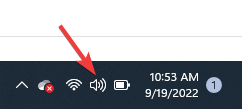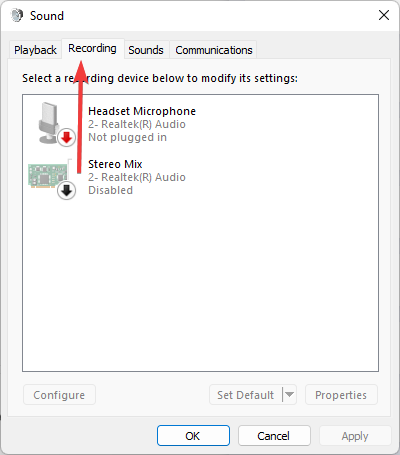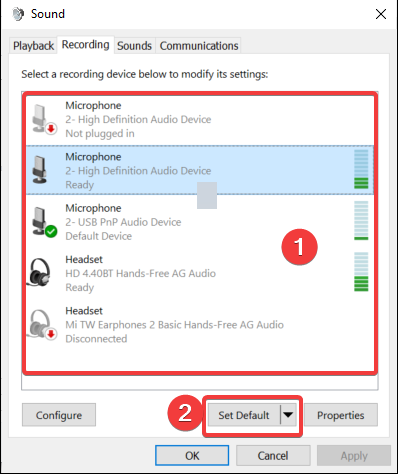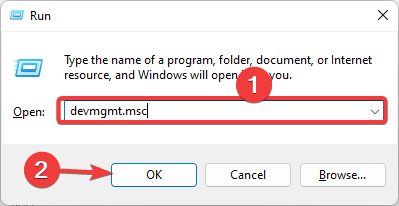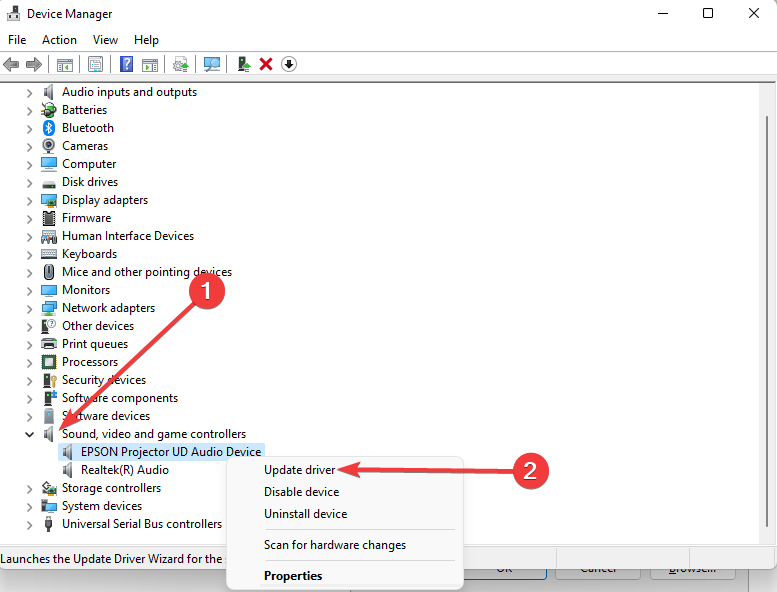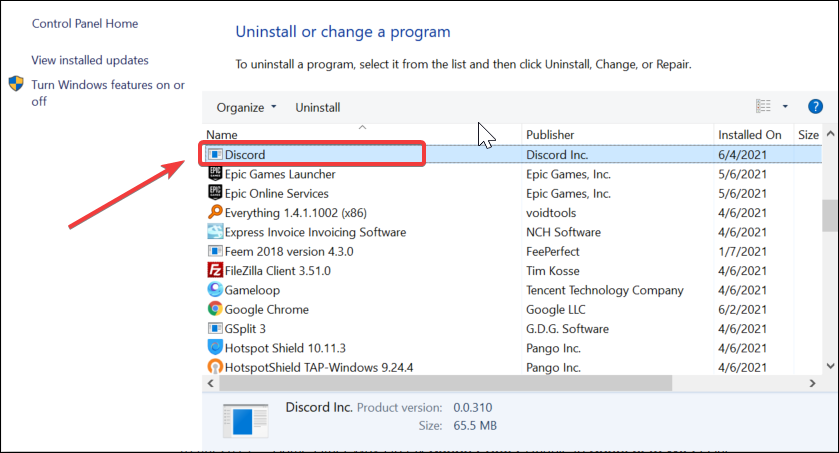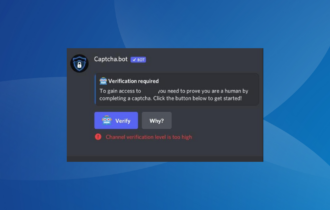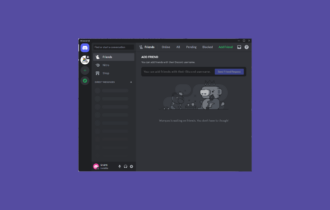6 Quick Ways to Fix the Discord Static Noise When Streaming
The quickest solution is to make some settings tweaks
5 min. read
Updated on
Read our disclosure page to find out how can you help Windows Report sustain the editorial team Read more
Key notes
- Many users complain about Discord static noise when streaming. This could occur due to incorrect output device configuration.
- Assuming that’s your issue, check the output device setting in the Discord Video and Voice tab.
- Configure and set a default output device in the Windows sounds panel to get rid of the buzzing noise while streaming Discord for good.
- Additionally, you can try to update the driver or choose to reinstall the app.
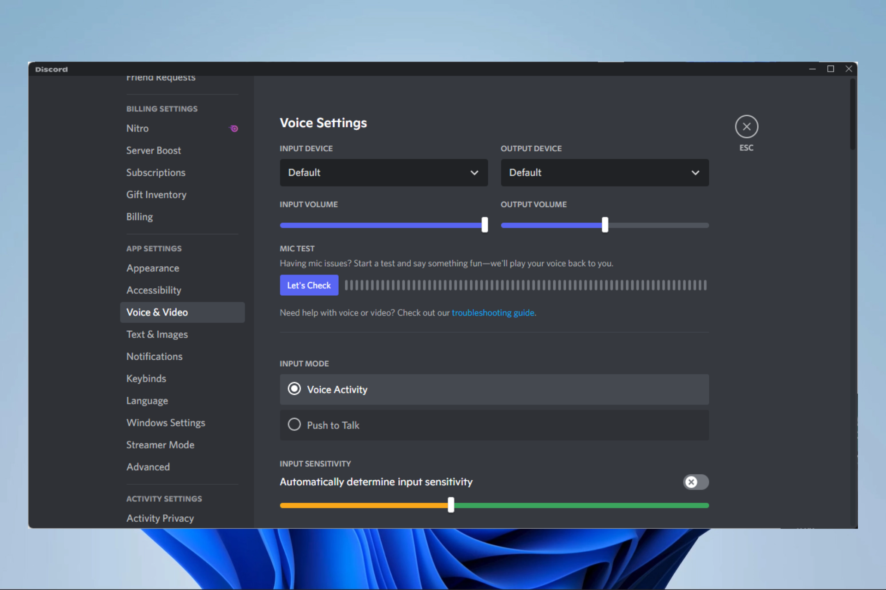
Discord is a popular VoIP, instant messaging, and digital distribution-based platform. Using this, you can communicate with your friends during gameplay or live stream as an alternative to the game’s built-in voice chat.
However, you may sometimes experience the Discord static noise issue, especially when streaming.
This article explores this annoying Discord issue and prefers the best resolutions to try on your devices. Note that sometimes, this audio issue manifests as audio crackling when streaming.
Why am I hearing static audio while on Discord stream?
Incorrect audio output settings are the primary cause of the Discord stream static audio errors. So typically, you should be good to go once you sort the settings out.
Additional causes include using outdated output drivers on your devices, hardware problems with your device, and flaws and difficulties in the Discord program.
You may also want to rule out a damaged headset, which can lead to this problem.
How can I fix the Discord stream buzzing?
1. Check default audio output in Discord
- Open the Discord app.
- Click on the Gear icon in the bottom left corner to open Settings.
- From the left pane, open the Voice and Video tab, then in the Voice Settings section, review the Output Device setting. Then, make sure it is set to Default.
Once you have the correct audio output set, scroll down and review the input sensitivity, advanced settings for Noise Suppression and Audio codec, voice processing setting, and quality setting.
While these settings may not directly affect the static noise, they can help your audio quality.
Check your Windows panel to ensure the audio configuration is correct if the buzzing noise while streaming Discord still occurs.
2. Check the Windows sound panel
- Right-click on Speaker on the taskbar (bottom right corner), and choose the Sounds option from the options.
- Choose the Sounds option from the options, then click on the Recording tab.
- Select your audio recording device (mic) from the list of devices.
- Click the Set Default button. Your preferred recording device is now set as the default output device.
Close the Sound window and launch Discord. Try using the output device to check if the Discord stream buzzing issue is resolved.
Discord uses the default system audio device as an input and output source. So, correctly configuring your default system devices is crucial for Discord to work.
3. Update output device driver
- Press the Windows + R shortcut to open Run.
- Type devmgmt.msc and click OK to open Device Manager.
- Expand the Sound, video and game controllers section, right-click on your audio device from the list and choose Update driver.
- Choose Search automatically for the drivers option, and Windows will scan the internet for pending driver updates for the device. If available, proceed to download and install the drivers.
Outdated or missing device drivers can be why your output device is malfunctioning. Try updating the driver from Device Manager and check if the issue is resolved.
If your headphone or mic comes with proprietary software to manage the device, use the software to download and install any pending updates.
If that doesn’t work, you should try an automated and secure solution. We recommend using a smart tool to update your drivers to the latest version.
4. Check your output device hardware issues
You may want to check your output device for hardware issues if the issue persists. For example, in the case of using a headset with a mic, connect it to another system to see if it works.
Alternatively, use it with other VoIP apps to test whether the mic works. Consider switching to a different port on your computer for a USB headset. Some devices may stop responding even if the port is working.
5. Use the Discord web app
If you determine the static noise when streaming issues have been triggered due to a glitch in the Discord app, use the Discord web app. It has features that the desktop version doesn’t and misses out on some desktop app features.
For example, when using the web app, you can grab the avatar URLs and color codes and use third-party browser extensions to expand the Discord app functionality.
While you will miss out on system notifications and convenience, the web app works well for the most part.
6. Reinstall Discord
- Press the Windows key + R to open Run.
- Type appwiz.cpl and click OK to open the Control Panel.
- Locate and select the Discord app from the list of installed apps, then click the Uninstall button to remove the app from your system.
- Once uninstalled, go to the Discord page and download the latest version available.
- Run the setup and install the app. Check if the Discord static noise when the streaming issue is resolved.
What are the best Discord stream audio settings to use?
There are a few exciting audio settings to try on Discord. For example, you can do any of the following:
- In general, select the defaults as your input and output devices in the voice settings
- Block out background noise using the input sensitivity slider
- Set up a proper noise gate filter for your microphone, and do not use the one from the app
- Turn off Echo Cancellation and Noise Reduction
These are a few settings that will enhance your streaming experience.
The Discord static noise when streaming problems usually occurs if the default output device is not configured well.
Additionally, try updating the device driver, setting the default recording device, or reinstalling the app to fix the issue.
This may look similar to the Discord audio cutting out problem, but the fixes are slightly different.
If you have read this far, we hope the solutions have helped resolve the Discord stream audio not working problem.
Let us know in the comments section below.