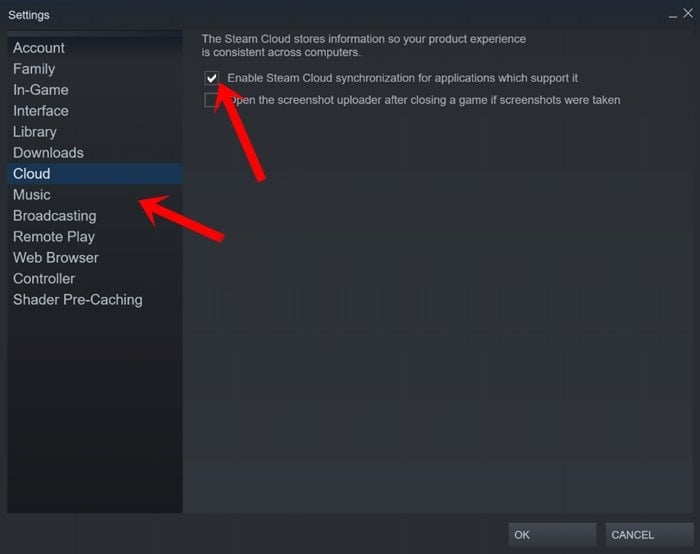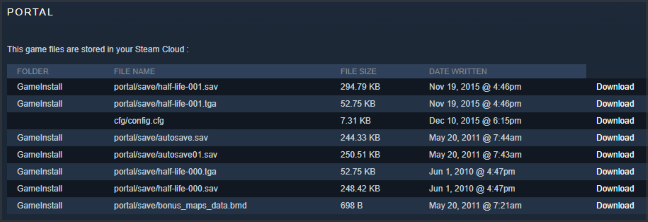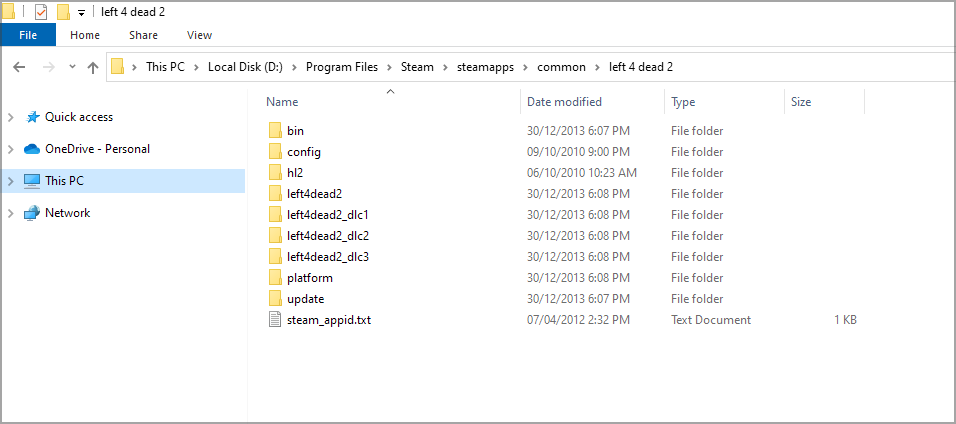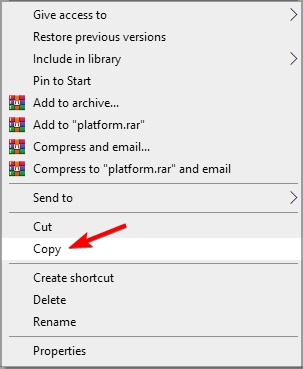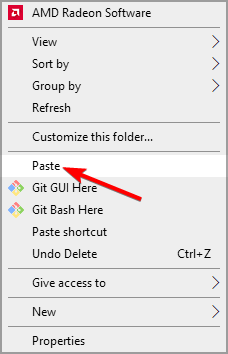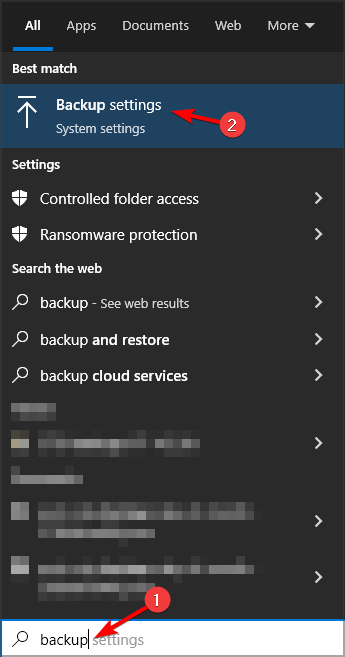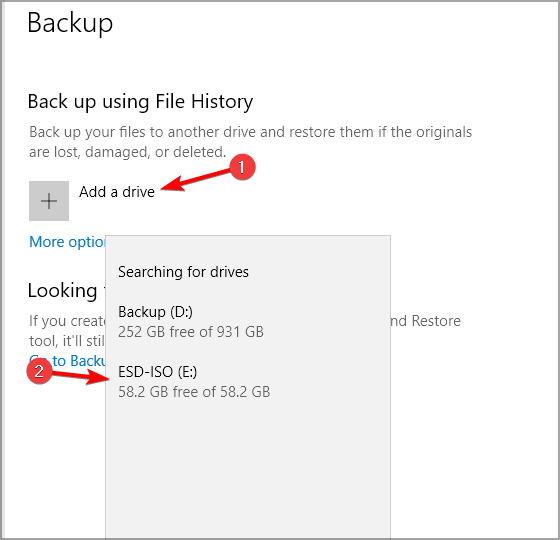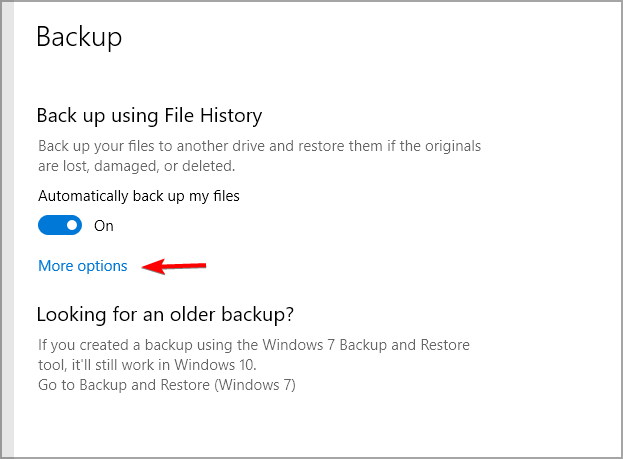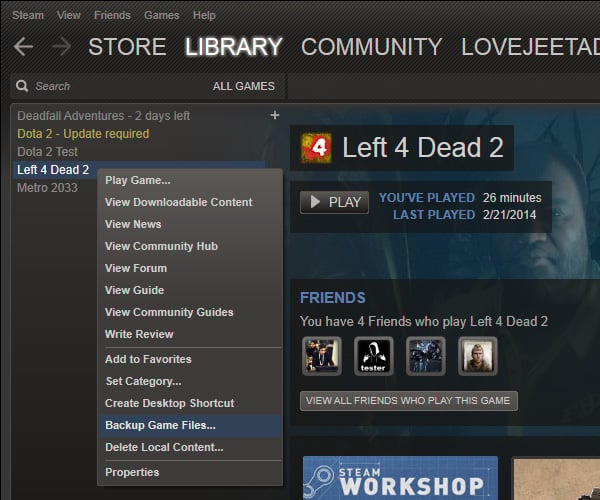How to Backup & Restore Steam Cloud Saves [Gaming Tips]
5 min. read
Updated on
Read our disclosure page to find out how can you help Windows Report sustain the editorial team Read more
Key notes
- You’ll be surprised how many post on support forums about their corrupted Steam game save files.
- One way to deal with this issue is to manually back up your saved games.
- Better option would be to enable synchronization in Steam and automate the process.
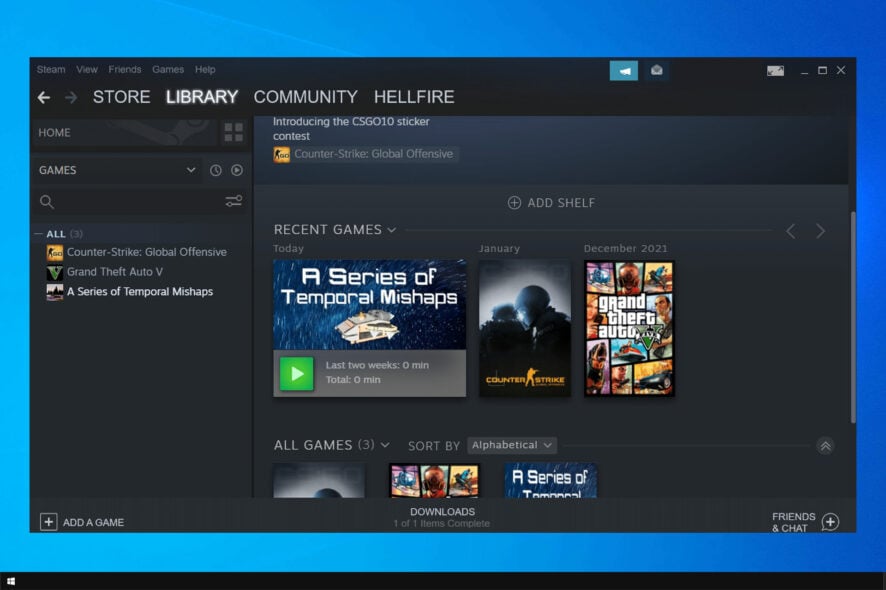
Saving a Steam game once will usually be enough to preserve your progress in it. However, sometimes you need to backup Steam game files.
It’s always good to have a backup of your could saves, especially if Steam Cloud error appears so you can’t access your saves in the could.
So, it’s better to be safe than sorry, right? There are a few ways Steam players can back up their game saves to ensure they can restore them if something happens to the original game saves.
Where are my Steam cloud saves?
If you’re wondering about Steam Cloud Save location, here’s where your files are stored:
- Windows:
C:\Program Files (x86)\Steam\userdata - MacOS:
~/Library/Application Support/Steam/userdata - Linux:
~/.local/share/Steam/userdata
Does Steam automatically backup save files?
Yes, Steam automatically backs up save files for most games using the Steam Cloud Sync feature. With it, all your save games are uploaded to the cloud.
So even if you reinstall a game or Steam completely, your saved games will be downloaded from the cloud and you can continue where you left off.
In this guide, we’re going to show you how to backup Steam game files, so let’s get started.
How do I restore Steam saves?
1. Use a third-party game backup software
First of all, saving game progress is essential for most gamers that need to finish the story completely. To do this quickly, backup software is the solution you need.
By using EaseUS Todo Backup, you can save files and folders or eliminate intrusive commercials that interrupt the game. Plus, it will sync your data and accounts on the cloud every time.
Hence, if this sounds good, you should learn more about this practical tool and other awesome gaming backup software using the support given by the best game backup software.
2. Enable Steam Cloud
- Press on the Windows key, type Steam, and click on the first result.
- From the top-left corner of the window, click on Steam.
- Click on the Settings option.
- Select the Cloud tab shown directly below.
- Select the Enable Steam Cloud synchronization for applications which support it checkbox.
- Then click OK to close the Settings window.
- You can restore game save backups in the cloud by opening the View Steam Cloud page.
- Click Show Files for a Steam game.
- Then click Download for a game save.
- Thereafter, you can move the downloaded game save into the game’s Save folder.
This is a useful feature, and one of the best ways to backup Steam game files, or if want to roll back Steam cloud save.
3. Manually back up Steam game saves
- Launch File Explorer by pressing Windows key + E.
- Open the folder for a Steam game. The default path for a specific Steam game is:
C:\Program Files\Steam\SteamApps\common\game name - Then right-click a game save file in the game’s folder to select Copy.
- Open a folder to back up the save game to.
- Right-click a space within the folder to select the Paste option.
- Thereafter, you can move the backup copy back into the folder the Steam game saves game data to when needed.
Some users might need to locate game save files from remote subfolders at this path:
C:\Program Files\Steam\userdata\[RandomNumbers]\[AppID]
The AppID is an ID number for a specific game. You can find the AppID for games at the top of their Store link pages within the Steam client software.
4. Back up Steam game saves with File History
- To utilize Windows 10’s File History tool for the purposes of Steam backups, click the Type here to search button.
- Input backup as the search keyword, and click Backup settings.
- Insert an empty USB flash drive into the PC.
- Click the Add a drive option to select the USB flash drive.
- Toggle the Automatically back up my files option on.
- Then click More options.
- Click Add a folder to open a Select Folder window.
- Select a Steam folder that includes your game save files. You could just select the whole Steam folder, but it’s better to choose a more specific subfolder.
- You can select specific backup time intervals on the drop-down menu.
- Click the Back up now option to back up the Steam folder.
- When you need to restore the game save backups, click Restore files from a current backup option on the Back-up options tab.
- Then you can restore file backups from the previous version tab.
This is a great way to backup Steam saves locally, so be sure to try it.
Steam’s Backup Feature
You might notice that Steam includes a backup feature to save game copies. However, that utility is for backing up the actual games, not game save progress files.
The backup feature doesn’t establish backups that include custom game content files for things like saved games, custom maps, configuration scripts, etc. So, that utility isn’t much good for game save backup purposes.
How can I back up Steam saves?
- Open Steam and go to your Library.
- Select the game you want to back up, right click it and choose Properties.
- Head over to Local Files tab and select Backup game files.
- Select the desired game and click on Next.
- Choose your backup directory.
- Set the file size of the backup, as well as its name.
- Click Next and follow the instructions on the screen.
So, you can back up your Steam game saves with GameBackupSystem, Steam Cloud, File History, or the manual File Explorer method.
Choose whichever method you prefer to ensure you have backups of your saved game progress whenever you need them.
In case you want to delete Steam Cloud saves, we also have a guide about that, so be sure to check it out.